Apple's latest mobile operating system, iOS 9, may not be the huge overhaul that iOS 8 was, but that doesn't mean there aren't plenty of new features. In fact, there are a ton of subtle changes that you may not notice right away. Here's a rundown of all the coolest new features you need to know about on the new iOS 9 for iPad, iPhone, and iPod touch.
#1: You Can Go Back to Previous Apps Faster
Instead of returning to your home screen or using the app switcher, iOS 9 will allow you to go back to an app much faster, right from the status bar.
Let's say a link in Twitter opened Safari. Previously, to get back to Twitter after checking out the link, you'd either open the app switcher and select Twitter, or return to your home screen to select Twitter.
Now, you can do so from the status bar, which acts as a de facto back button. Just note that this feature can be a bit buggy, but does work for the most part. More info here.
#2: You Can Search for Options in the Settings App
Hunting for certain app and device options in the Settings menu is a thing of the past, thanks to iOS 9's new search box. Simply enter a search term (ex. Ringtones) to get right to where you need to go.
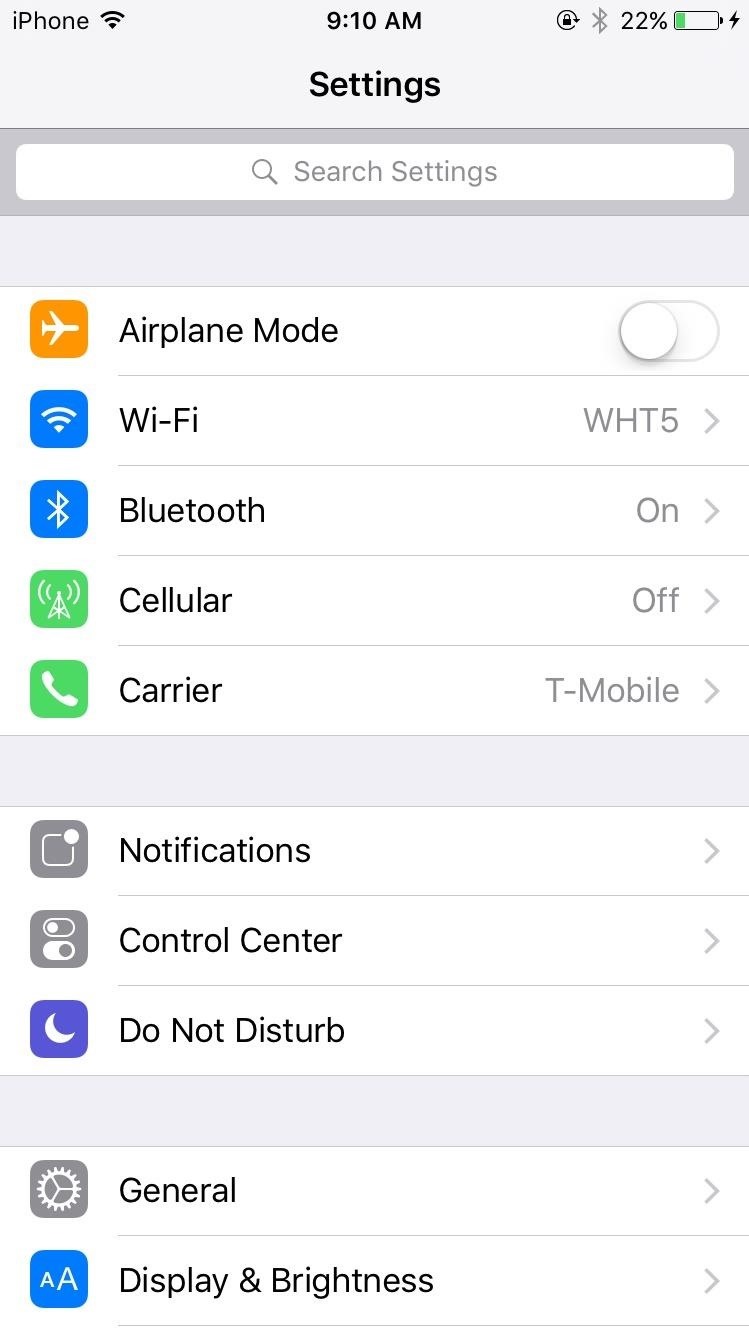
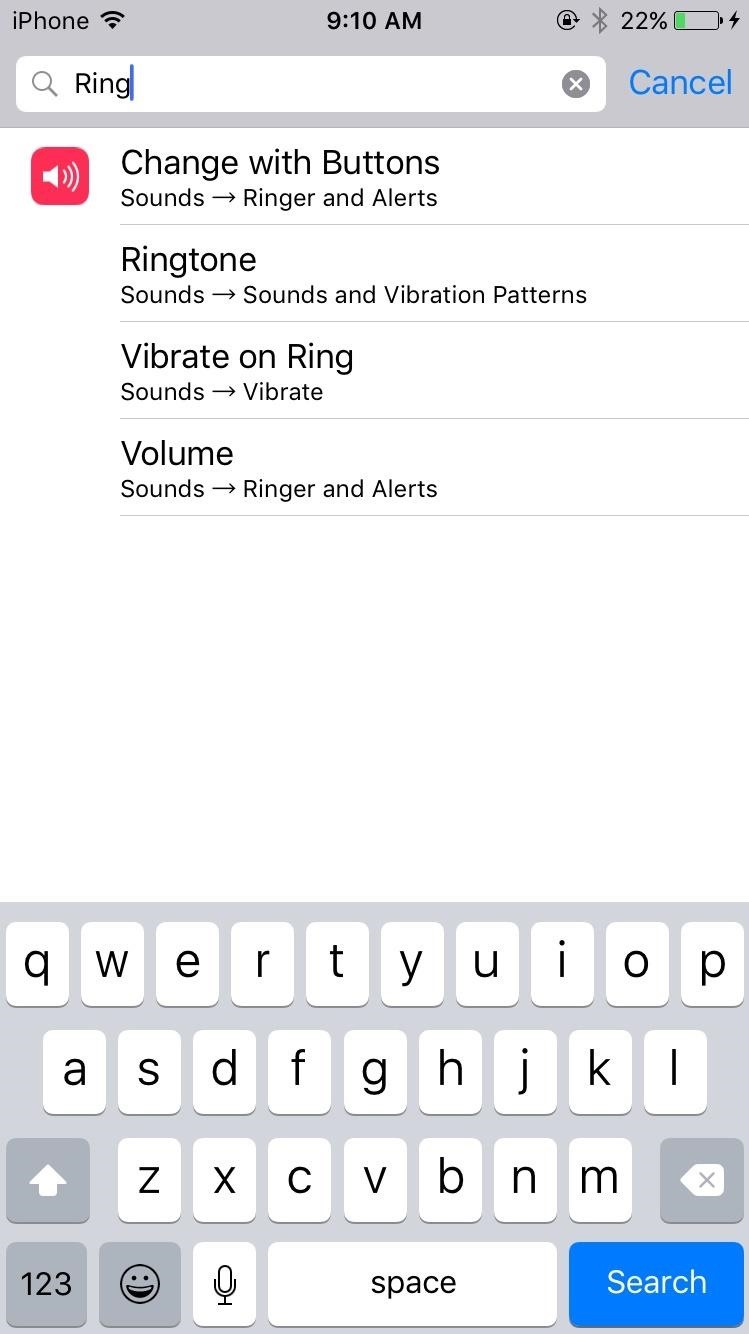
#3: You Can Disable "Shake to Undo"
If you're someone that accidentally shakes their iPhone a lot, you know just how annoying the "Shake to Undo" popup can be. With iOS 9, you can finally toggle this option off if you don't want it.
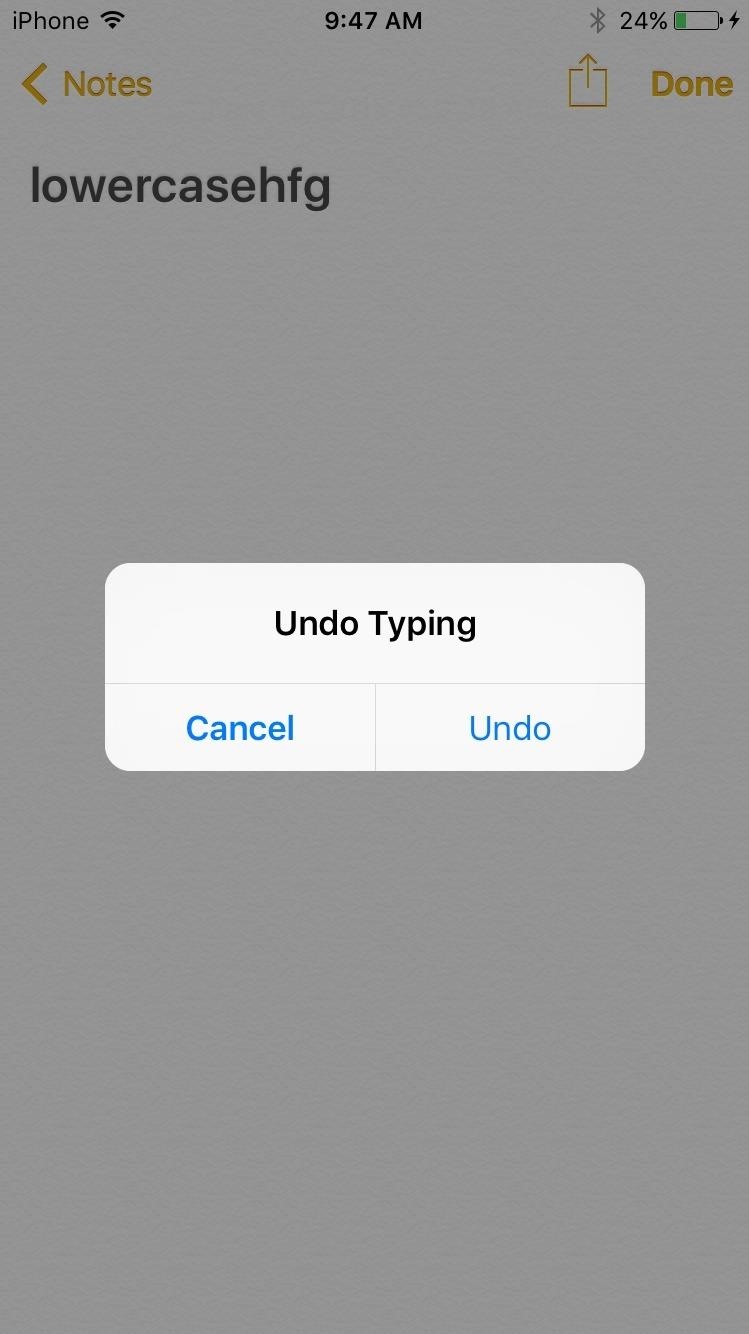
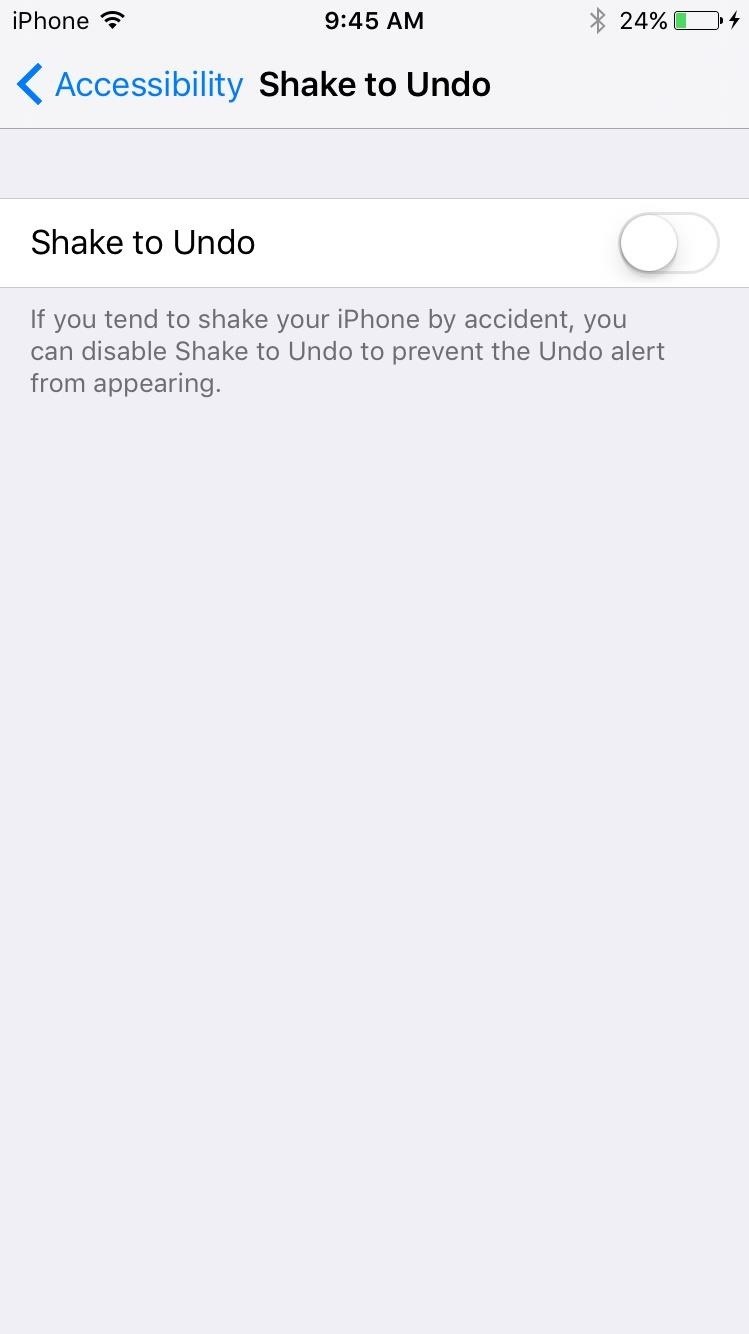
#4: You Can Disable Vibration System-Wide
Also in the Accessibility settings, you can disable system-wide vibration. This one is more of a 'duh' feature that frankly should not have taken so long to be implemented.
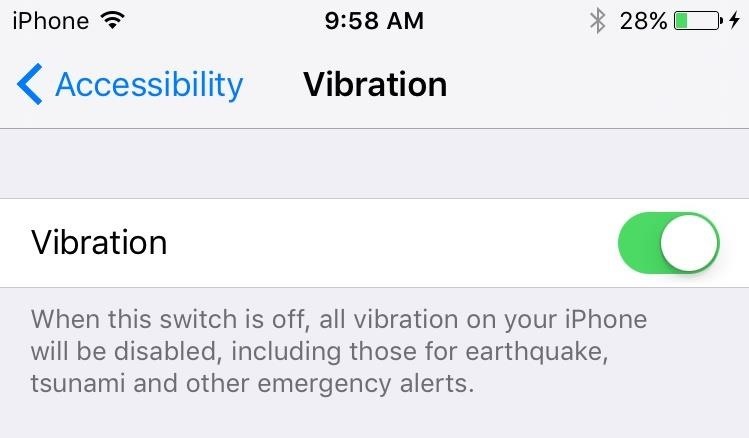
#5: The Find My Friends App Has a Widget
In the Today view of the Notification Center, there's a new widget available for the "Find My Friends" feature—which is now a default app.
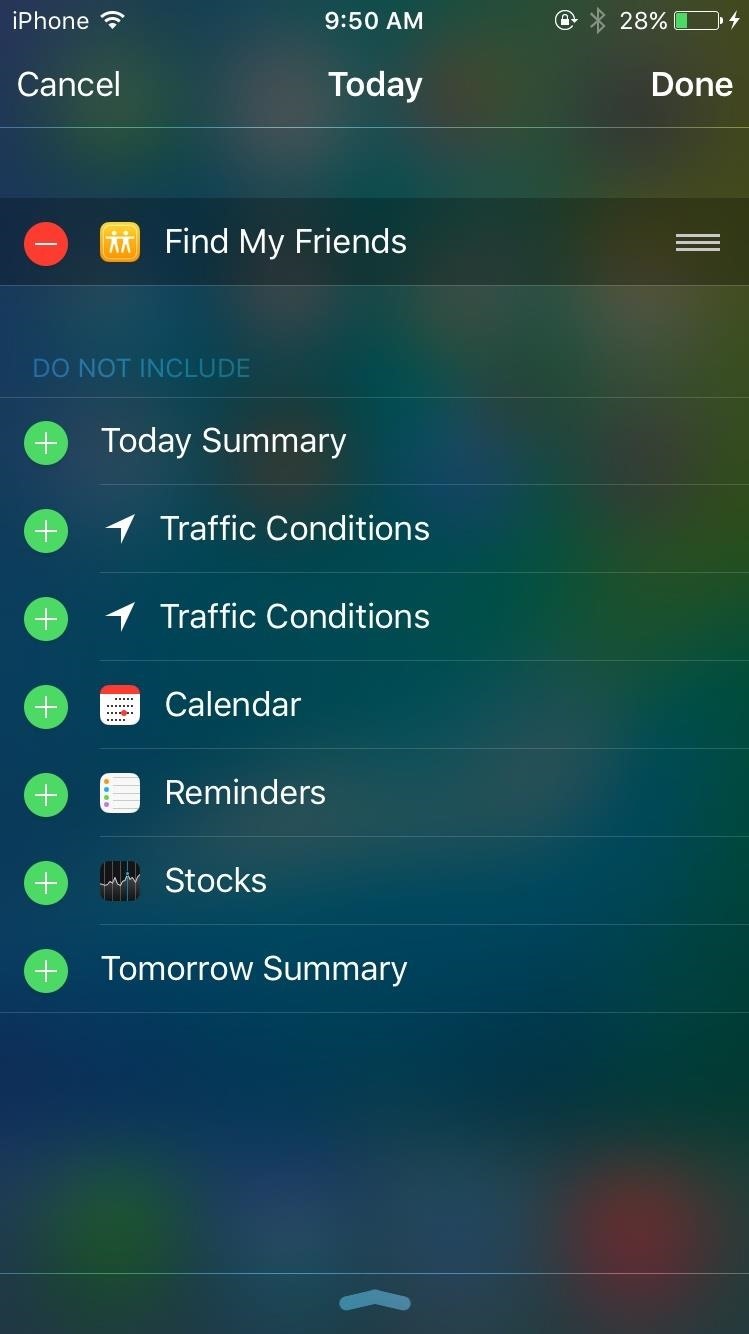
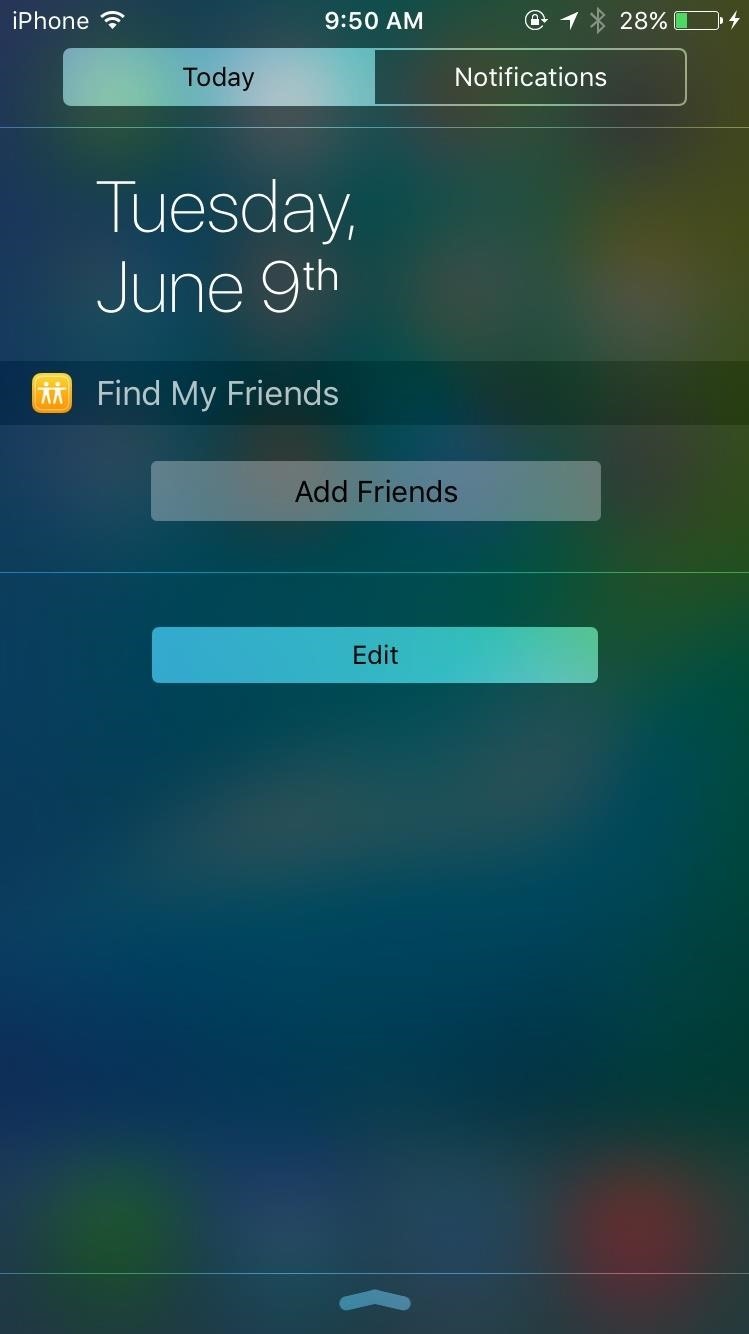
#6: You Can See Battery Percentages via a Widget
Another addition to the Today view is a new widget for showing battery percentage. But since this information is available through the status bar for your iPhone's battery, the widget will only become available once you've paired your iPad or iPhone with your Apple Watch.
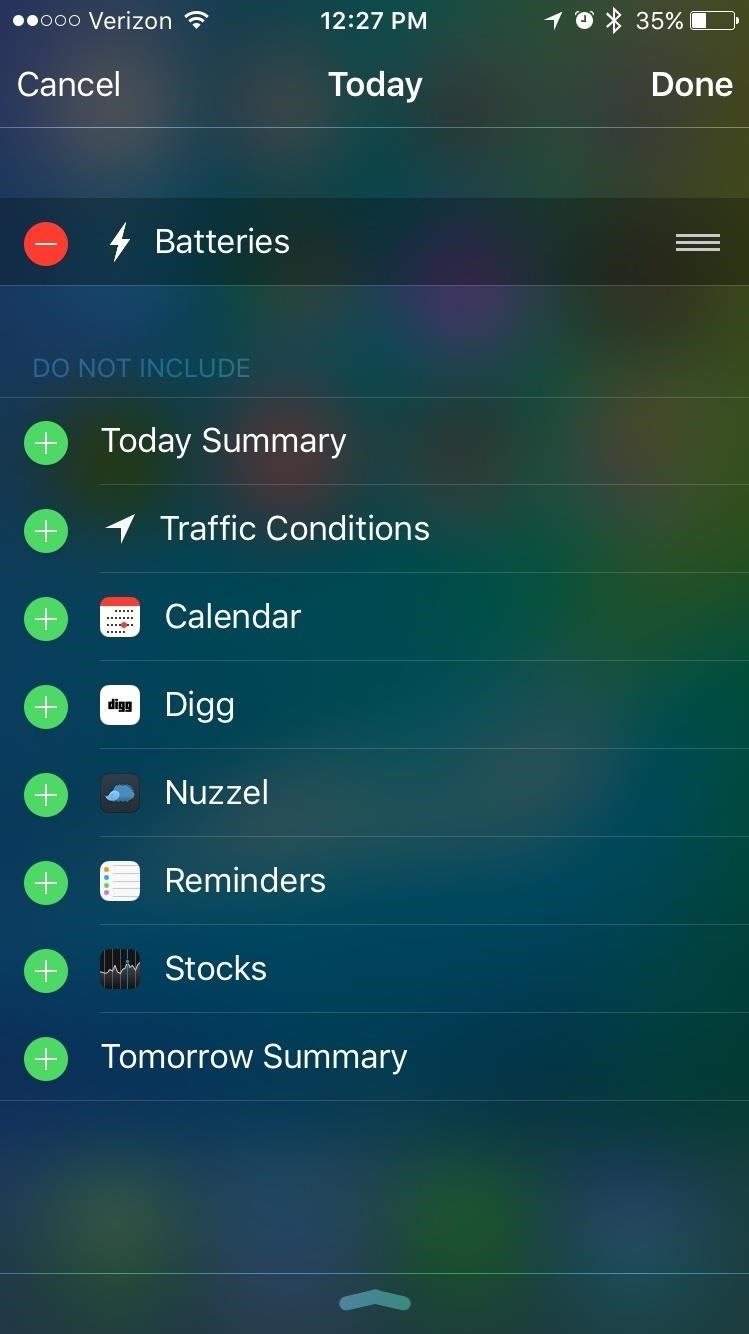
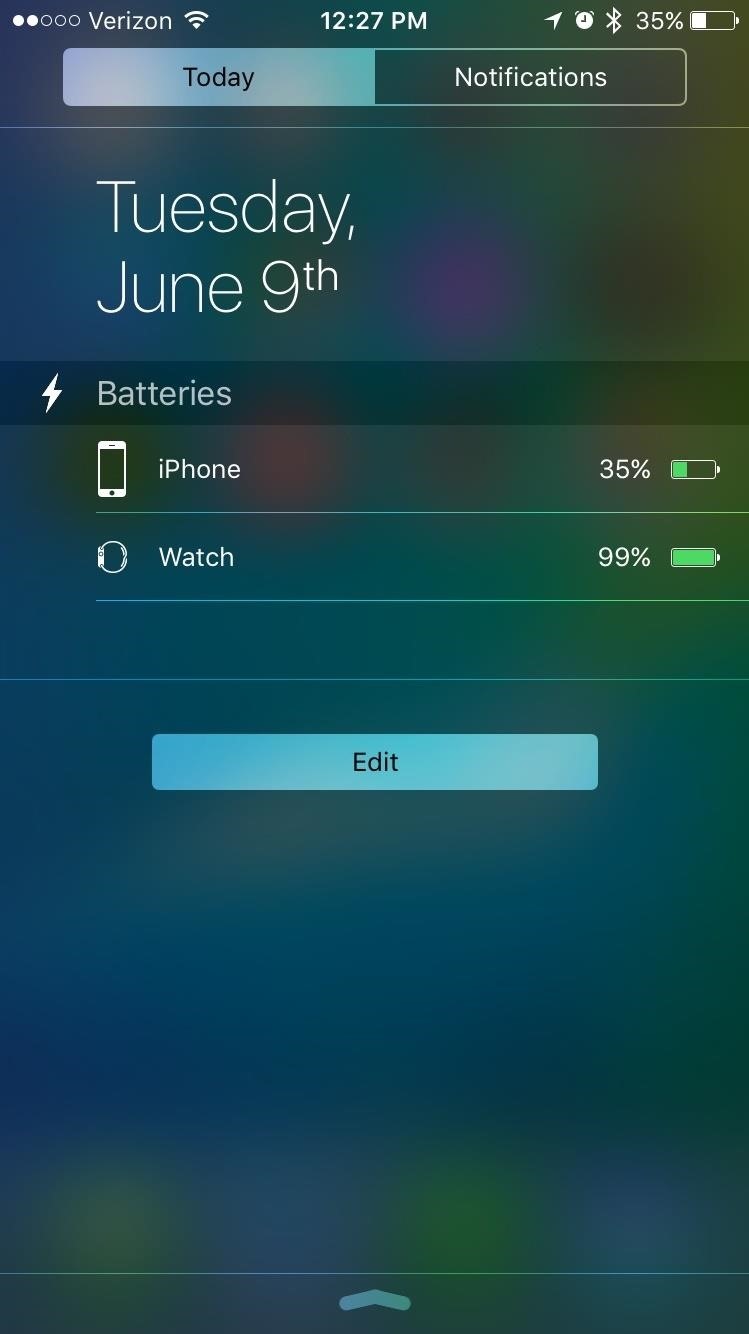
#7: You Can Extend Battery Life with 'Low Power Mode'
While you have a new way to view battery life, more importantly, you now have a way to extend it. By using Low Power Mode, you can get up to an additional three hours of use from your iPhone. More info here.
#8: You Can Group Notifications by App
Traditionally, notifications are shown in the order they come in, but now you can have them grouped by app.
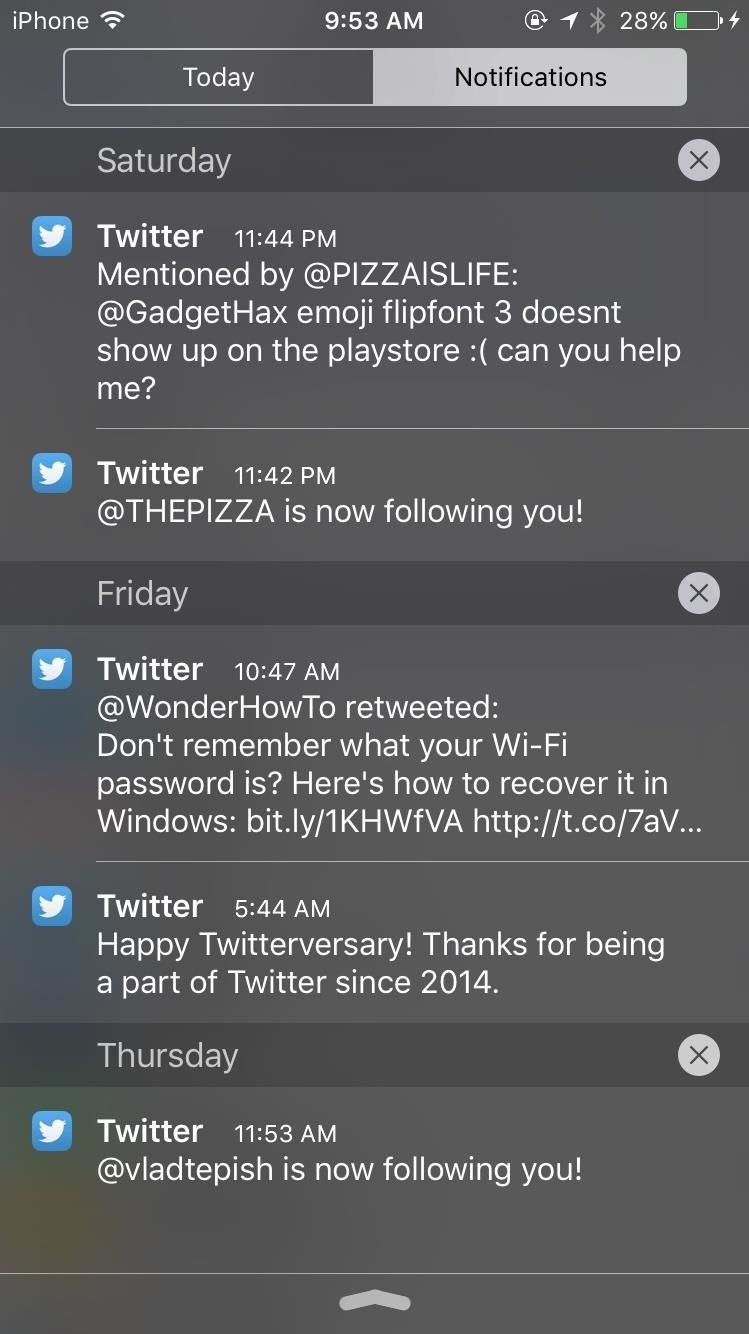
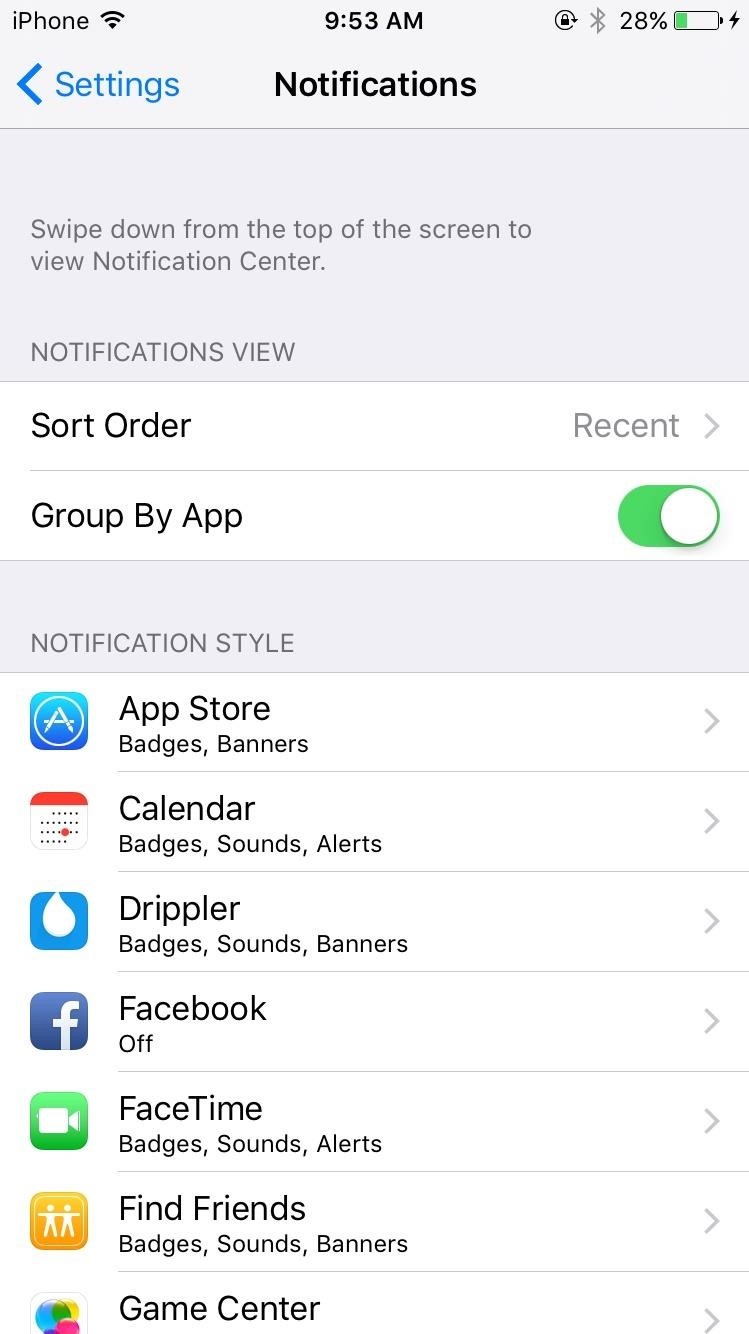
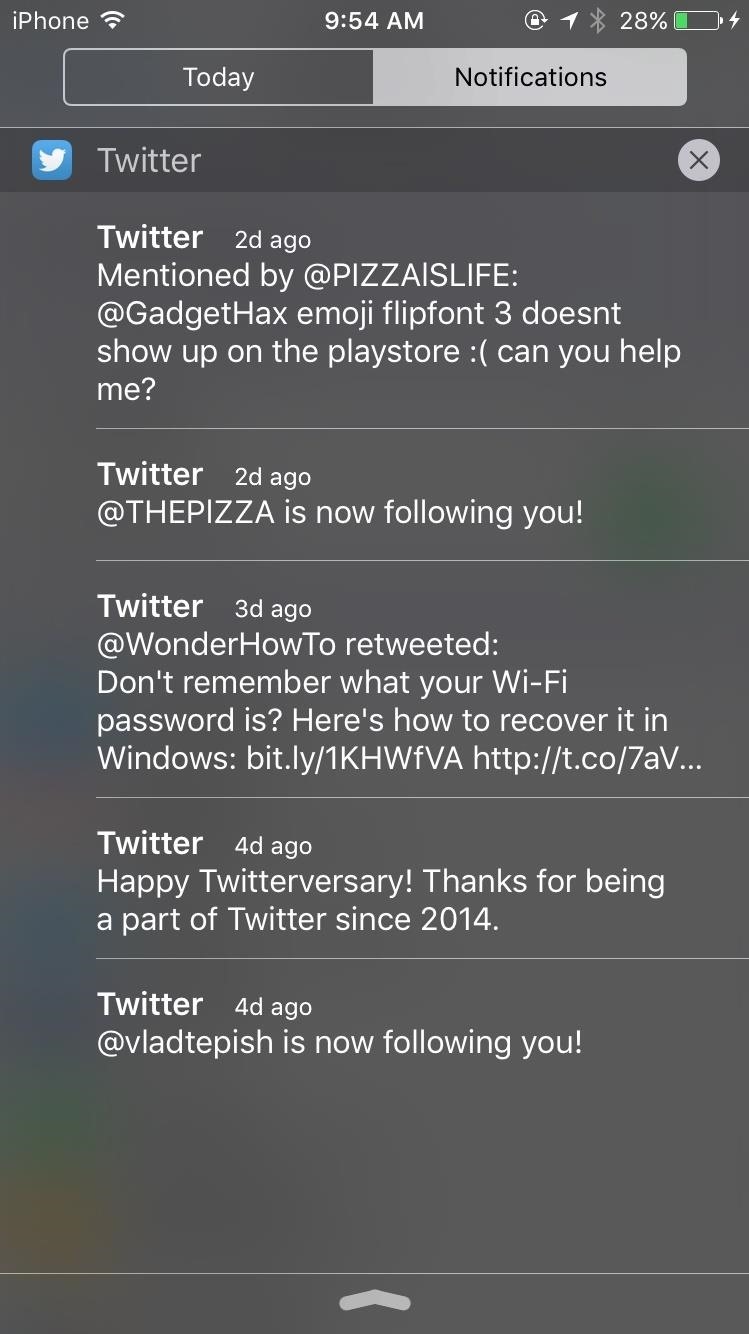
#9: You Can Access Wallet from the Lock Screen
As Wallet replaces Passbook, iOS 9 makes is faster to choose the card you want to use with Apple Pay. Simply double-click the Touch ID button to launch Wallet, then select your card of choice. More info here.
#10. You Can Find Stores That Accept Apple Pay in Maps
If you have Apple Pay enabled, whenever you do a search in Maps for fast food restaurants or other type of businesses, there will be an Apple Pay icon to let you know which vendors accept it instead of just guessing or looking at long lists.
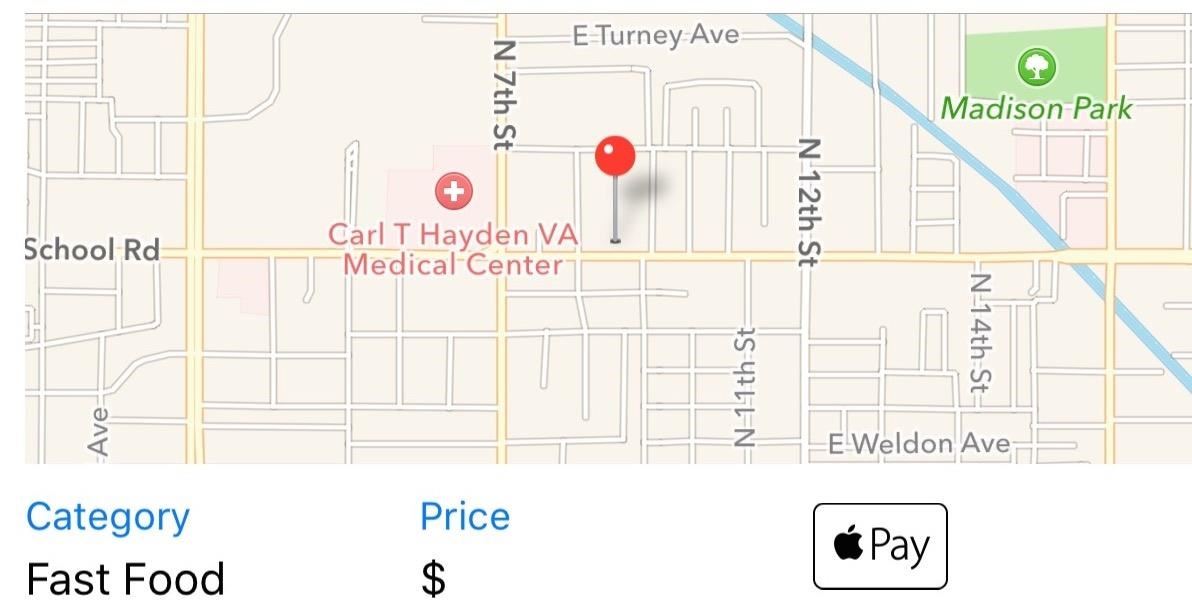
#11: You Can Swipe Full Screen Photos Away
Previously, if an app (such as Mail, Messages, Photos, etc.) contained an image, after viewing it in full screen, you would have to tap the image, then hit Done to return to the app.
With iOS 9, the process has been streamlined. Now, when viewing an image in full screen, simply swipe down on the image to return to its originating page.

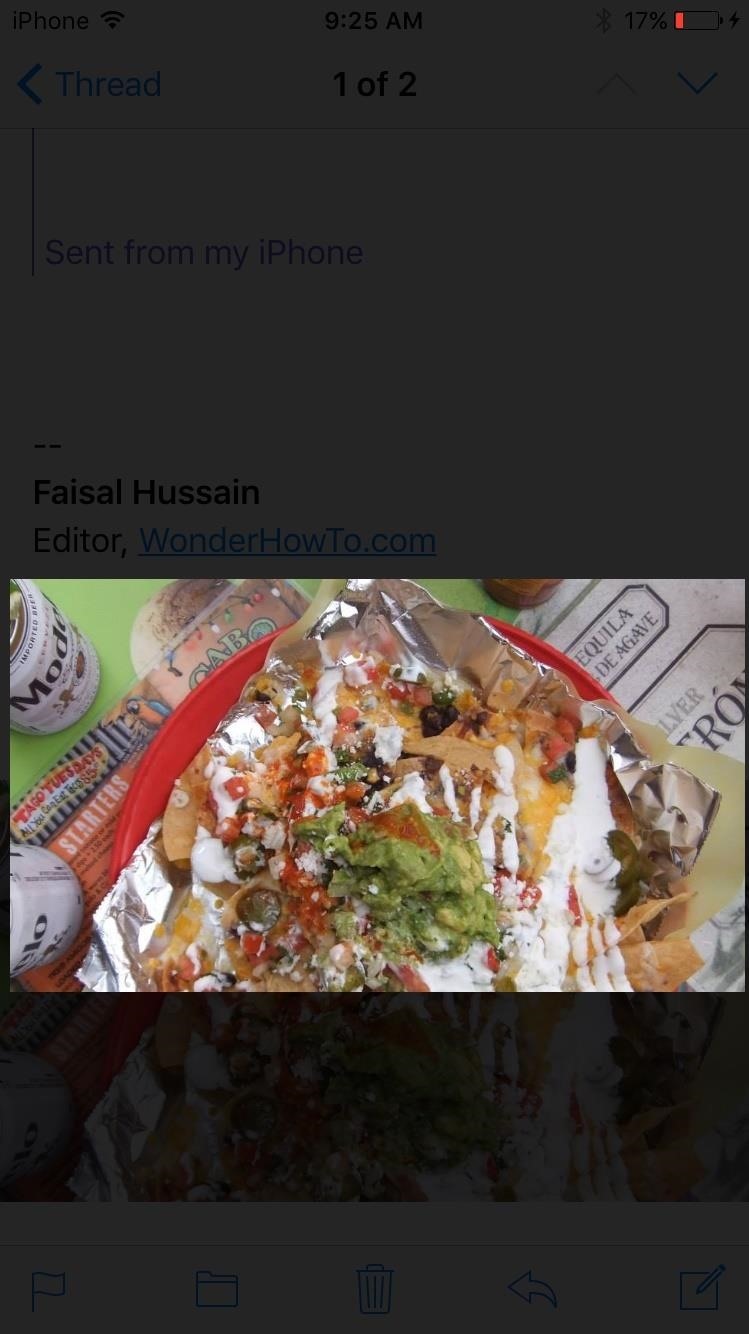
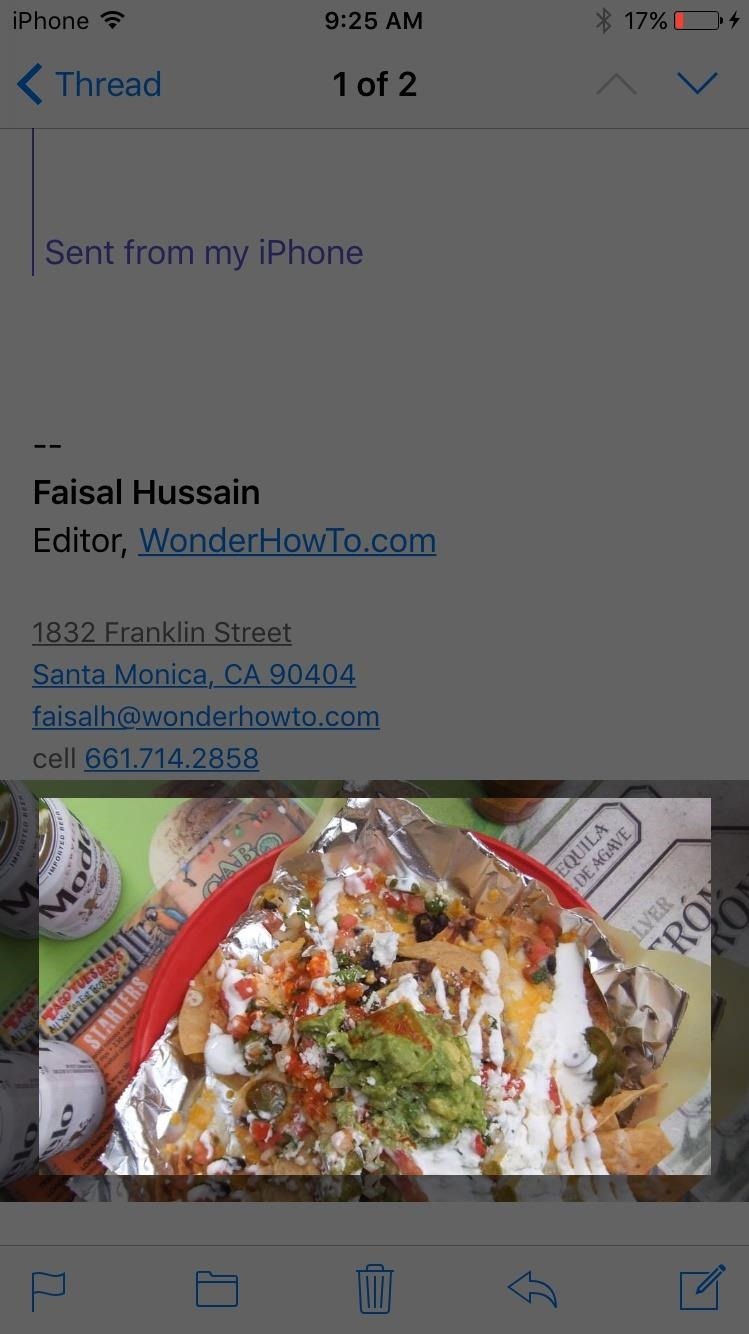
#12: You Can Select Multiple Photos Faster
It's never been difficult to select multiple photos in the Photos app, but now it's much, much faster. After choosing "Select," you can now slide your finger over all the photos you want, rather than tapping on them one by one.

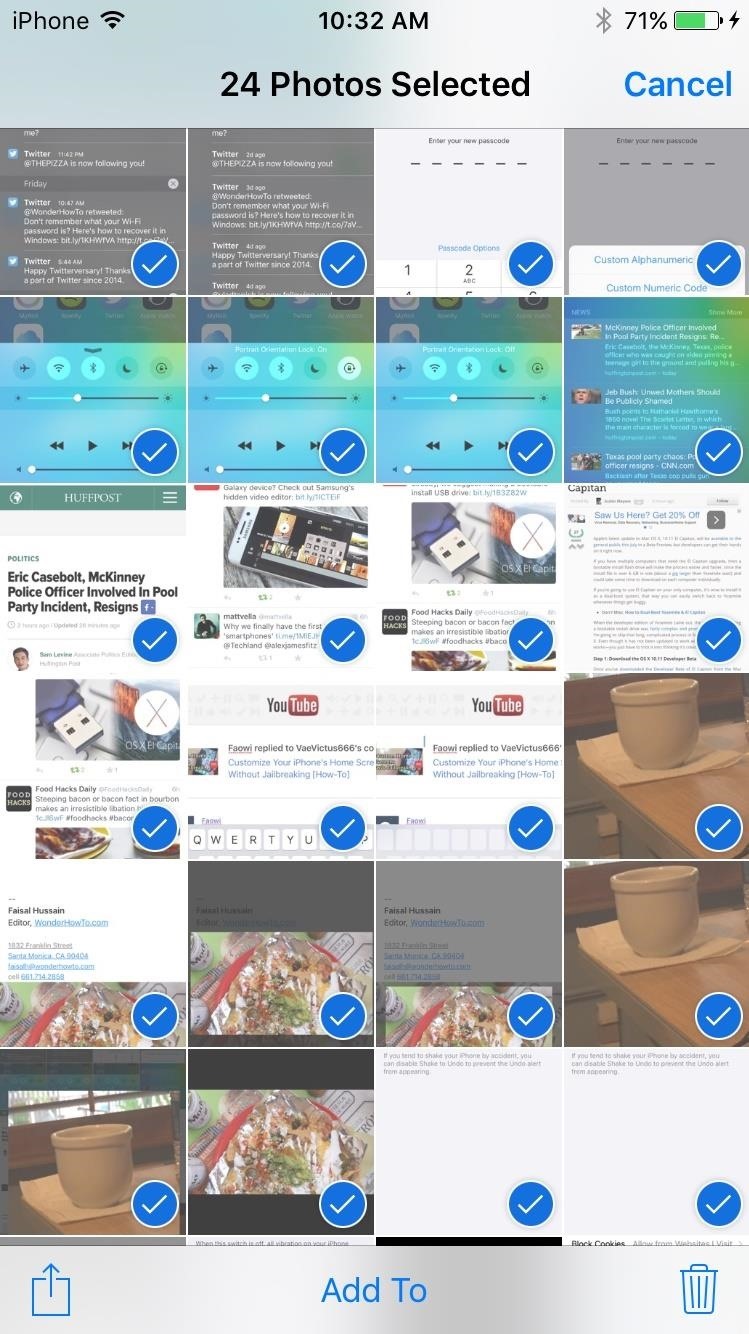
#13: You Can Hide Multiple Photos at Once
The ability to hide photos from everything but the "Albums" page was new to iOS 8, but with iOS 9, you can easily select multiple photos to hide rather than the cumbersome process of hiding one photo at a time.
Simply select the photos you want to hide, bring up the share sheet, then choose "Hide."
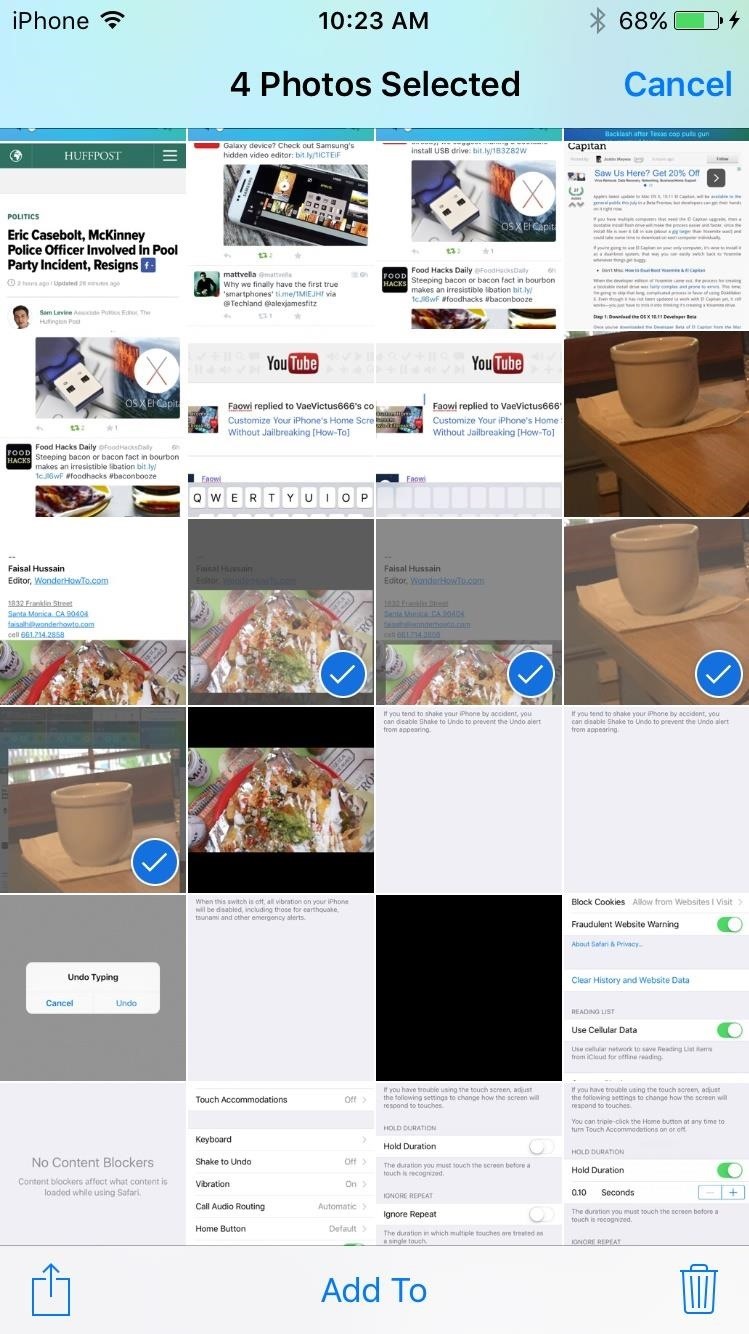
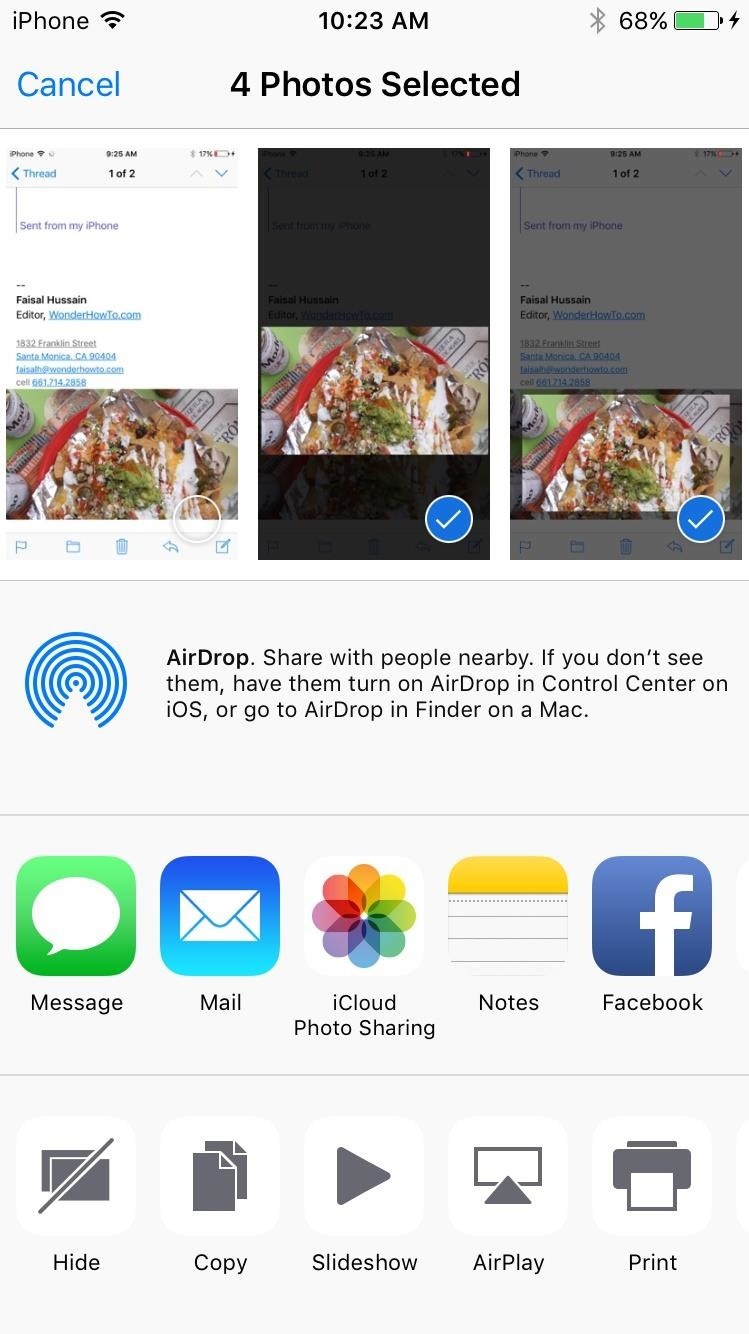
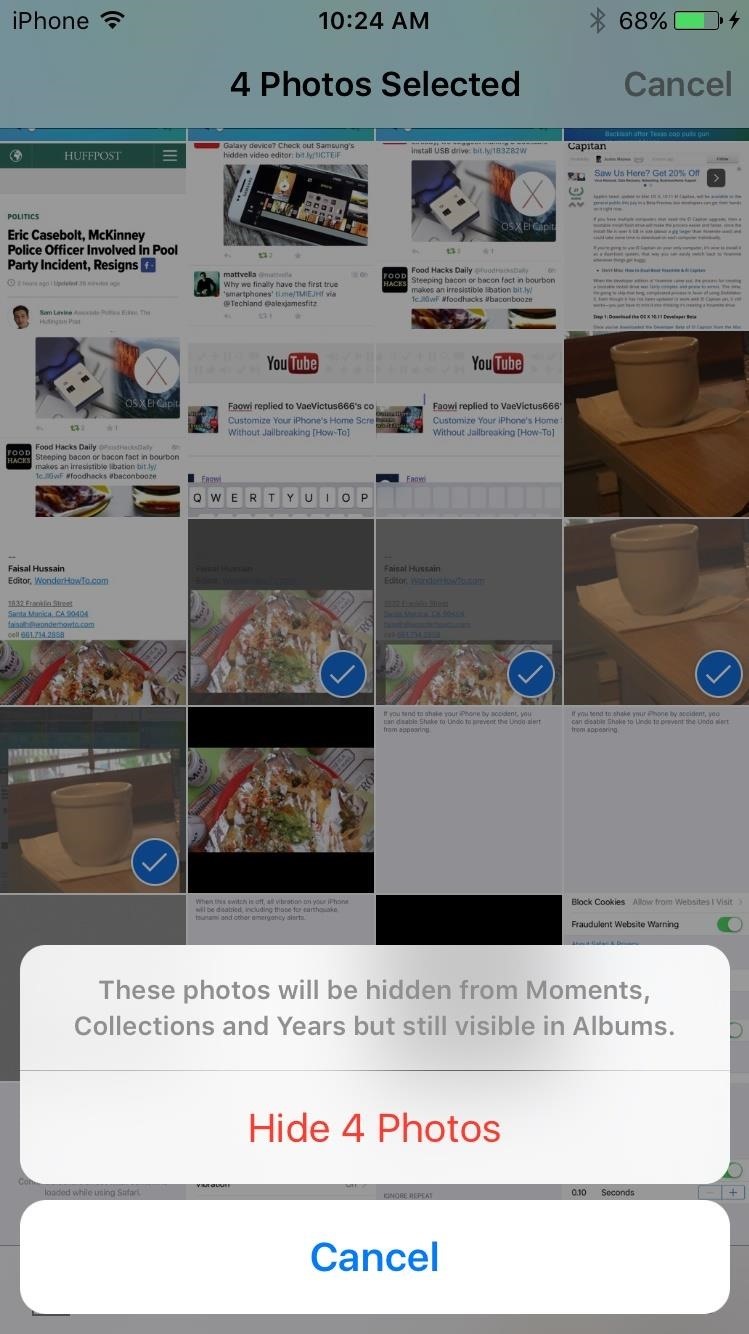
#14: You Can Control Recording Options for Video & Slo-Mo
In iOS 8, you had the option to toggle on 60 fps (frames per second) recording for videos, but now you can choose between 3 options for standard video recording, as well as 2 options for Slo-mo recording.
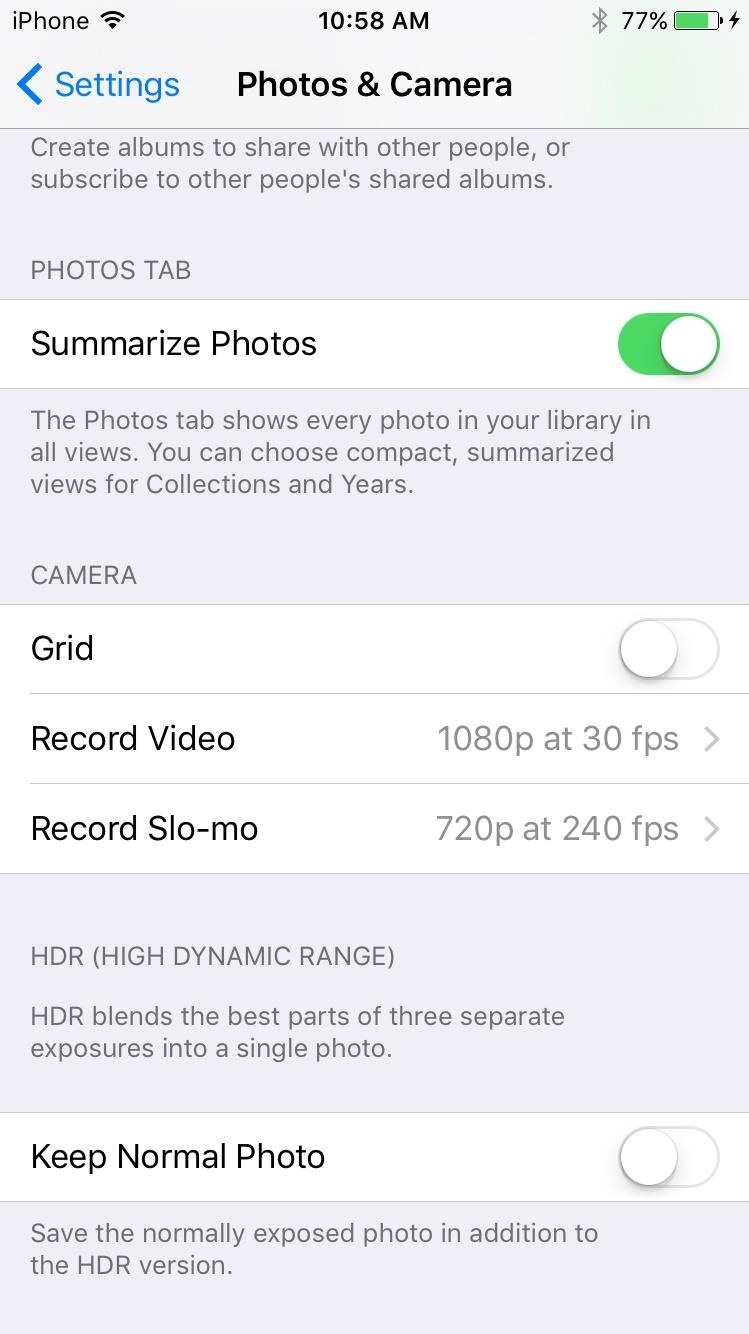
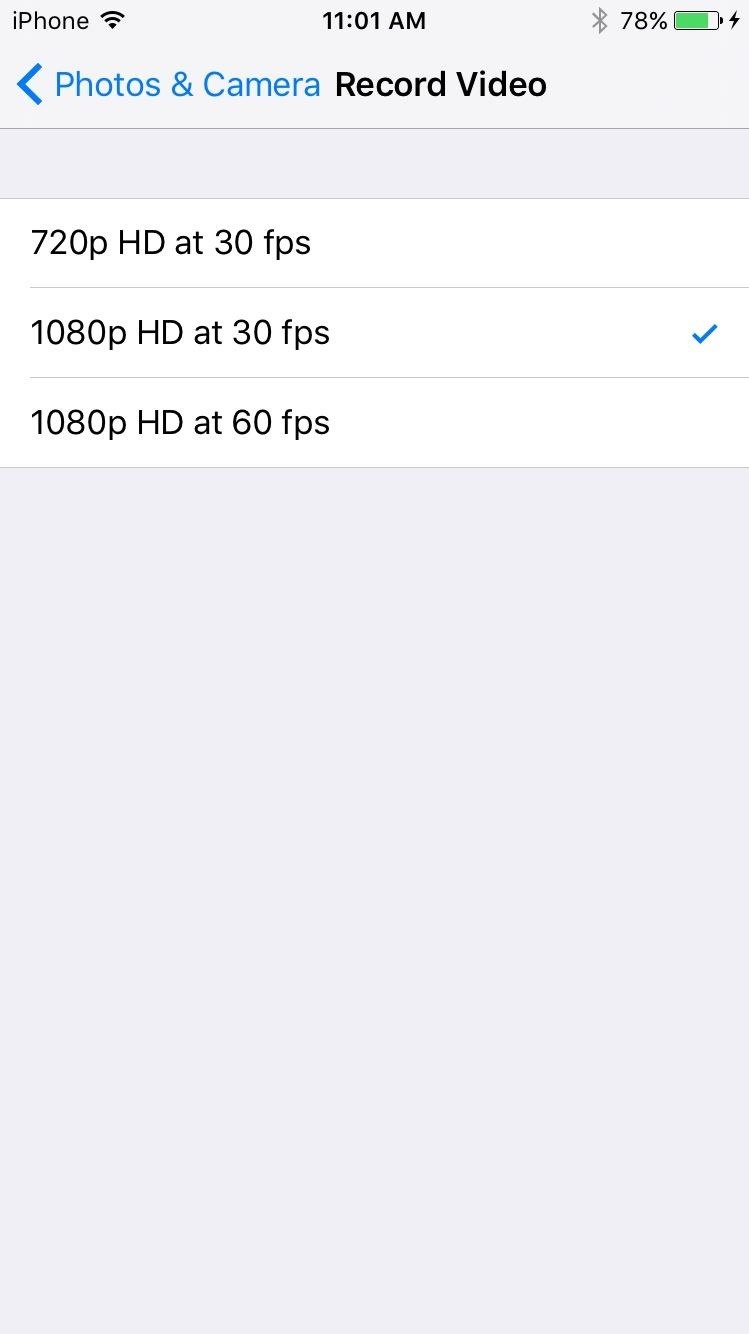
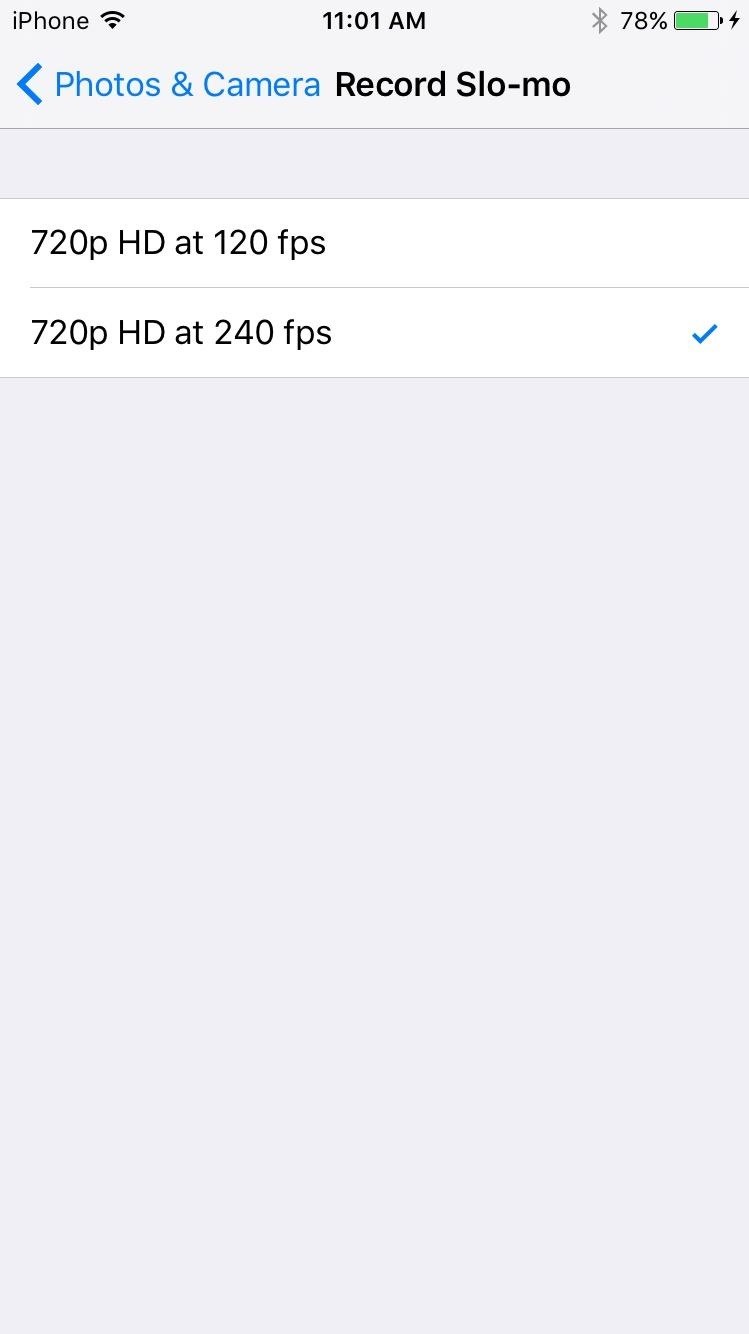
#15: There's a New "Proactive" Search Page on the Home Screen
Swiping to the left-most page on the home screen will bring up a new "Proactive" search screen filled with Siri suggestions for contacts, apps, nearby places, news, and more.
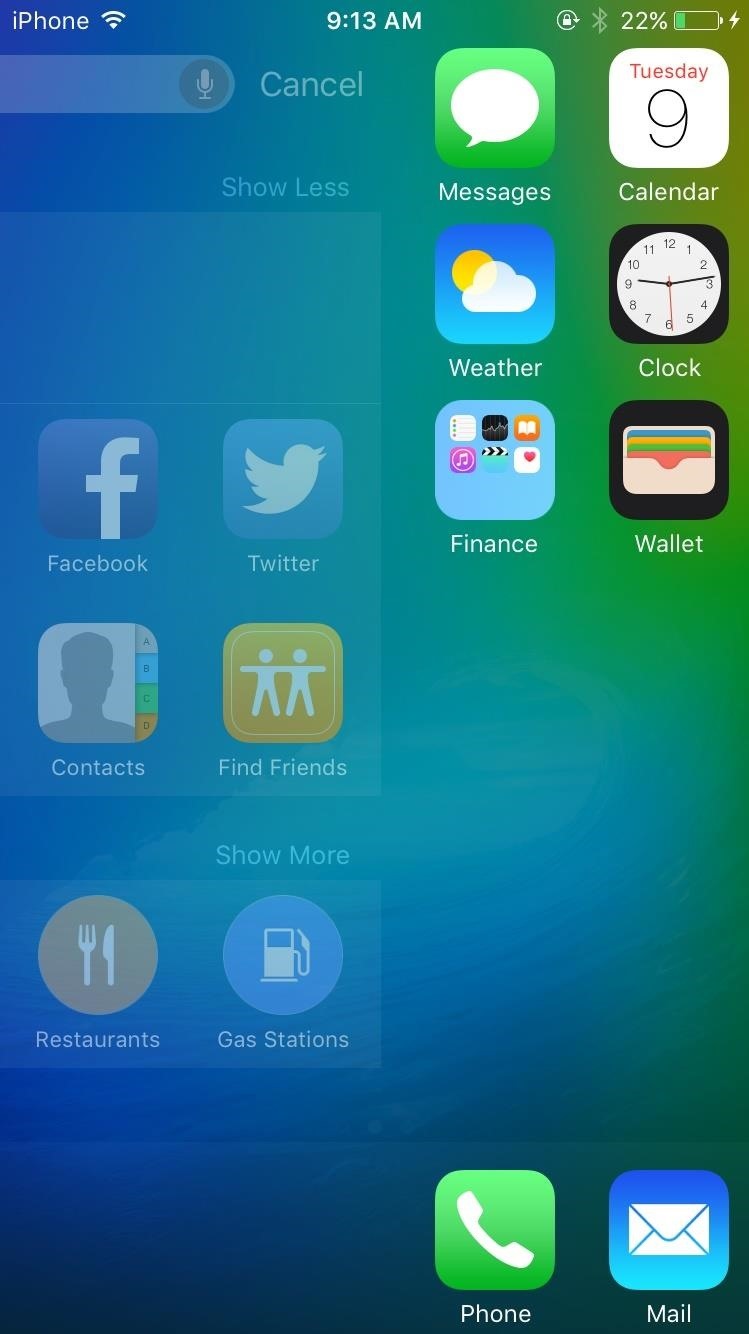
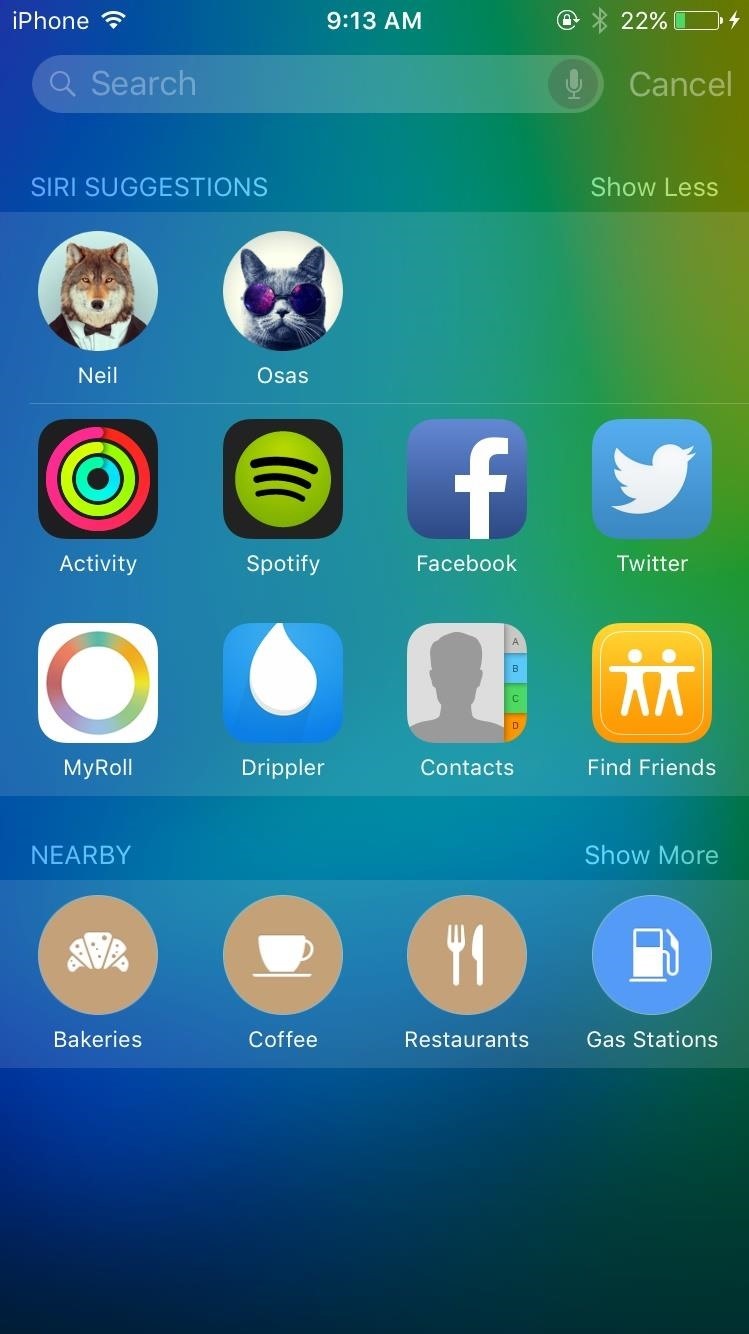
#16: The Keyboard Now Doubles as a Trackpad (iPad Only)
Getting the cursor right where you need it can be a huge pain, but with iOS 9 and the QuickType keyboard, you can now simply drag two fingers across the keys to place the cursor, turning the keyboard into a trackpad of sorts. When you do, you'll notice that the keys turn white. This only works for iPads, unfortunately.
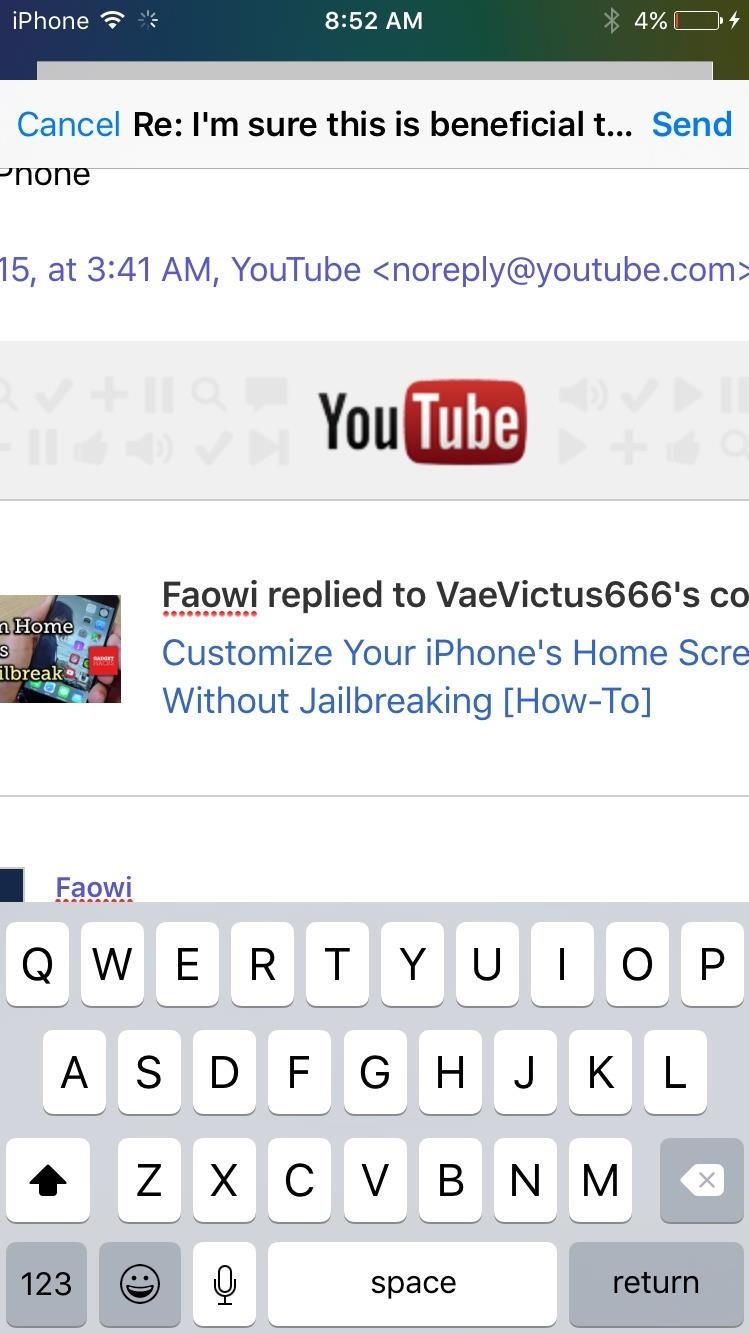
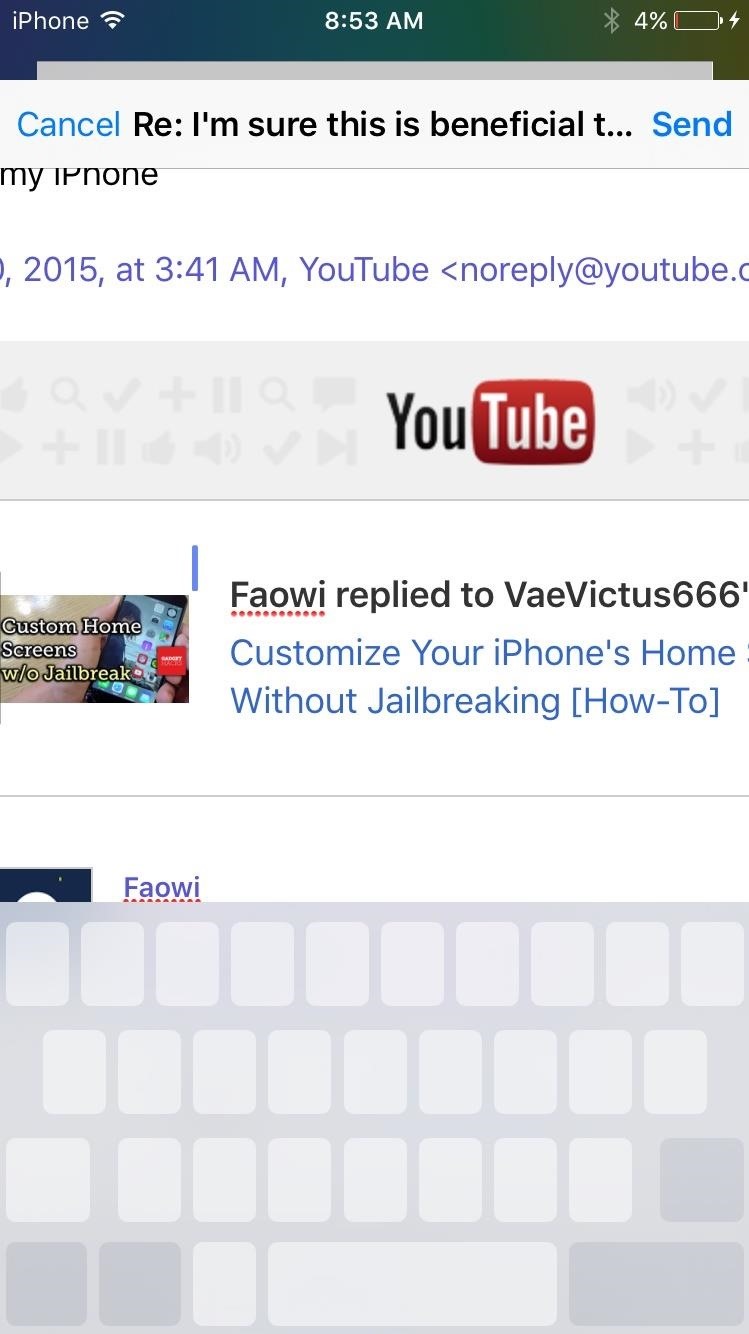
#17: The QuickType Keys Now Reflect Their Case
Finally, switching to lowercase in the QuickType keyboard will be reflected visually, with letters switching cases.
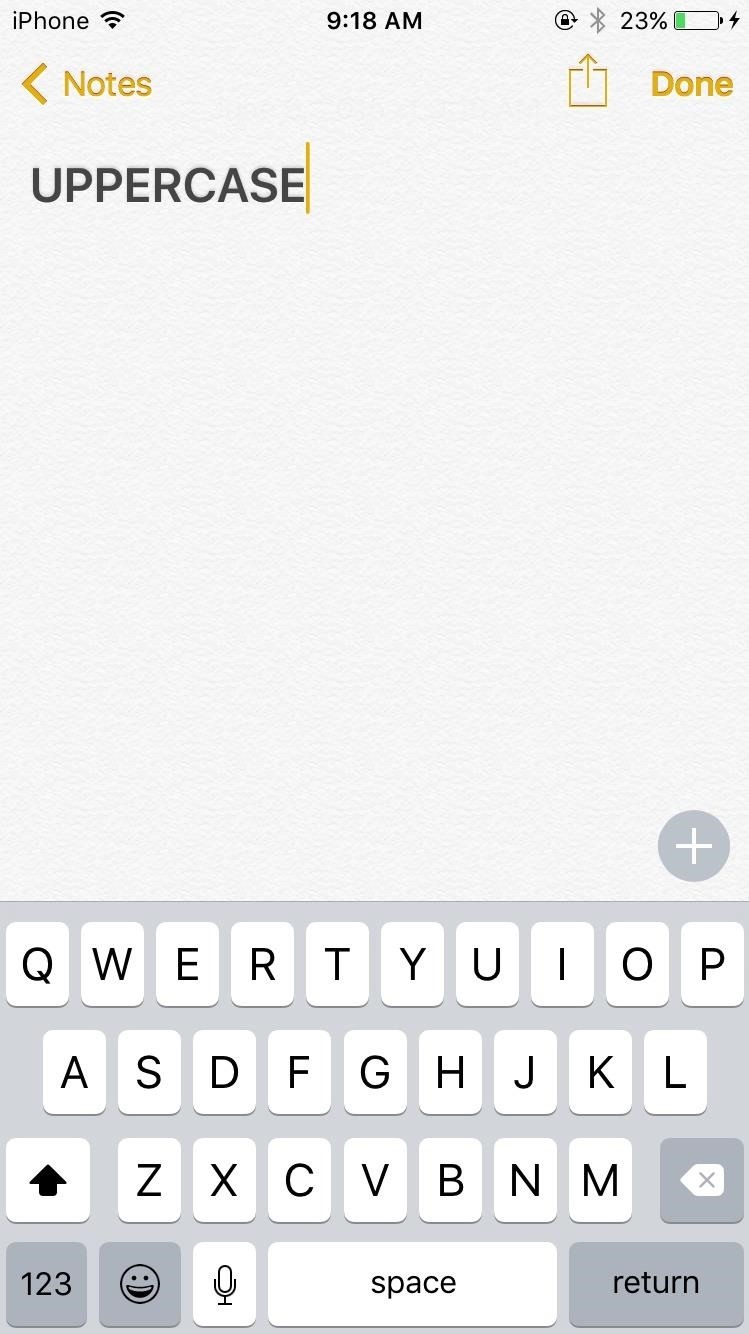
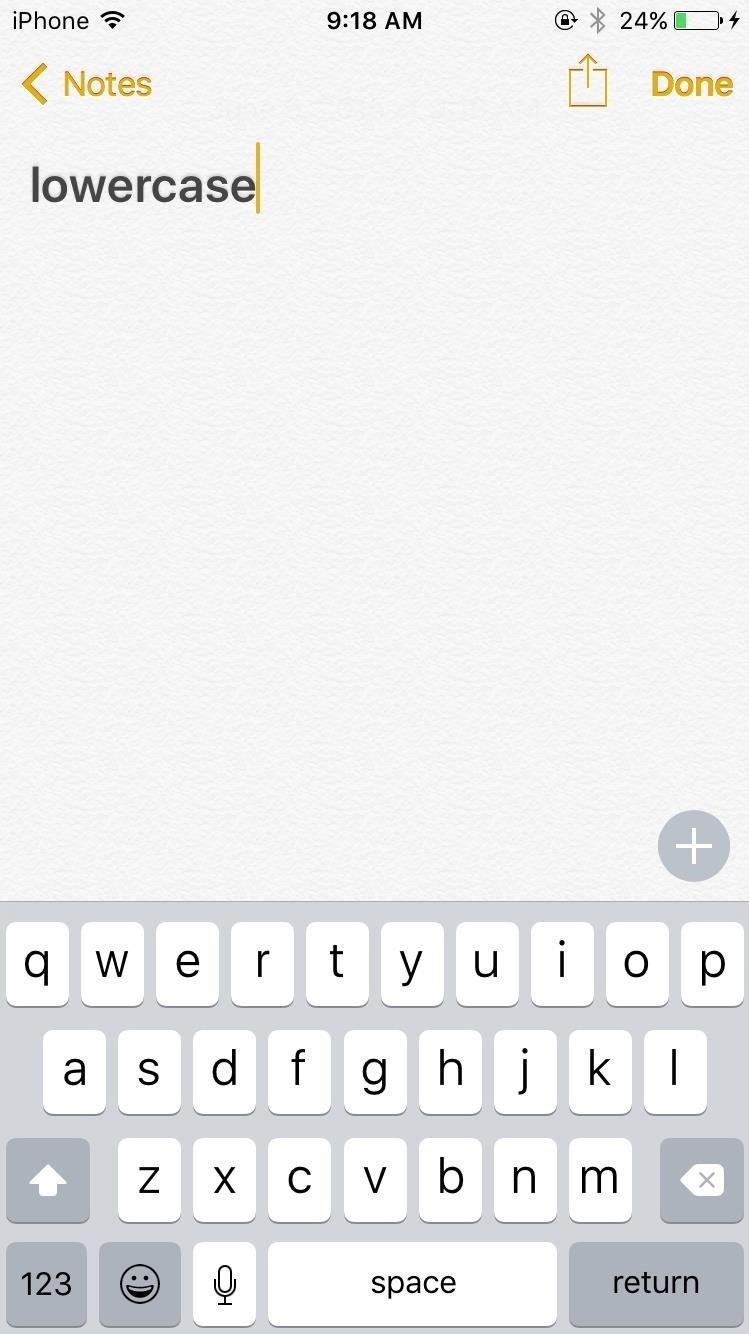
#18: There's Finally a Dedicated iCloud Drive App
If you used Apple's iCloud Drive, you probably had to access it on your iPhone through Safari, but iOS 9 brings a dedicated app for the service. Only thing is, it needs to be manually added to your home screen. More info here.
#19: You Can Email Attachments from iCloud Drive
When composing an email, a new option for "Add Attachment" is present when you tap and hold in the body of the message. Once selected, the iCloud Drive app pops up, allowing you to select a file to add to the email.
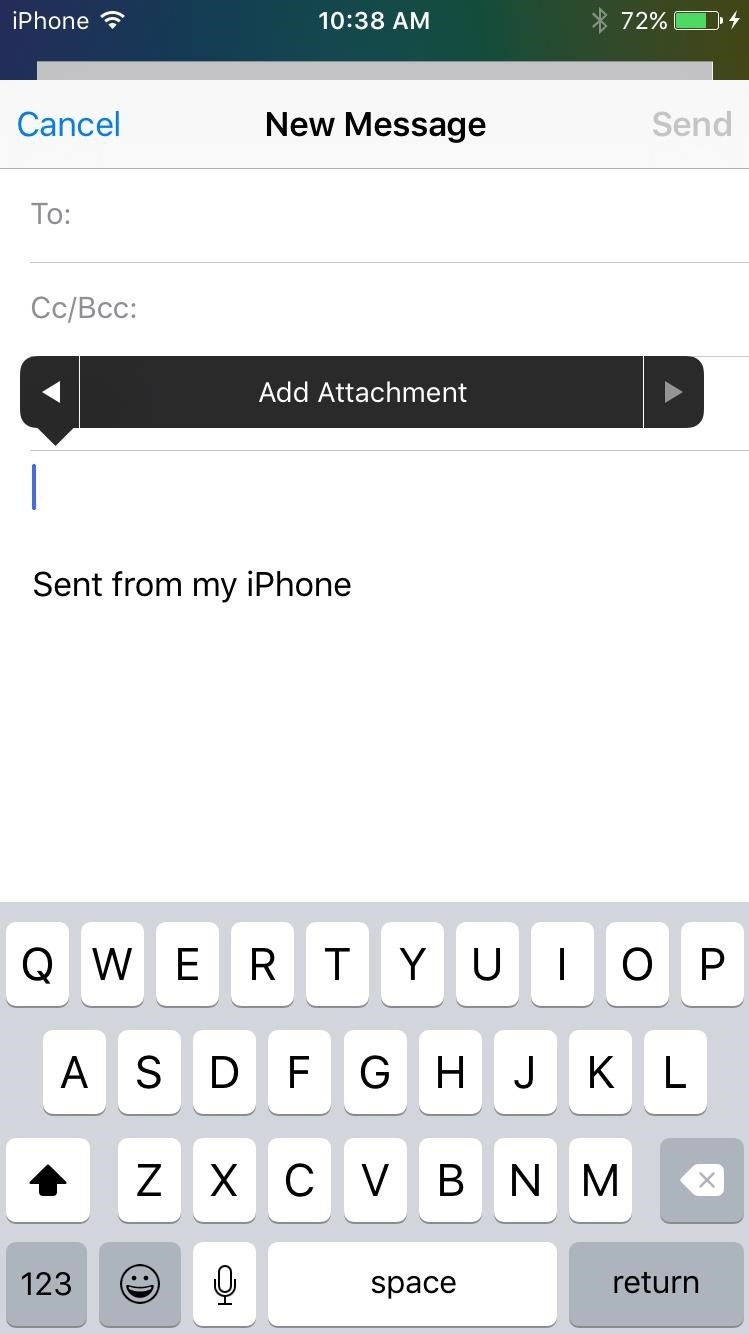
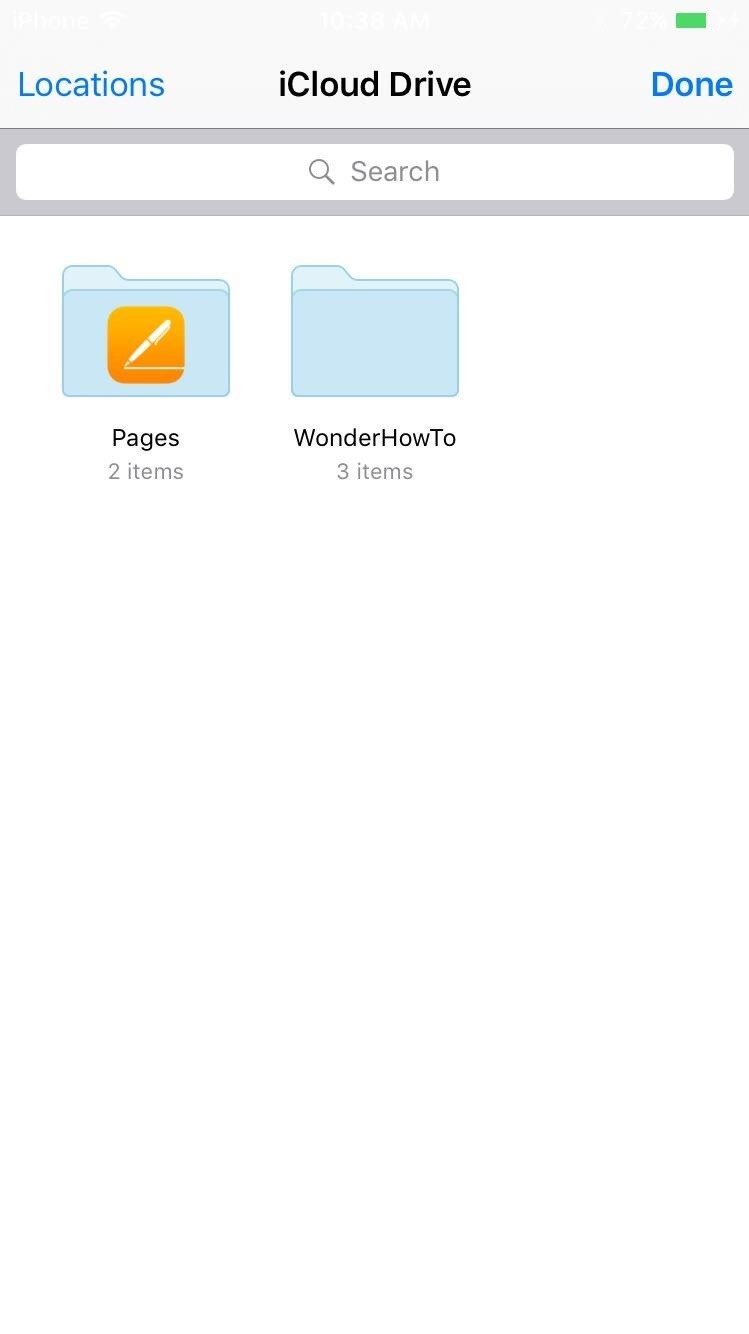
#20: The App Switcher Is Visually Bigger
The multitasking app switcher received a visual overhaul, where full app windows slide seamlessly from one to the next, and sliding up on a window removes the app from the view (just like before).
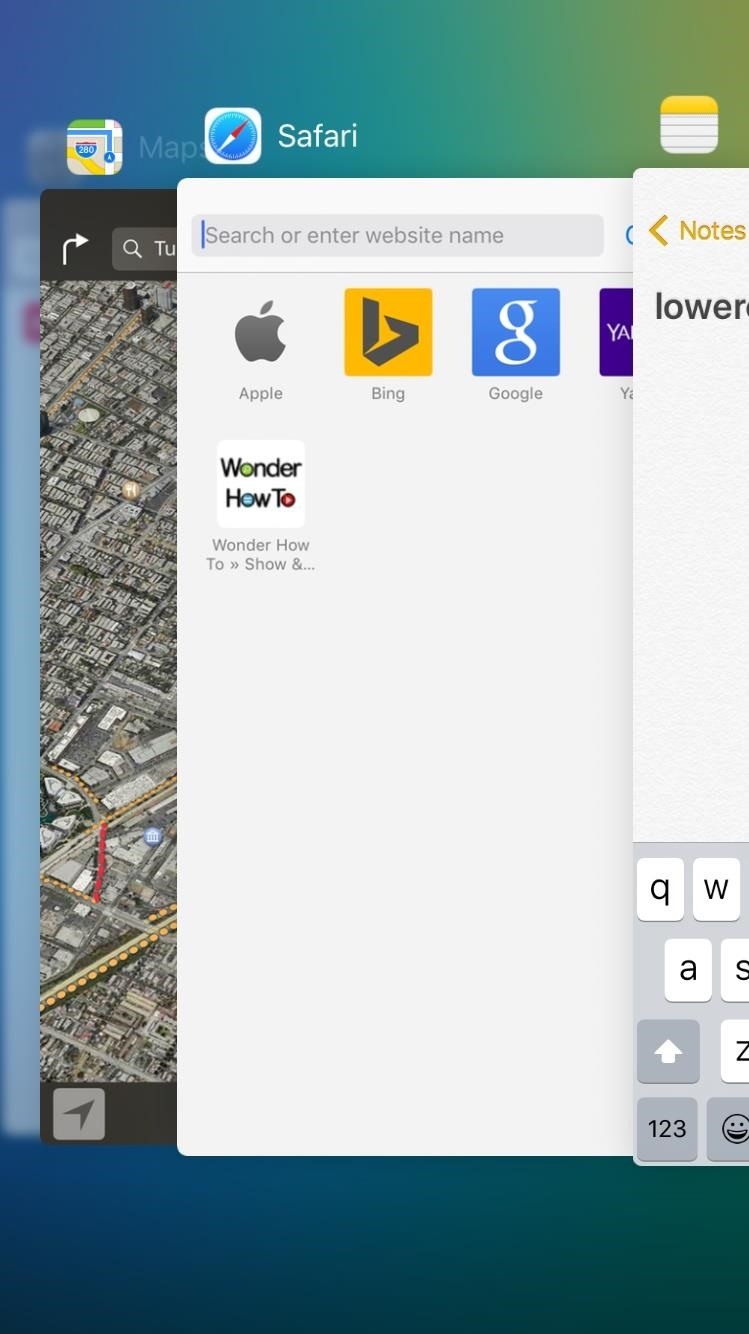
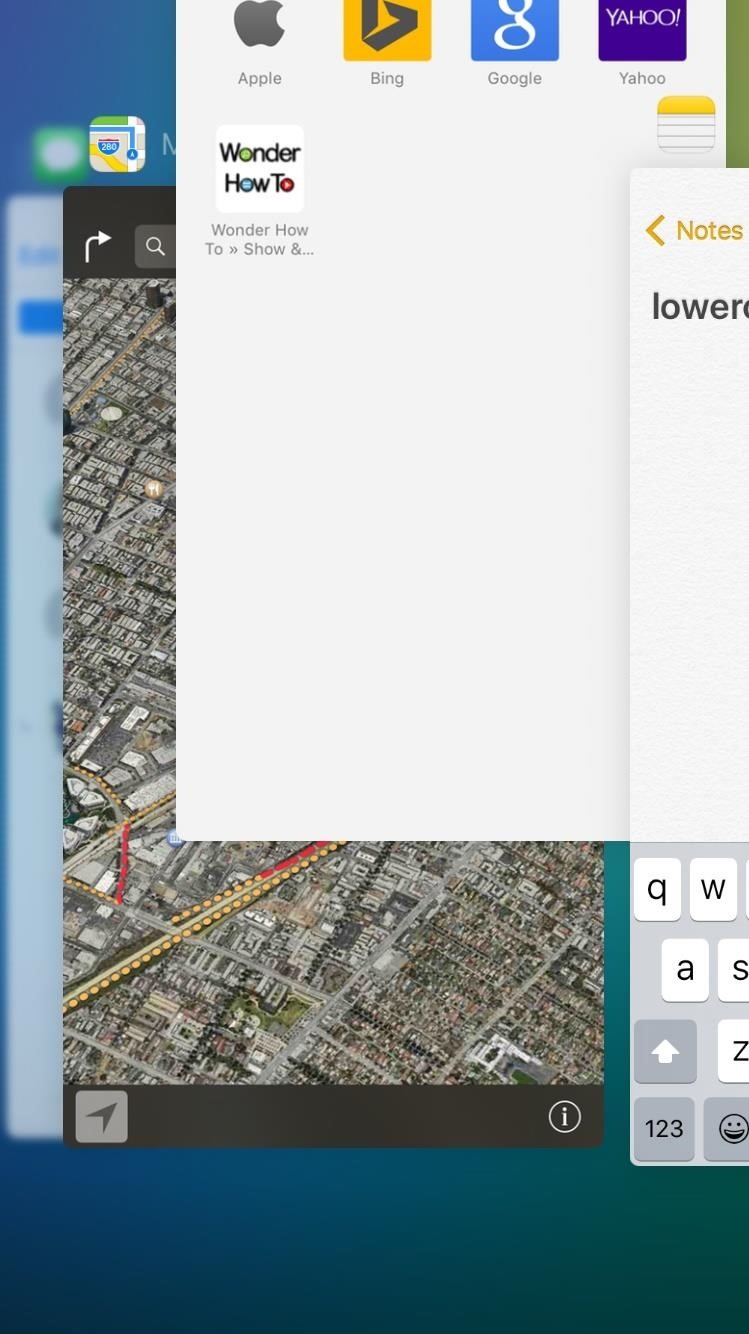
#21: You Can Set Contacts for Home, Work, & Favorites in Maps
You can now directly set contacts for My Home, My Work, and My Favorites right from the Maps app when you go to Directions.
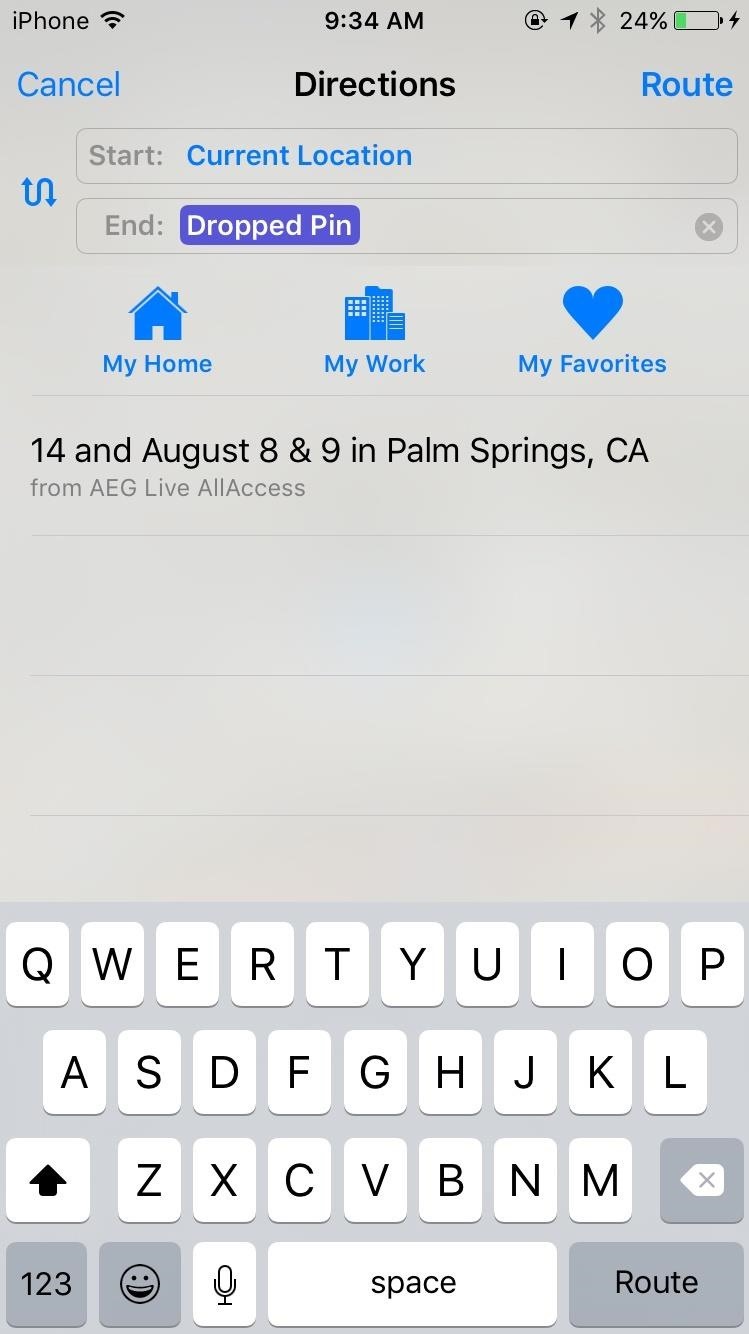
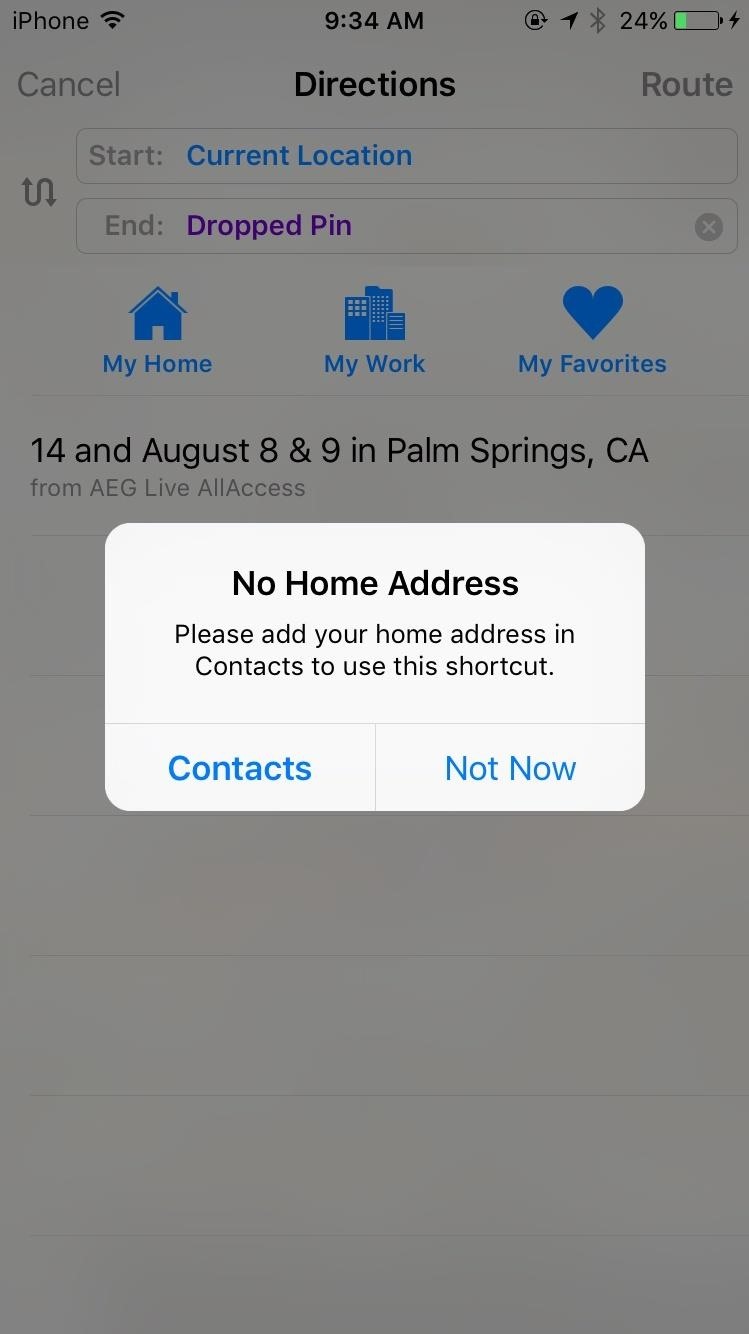
#22: There's Finally Directions for Public Transit in Maps
Why they haven't included this sooner is beyond me, but Maps now supports directions for public transportation. However, it's only available for select cities right now.
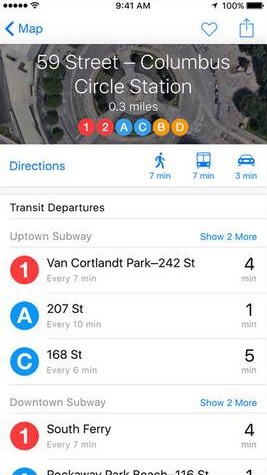
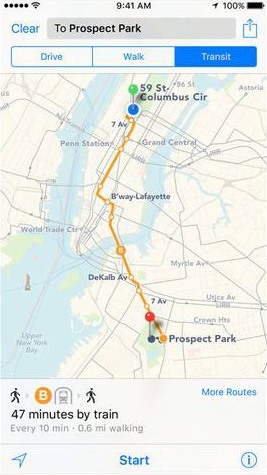
#23: There's a New Siri Animation & Microphone
Siri's search screen received a slight revamp, with a new spectrum animation and microphone icon. This is a purely visual upgrade.
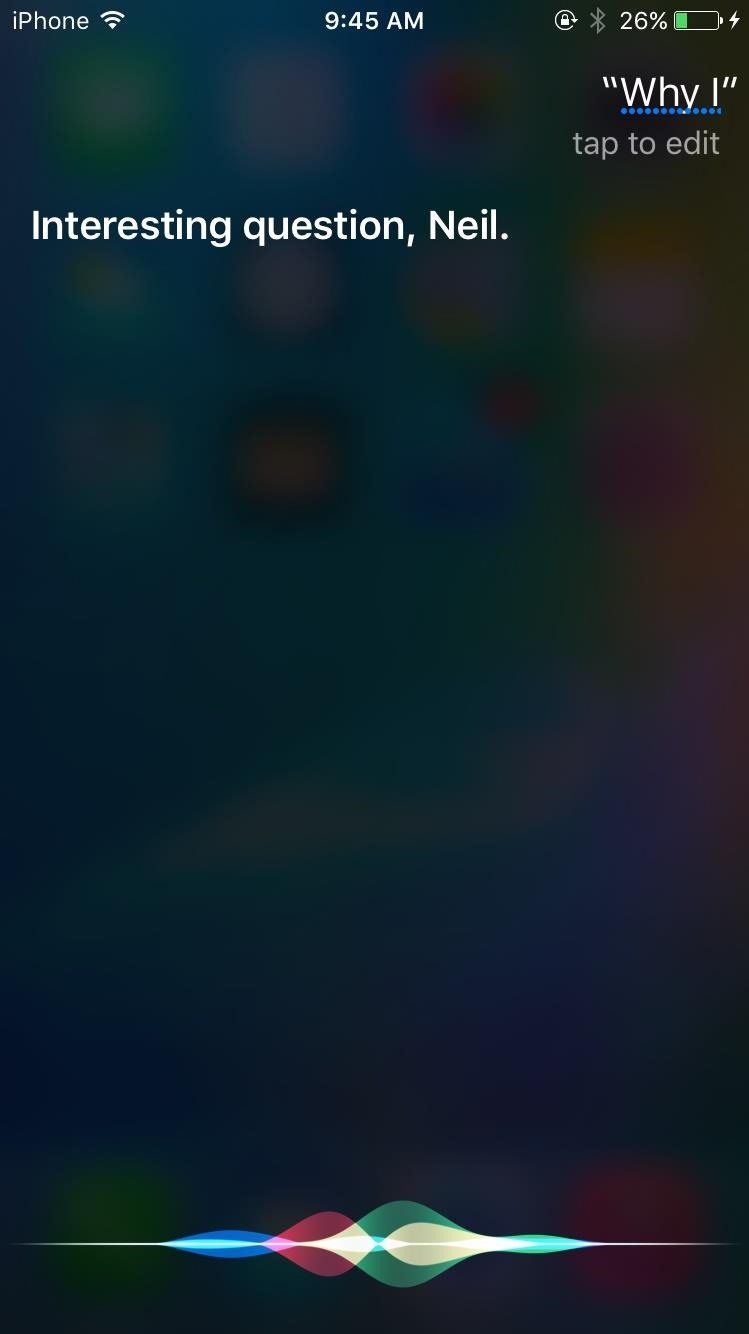
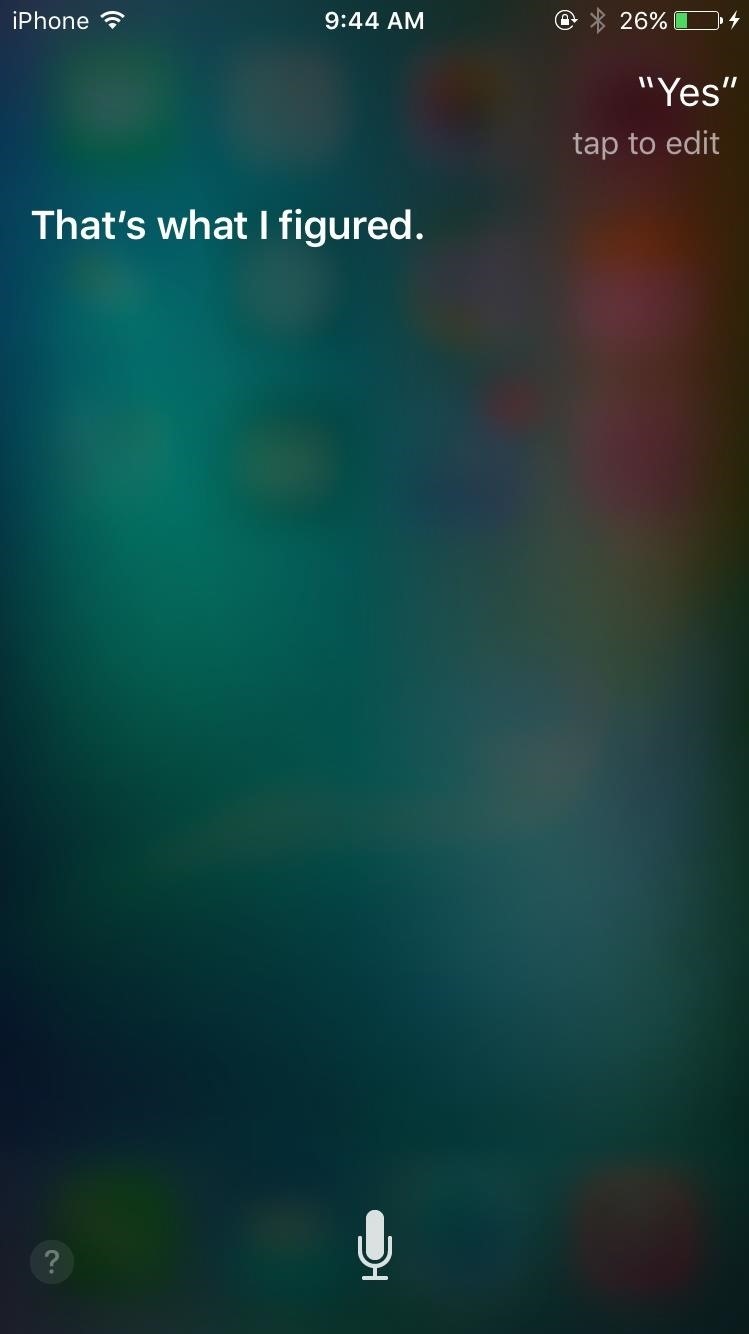
#24: You Can Ask Siri to Show Photos by Date or Location
While you could always search the Photos app by a specific date or location, now you can just as Siri to do it for you. Just say either "Show photos from [month, day, year]" or "Show photos from [place]." More info here.
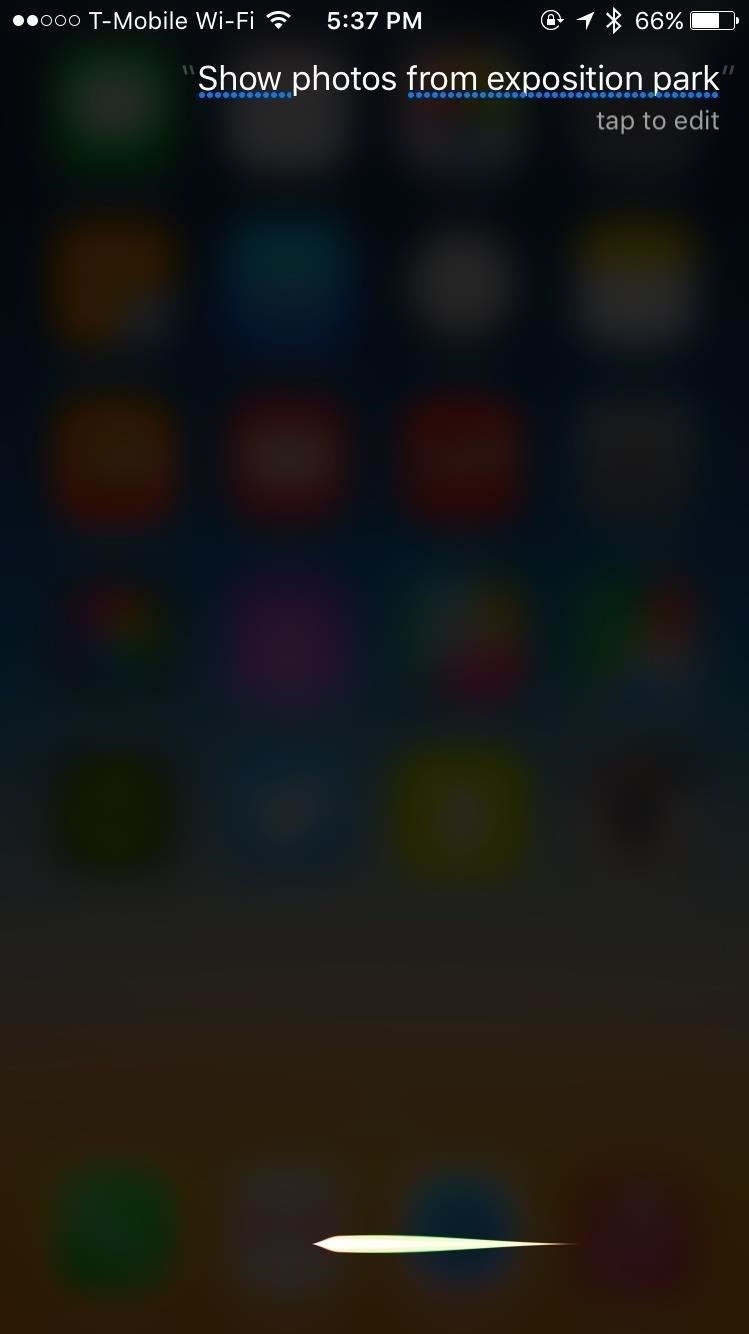
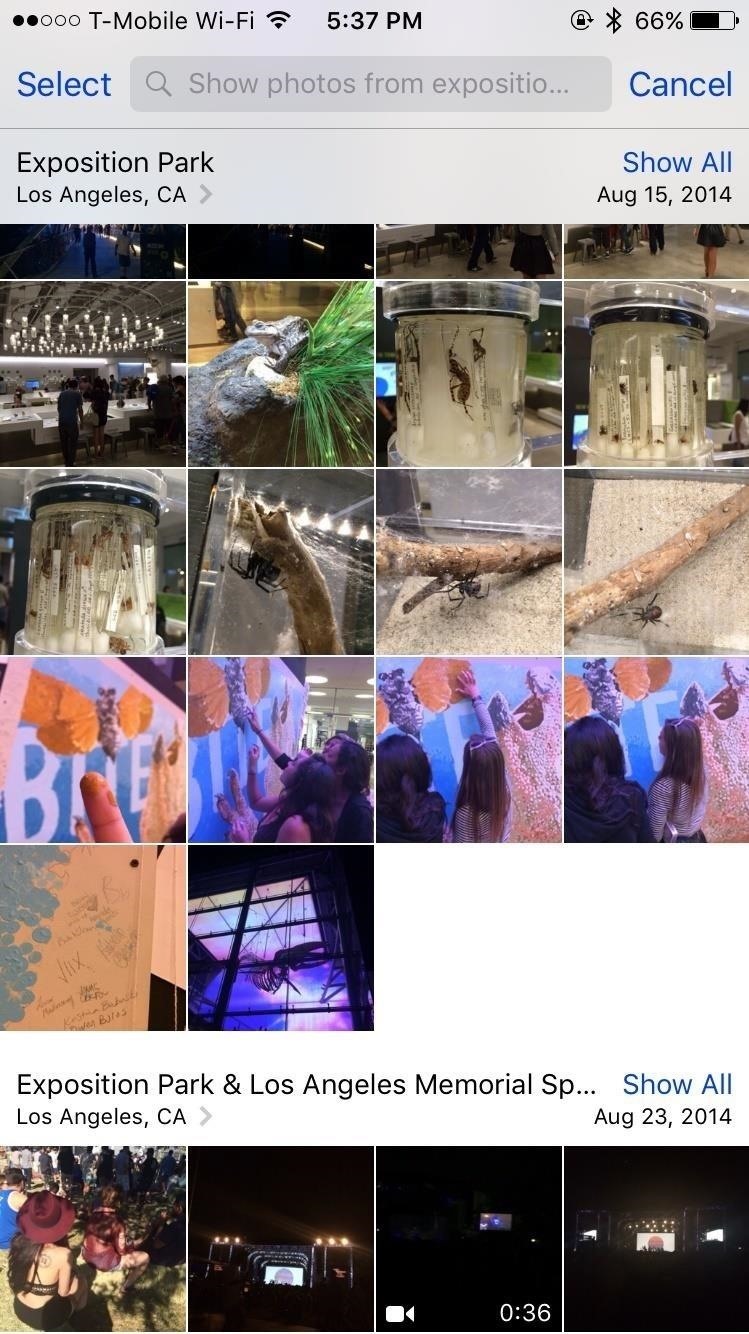
#25: You Can Ask Siri to Set Contextual Reminders
If you're reading an article in Safari and don't have time to finish it, just ask Siri to "Remind me about this" and it will be placed in Reminders. Aside from working Safari, it also works in Notes and Mail. More info here.
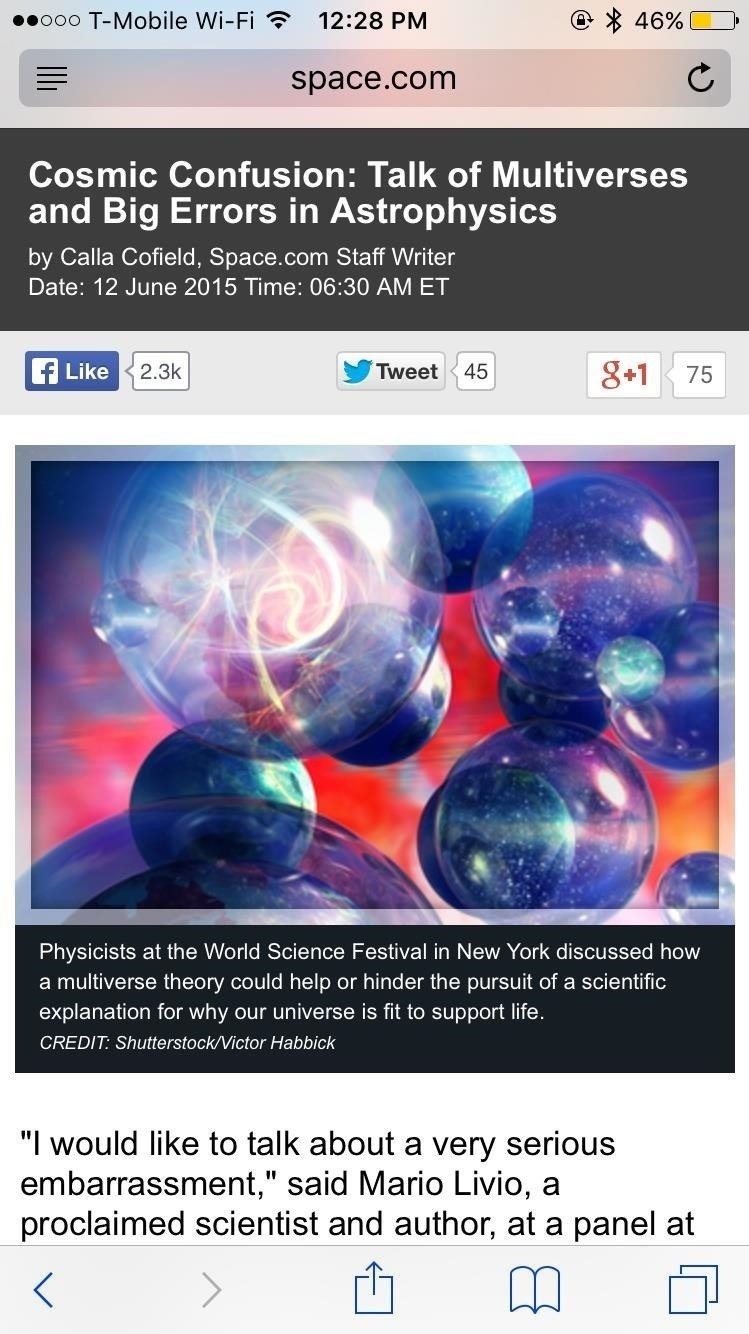
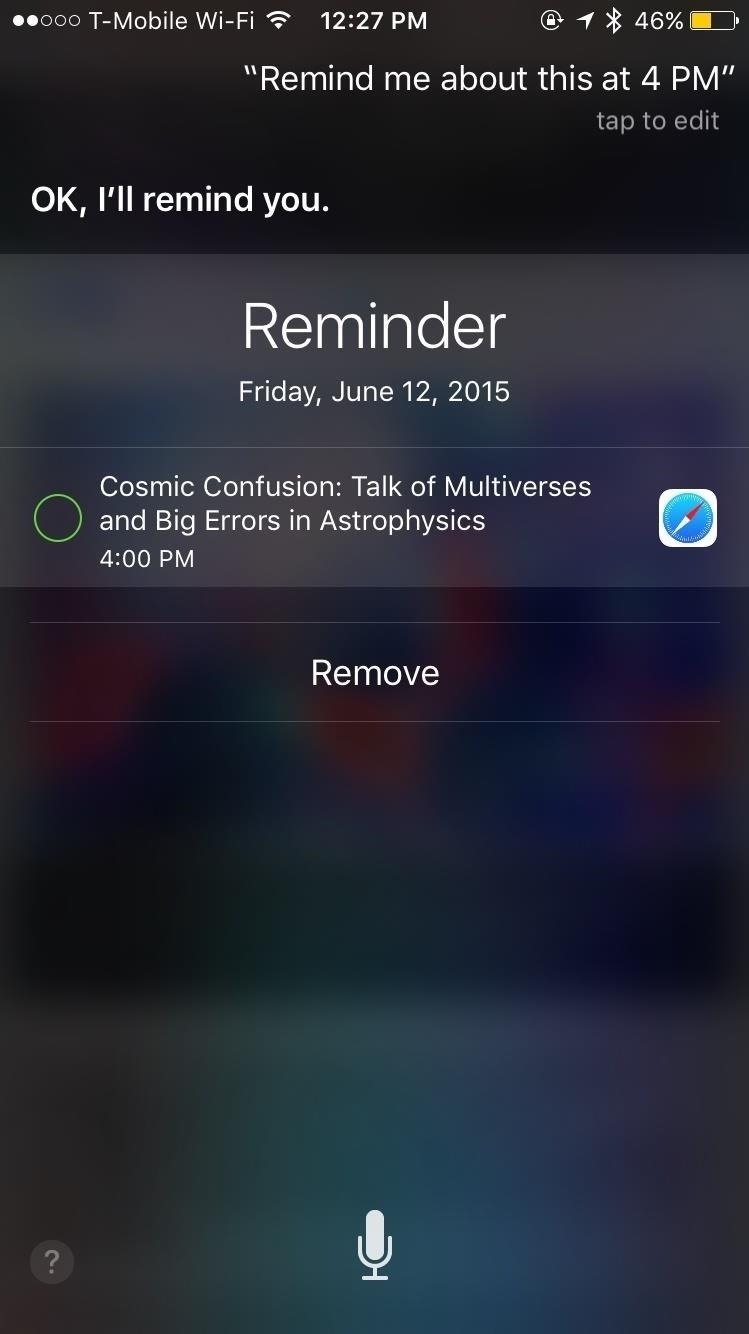
#26: You Can Ask Siri for Transit Directions
Now that Apple Maps has directions for taking public transit, you can ask Siri to help make things quicker. Public transit isn't available for all cities, so this feature only works in big cities that are supported right now. More info here.
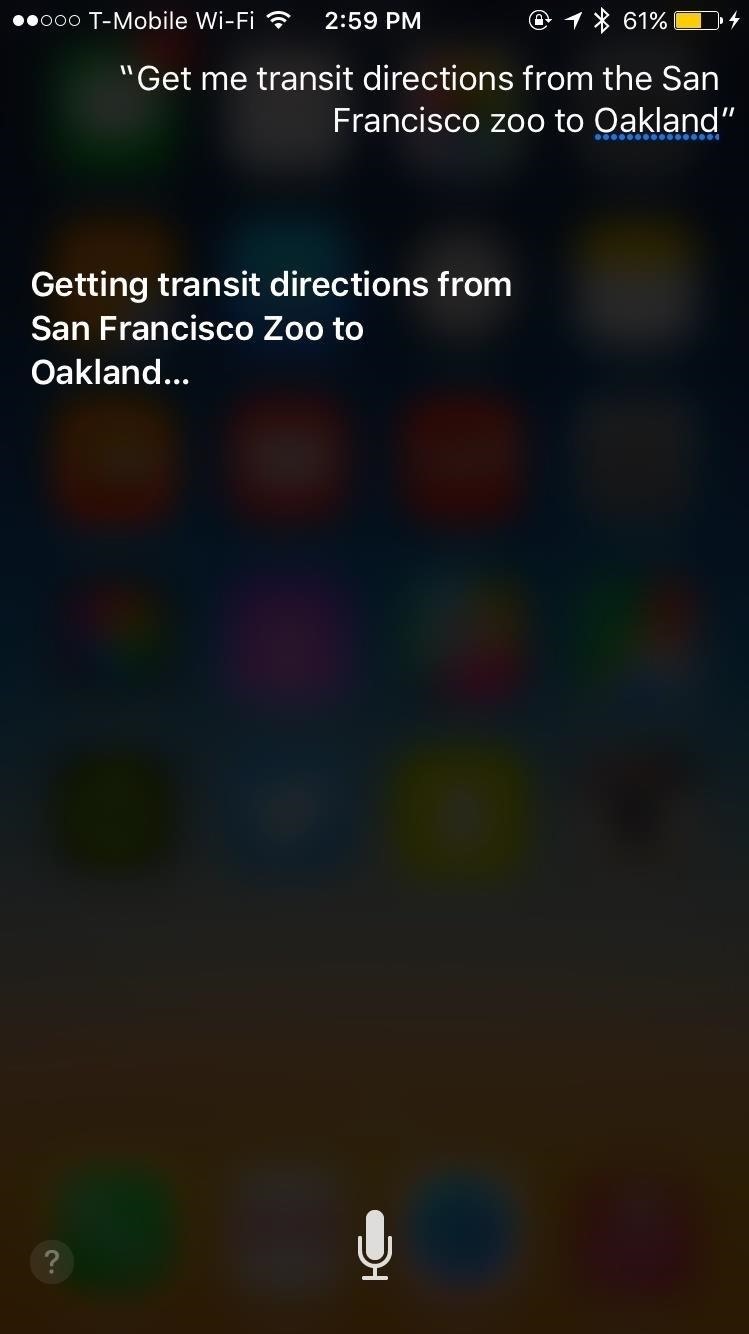
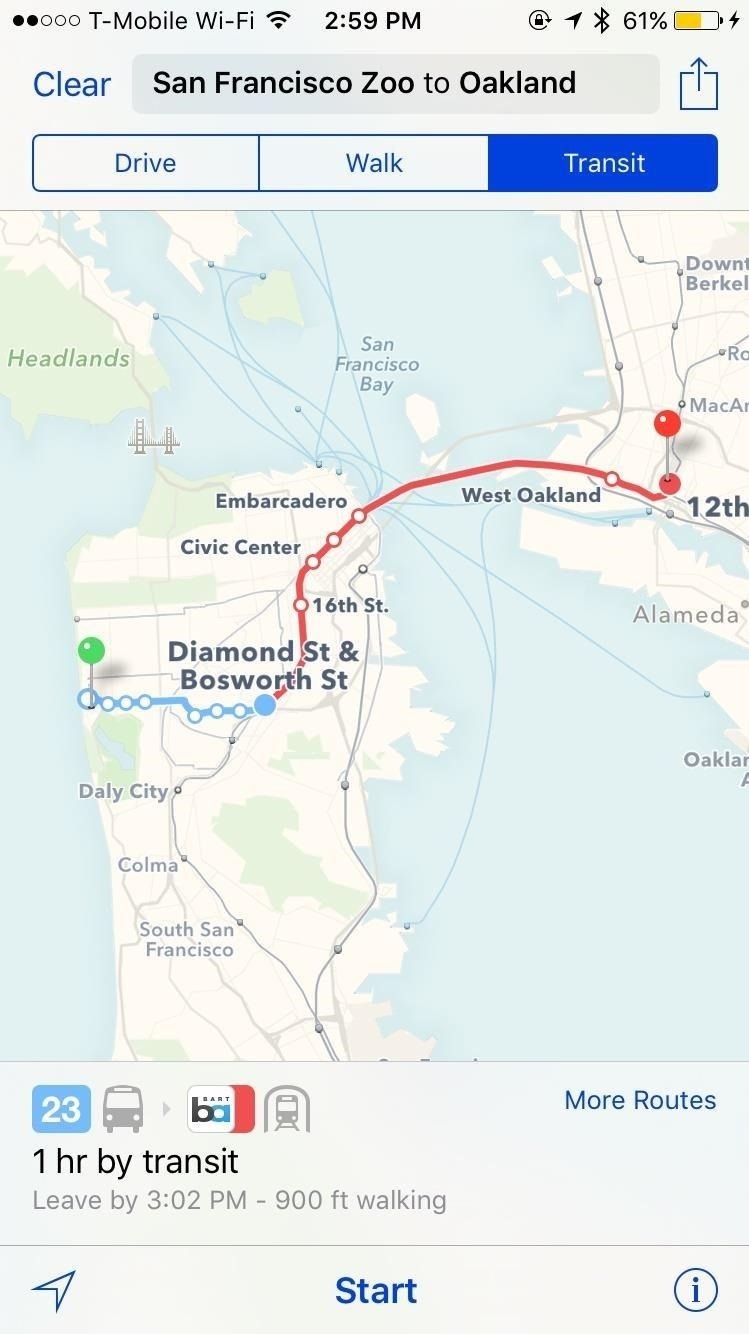
#27: You Can Ask Siri to Do Math for You
Siri can solve mathematical problems on her own now, as well as convert measuring units, with a sleeker interface. More info here.
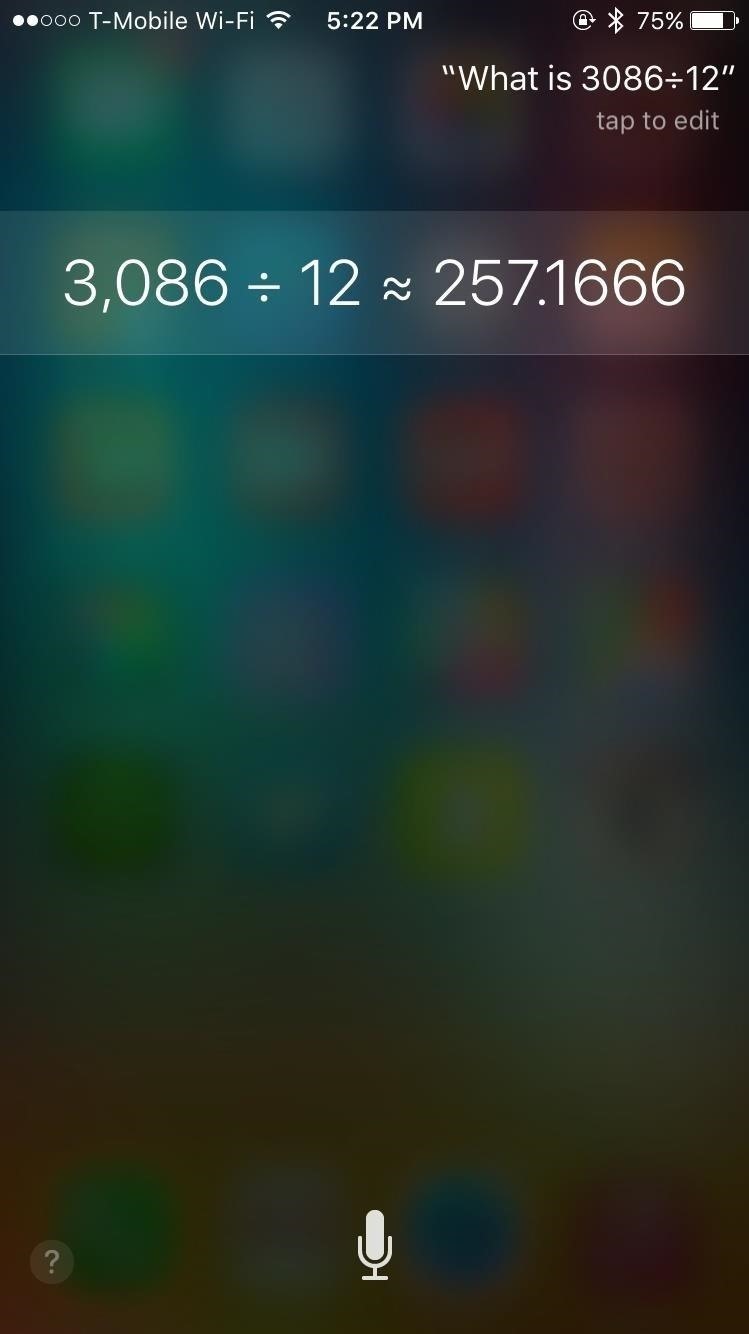
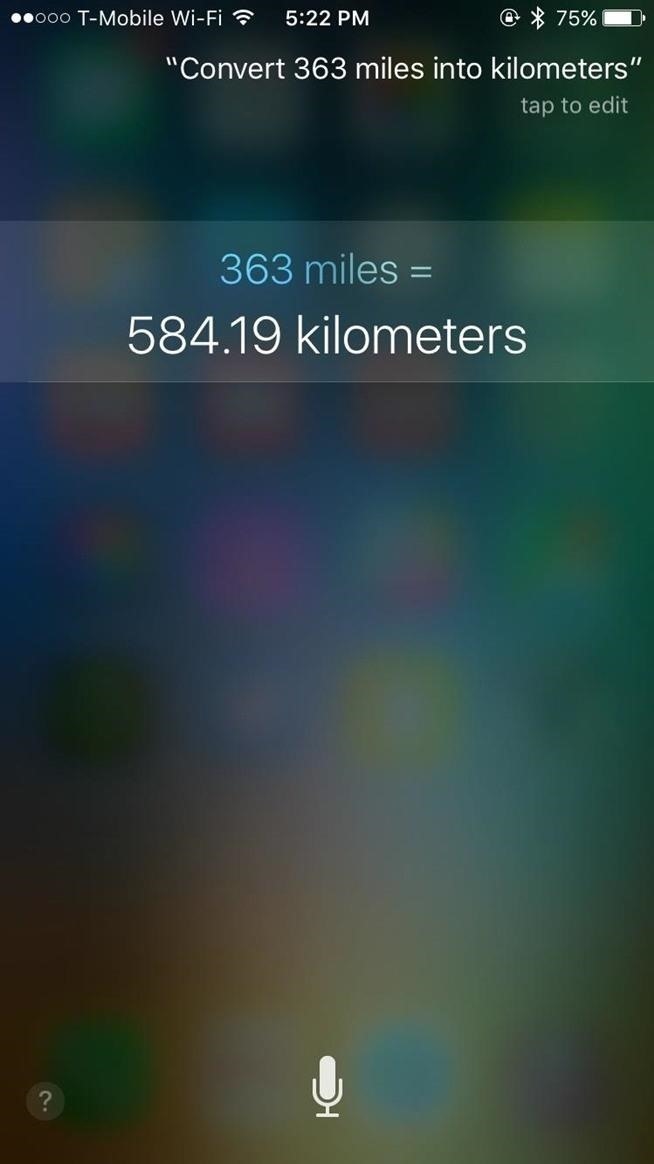
#28: You Can Ask Siri to Find Your Family/Friends
With the Find Friends app being stock, there's now Siri support. Just ask her "Where is ____?" and Siri will show a map and marker of where that person is (if they have opted into the service). More info here.
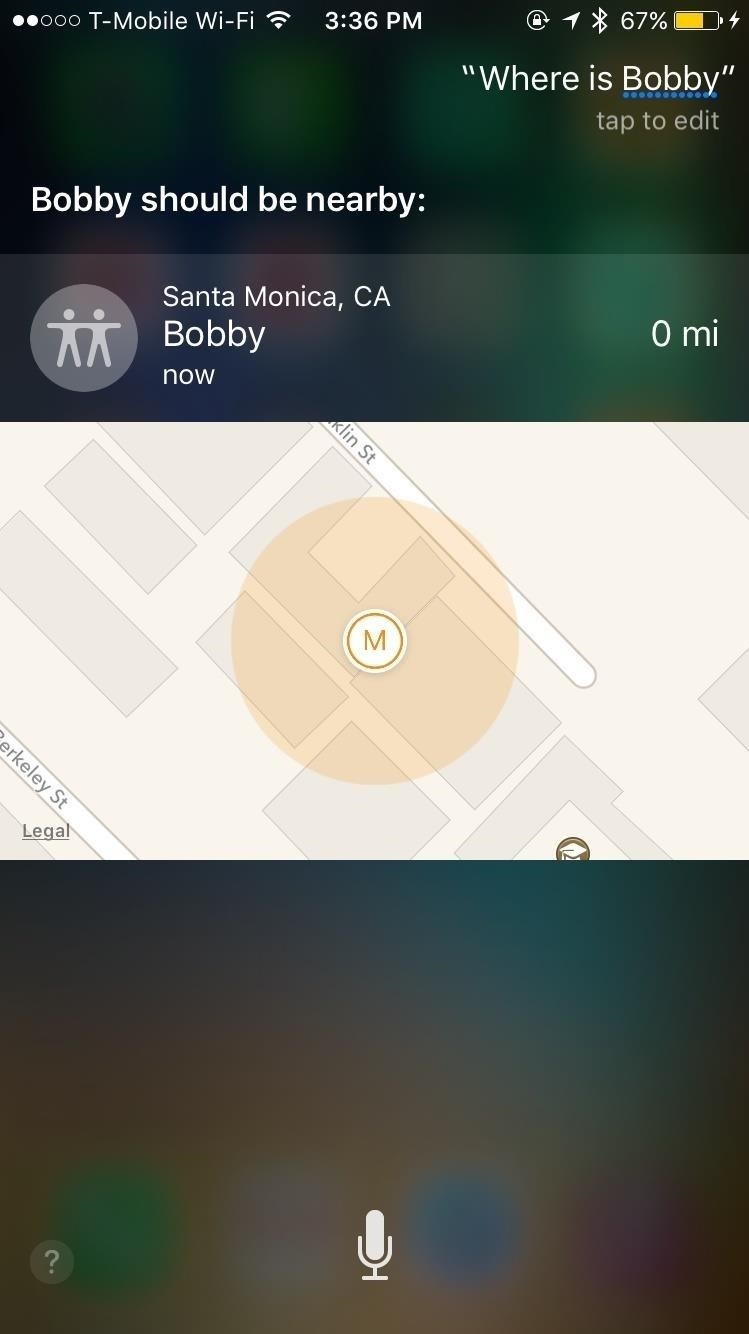
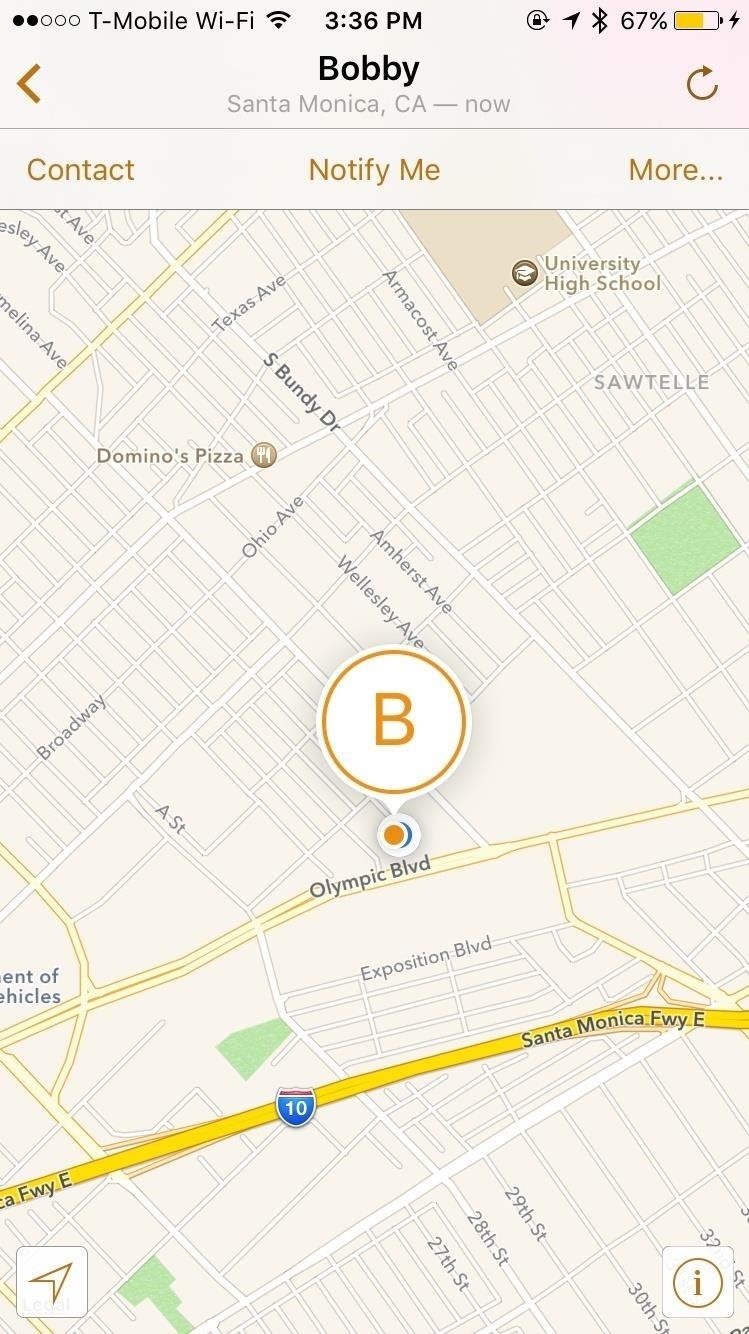
#29: There's Contact Photos in Messages for All Devices
Previously, contact pictures for threads in the Messages app were only available for the iPhone 6 Plus and iPads, but in iOS 9, everybody can see them.
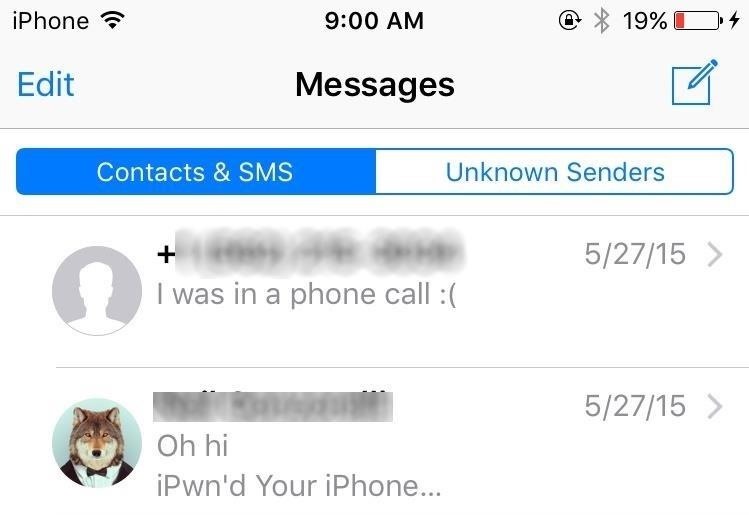
#30: There's Stronger Security with a Six-Digit Passcode
Six-digit passcodes are now default on iOS 9, although you have the option to revert back to the four-digit passcode for the lock screen if you want.
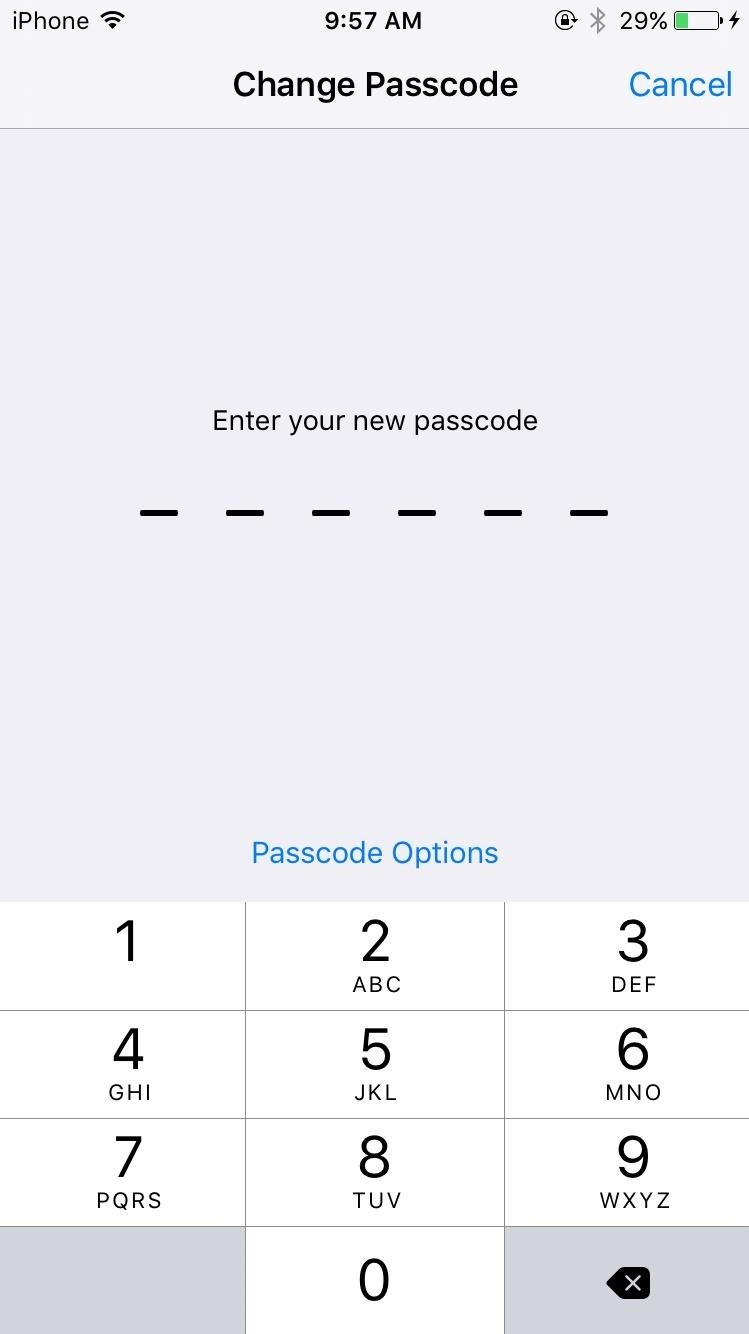
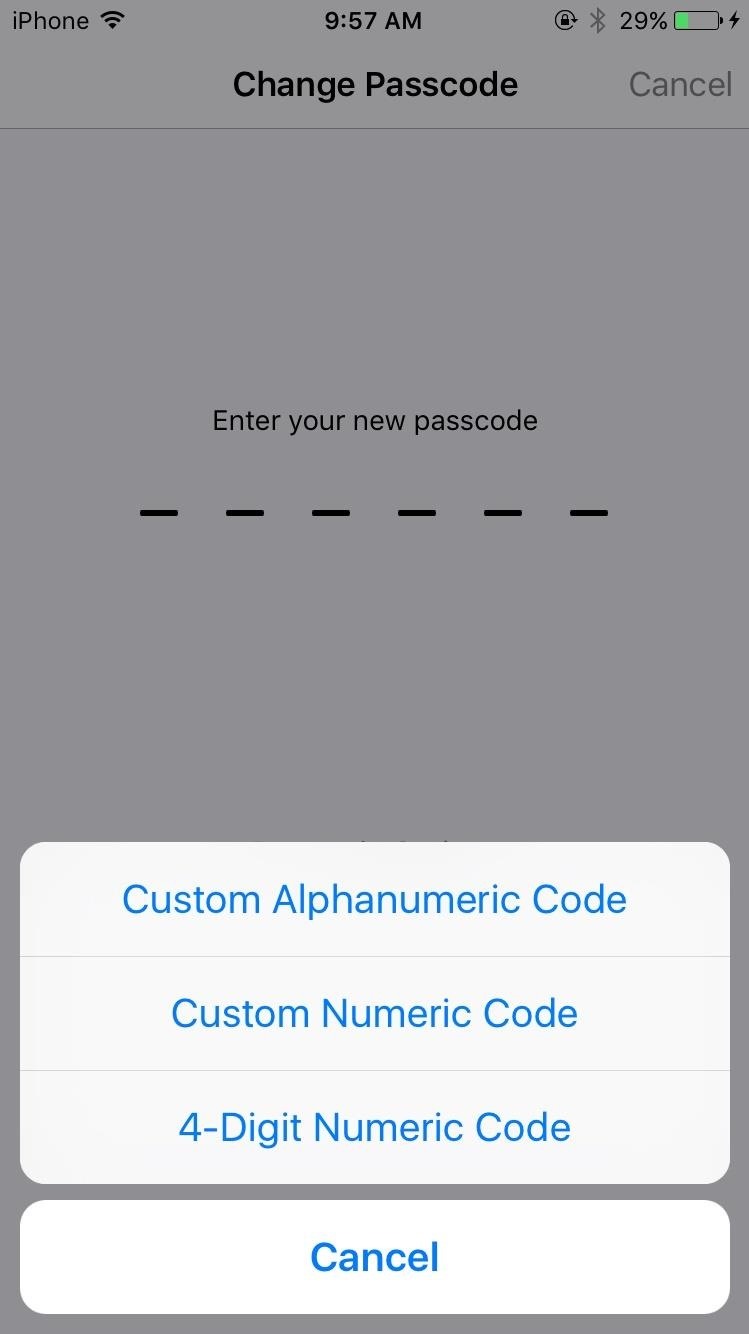
#31: You'll Be Able to Block Content in Safari
While ad-blocking has been around for some time now on the desktop version of Safari, iOS 9 will bring "Content Blocking" to the mobile version of the browser. You will need to install a content-blocking app (like 1Blocker, Blockr, Crystal, Purify, etc.) from the iOS App Store in order for this to work, otherwise you won't see "Content Blockers" in the menu.
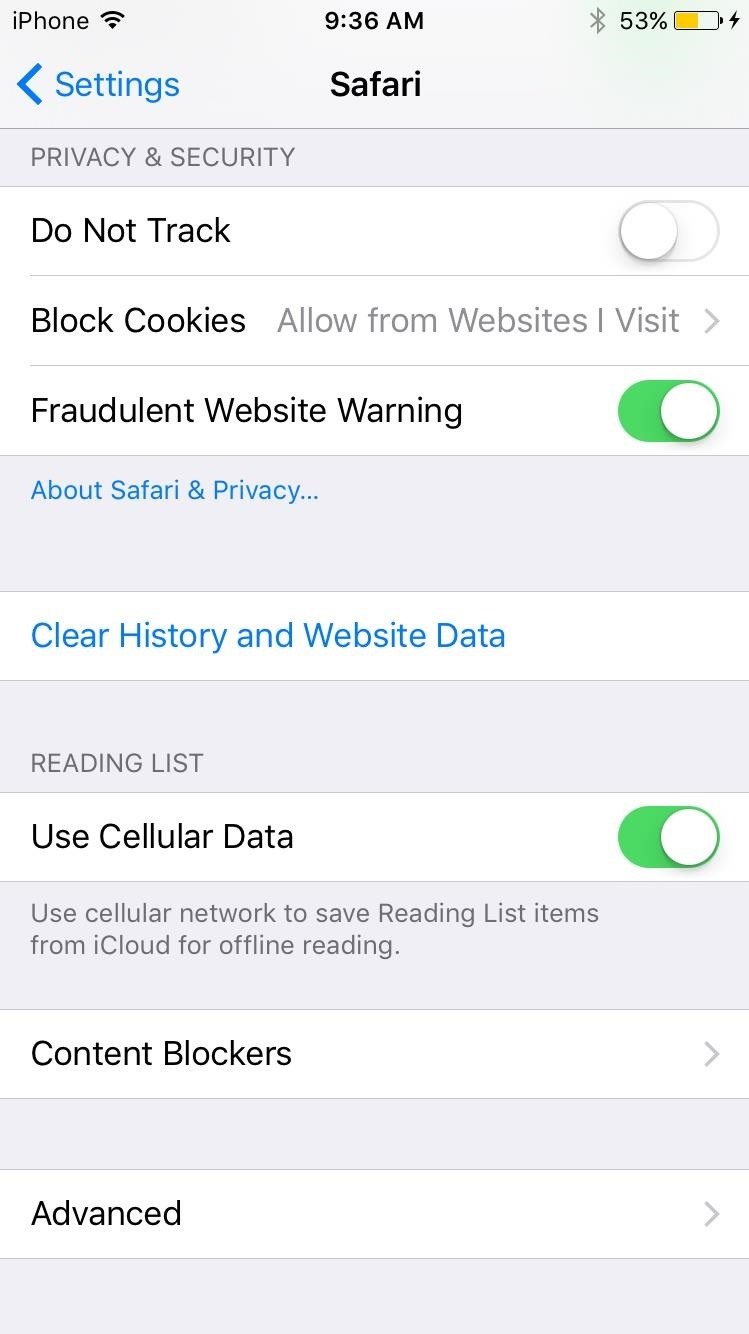
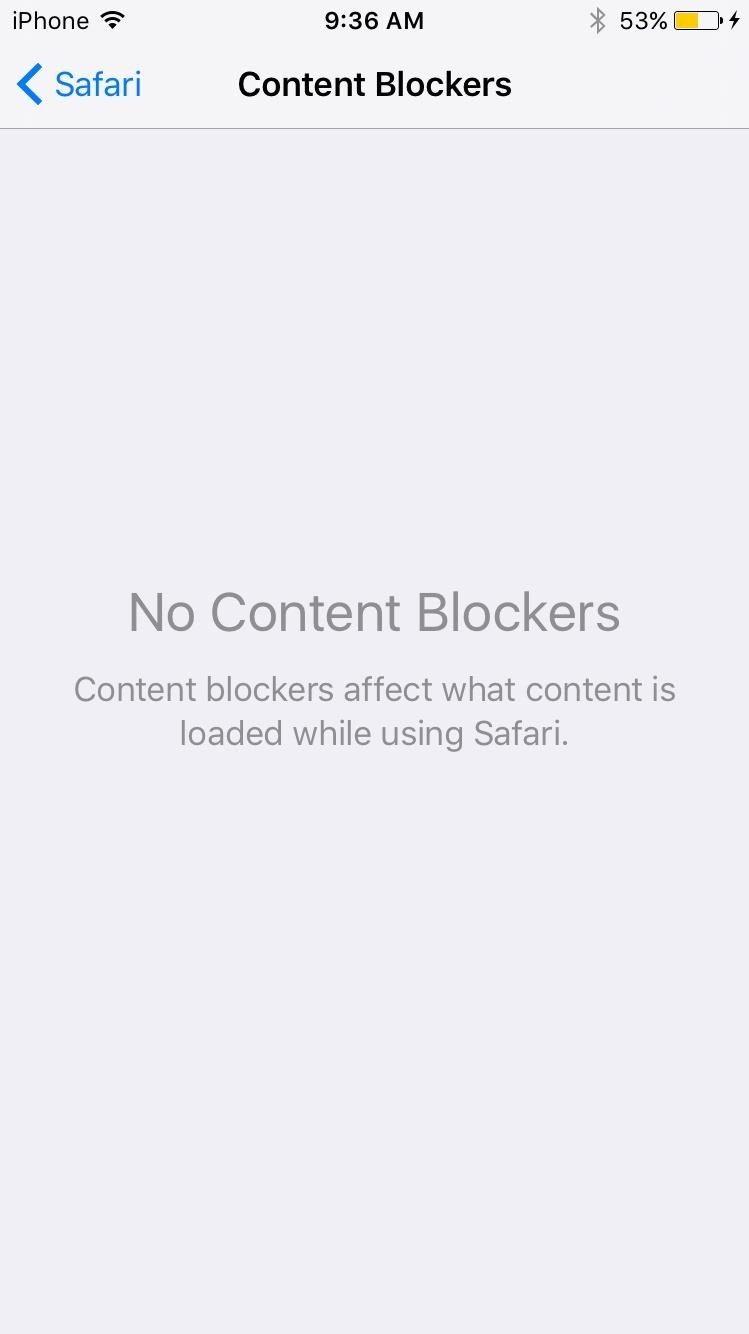
#32: You Can Adjust the Way You Touch Your Device
If you ever feel like the standard touch screen settings could use some personalization for the way you use your device, the new "Touch Accommodations" feature will finally allow you to fine tune your experience.
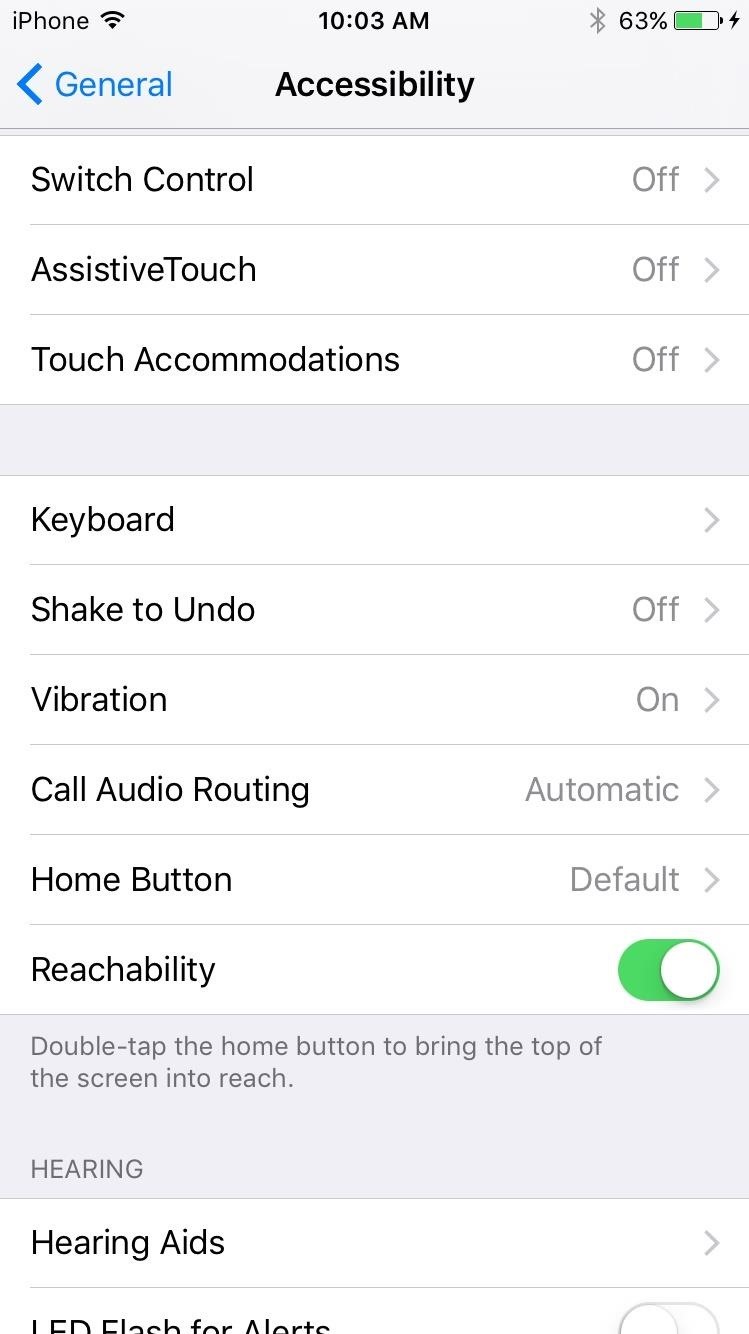
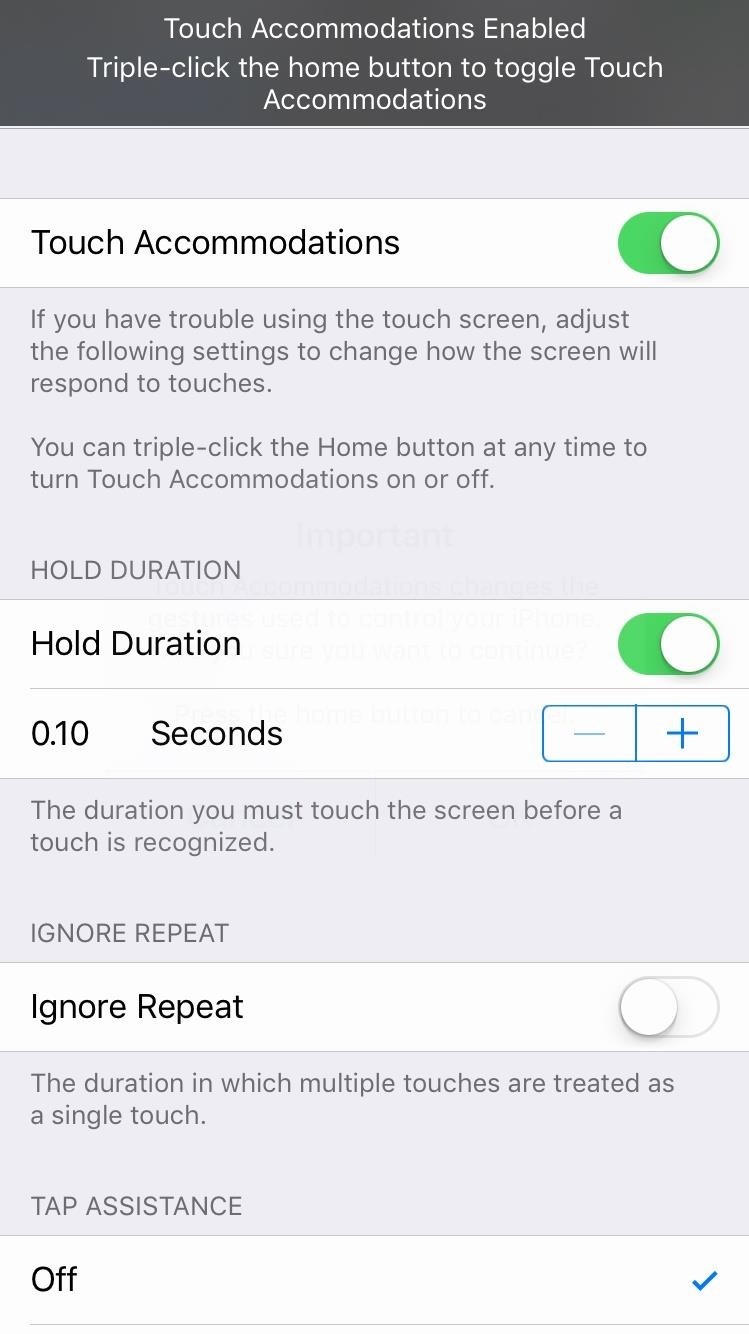
The Many New Features of Notes in iOS 9
The Notes app in iOS 9 received a major update, and there are a slew of new and useful features in the mix. We have a full breakdown of each one here, but you can check out a quick summary of them below.
#33: Notes - There's a Better UI
A redesigned home UI in Notes will show you the content of your note, with thumbnails of the pictures, sketches, and videos the note contains.
#34: Notes - You Can Create Folders
Organizing notes is now much easier with the inclusion of folders that you can use to group several notes together.
#35: Notes - There's a New Formatting Toolbar
When creating or editing a note, you can tap the plus sign to bring out a toolbar that contains new formatting options, which I'll get to below.
#36: Notes - You Can Create Checklists
Rather than the same old bullet points and hyphens, you can now create checklists within a note, then mark off items as needed.
#37: Notes - You Can Add Titles, Headers, & More
You can select formatting for titles, headings, and body. Along with rich text options, your notes can now have true depth.
#38: Notes - You Can Directly Add or Take Photos & Videos
Words aren't always enough, or often aren't at all necessary. When a picture or video will do, you can easily import one from Photos, or take one directly from the note you're in.
#39: Notes - You Can Draw Sketches
You know that thing you can't remember the name of and forgot to snap a picture of? Well, when you can't describe it or show it, you may just be left to draw it. The final toolbar option lets you sketch directly in your note.
#40: Notes - You Can Insert Web Links
Sometimes a link doesn't need a bookmark. When you just want to jump back into a page or article later, you can bring up the share sheet in Safari to add it to a note, or create a new one. The link will show with a short descriptor and thumbnail, and you can add a personal memo to it as well.
#41: Notes - You Can Embed Map Links
Similar to web links, you can embed specific locations or directions to a note for easy retrieval.
The All New Music App
Apple's new subscription music service can be a bit confusing when transitioning from the old Music app, but we've got you covered. This also applies to iOS 8.4, not just iOS 9.
#42: Music - Turn Off Auto-Renewal
Apple Music comes with a 3-month trial so you can test it out prior to shelling out $9.99/month. But, like most services that offer a free trial period, you'll automatically be billed after 90 days, but you can turn that off. More info here.
#43: Music - Import Spotify Playlists
If you're coming from Spotify, there's no need to lose all the playlists you've been curating. Using a simple app on your Mac, you can auto-transfer your playlists over. More info here.
#44: Music - Shuffle All Songs
It's somewhat unfathomable, but there's no freaking "Shuffle All" option in the new Music app. Luckily, it can be activated with Siri, or you can "fix" it with a smart playlist. More info here.
#45: Music - Remove Apple Music & Connect Tabs
You can use the Apple Music app without the subscription service, and also remove the "Connect" tab in favor of a "Playlists" tab. You can also remove the "For You" tab if you don't like Apple Music at all. More info here.
#46: Music - Use Apple Music for Alarms
Waking up to music rather than an obnoxious tone if a must for many of us, and you can easily set tracks from Apple Music as your alarm. More info here.
#47: Music - High-Quality Songs at All Times
When streaming through a cellular connection rather than Wi-Fi, Apple Music can degrade song quality in an effort to conserve data. But, if you value audio quality over data consumption, you can set the app to play HQ audio at all times. More info here.
#48: There's New Wallpapers!
While not exactly a feature, iOS 9 does have a few new wallpapers (the ones below are just some of them; see them all here). You can find them all by going to Settings -> Wallpaper -> Choose a New Wallpaper -> Stills.

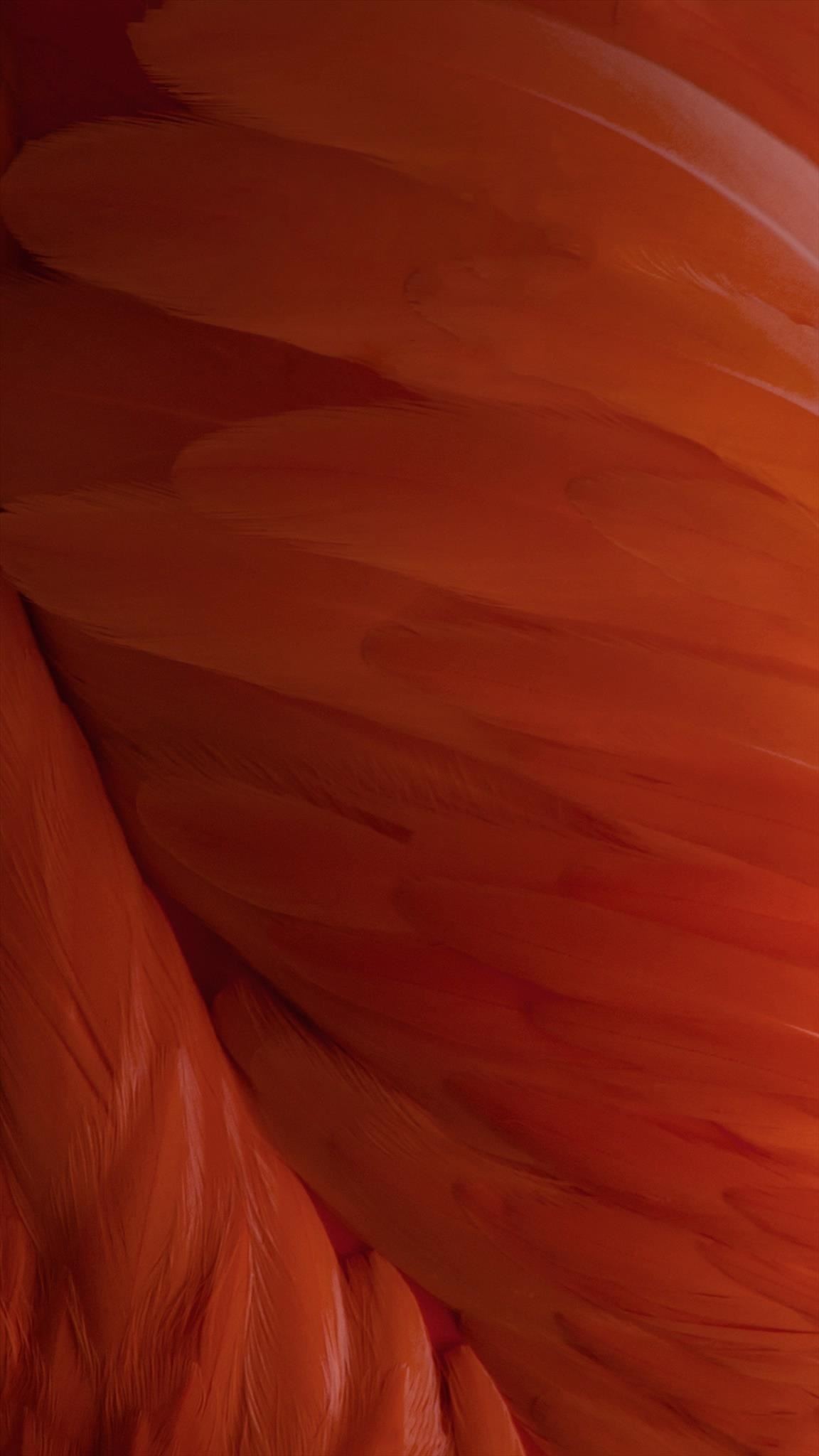

#49: Annotate Attachments Directly in Mail
When you receive a picture or PDF through email, you can now annotate the attachment directly in the Mail app. For PDFs, tap on the PDF to open it up in reader mode (or just tap and hold the attachment), then hit the markup icon in the bottom right. You can draw on pages, add magnification bubbles, text, and your signature. Just hit "Done" to have it automatically inserted as an attachment in a reply message.
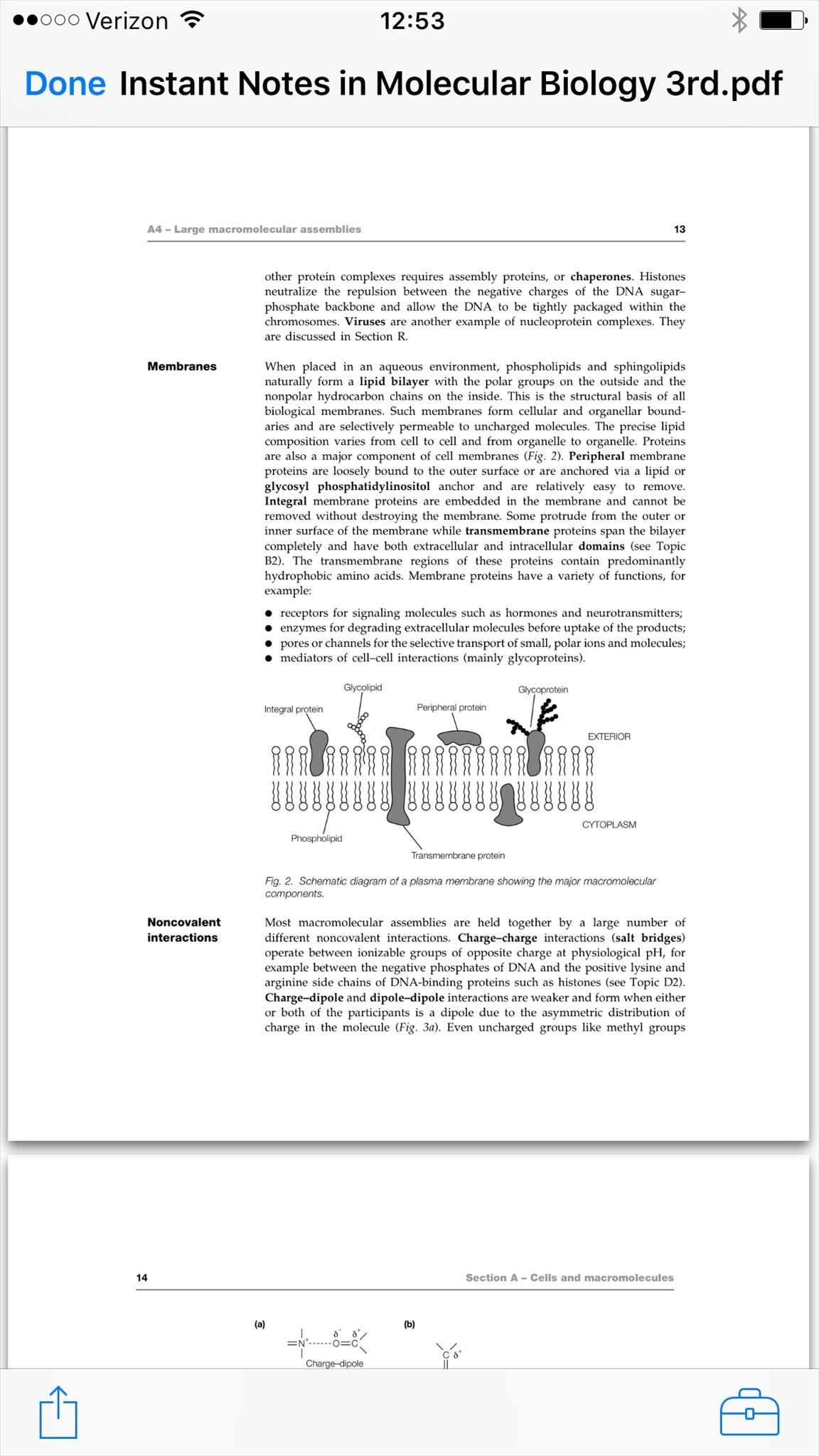
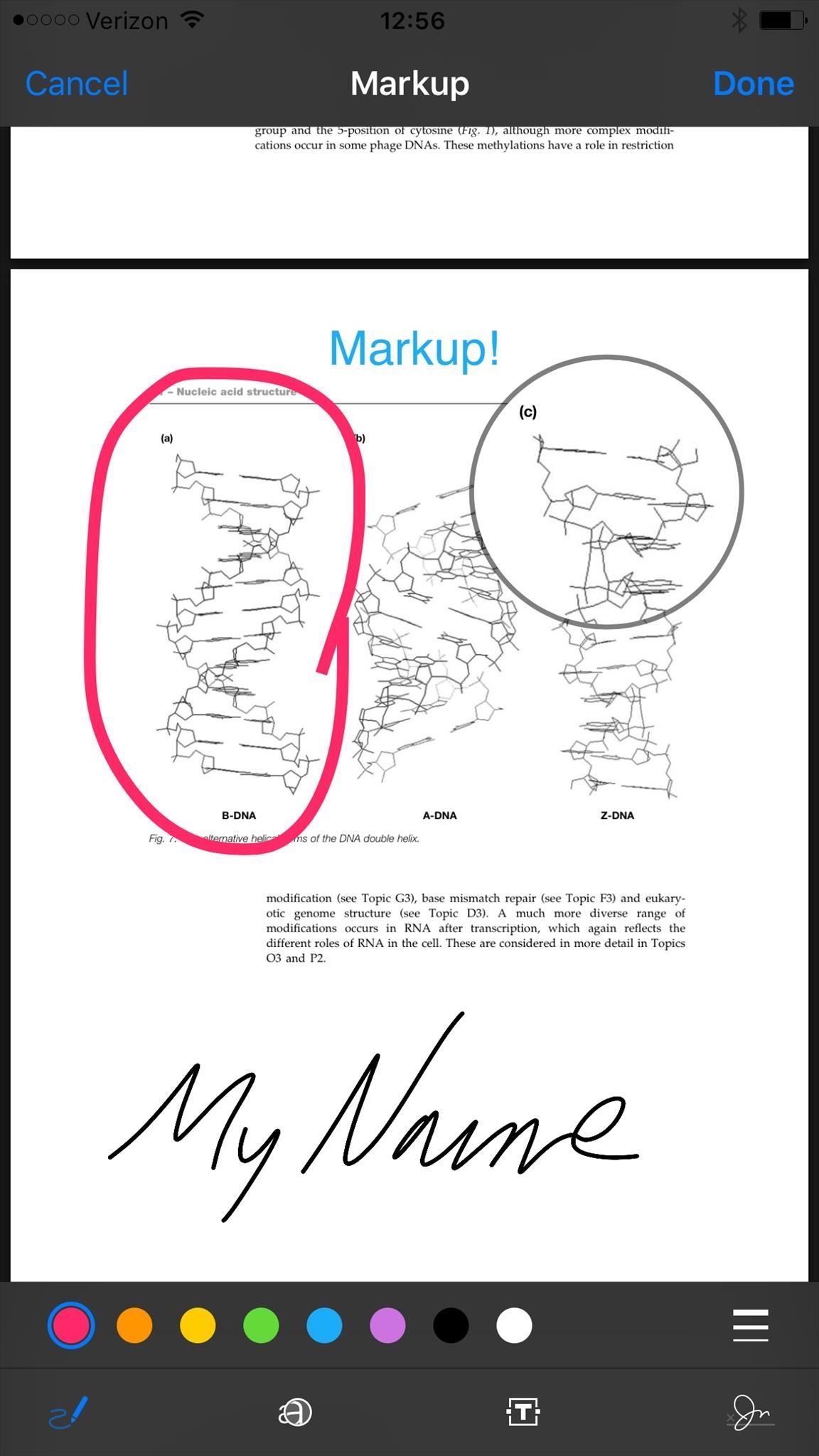
For images, tap and hold on the image preview, then choose "Markup and Reply" from the share sheet. More info here.
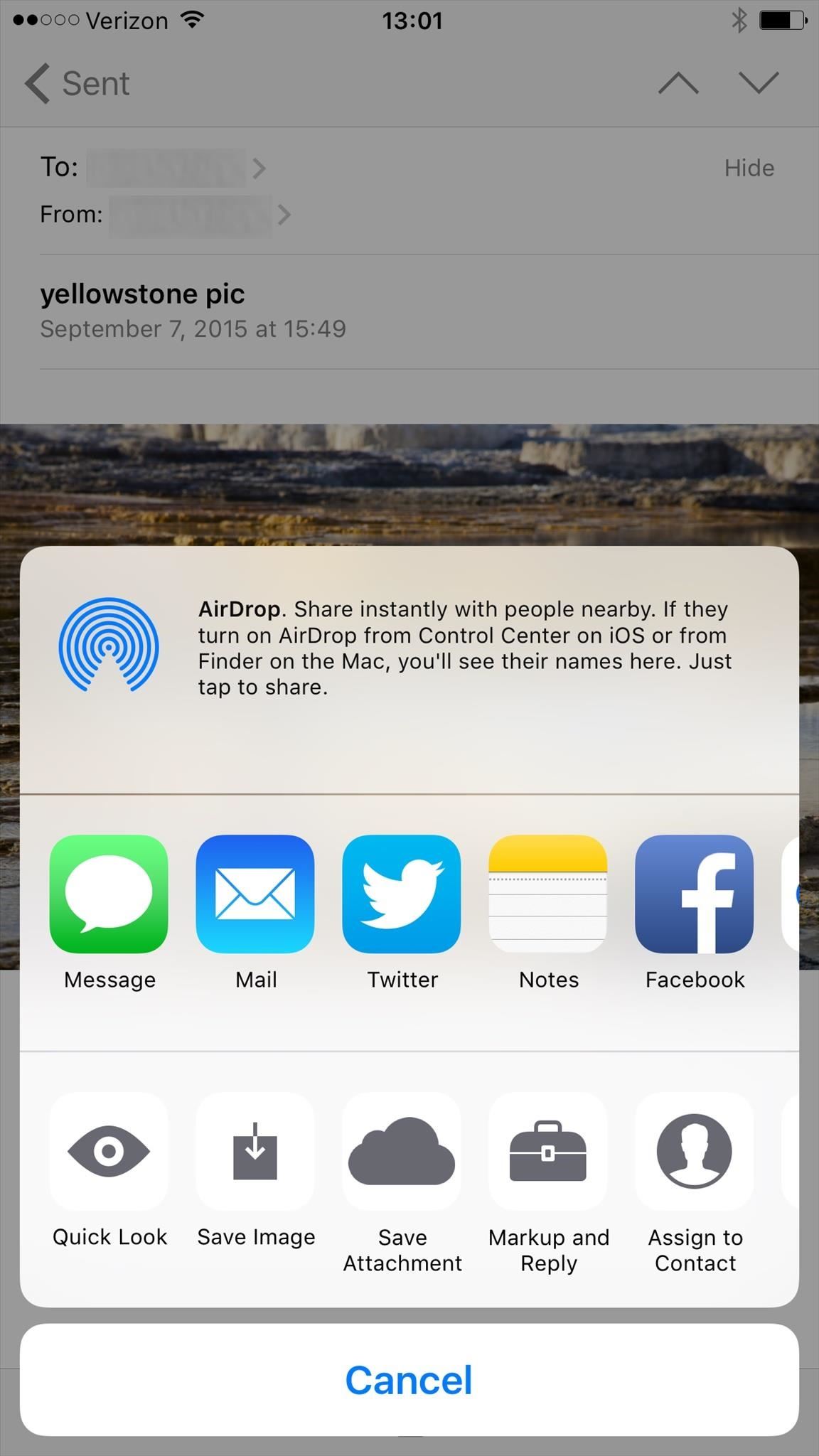
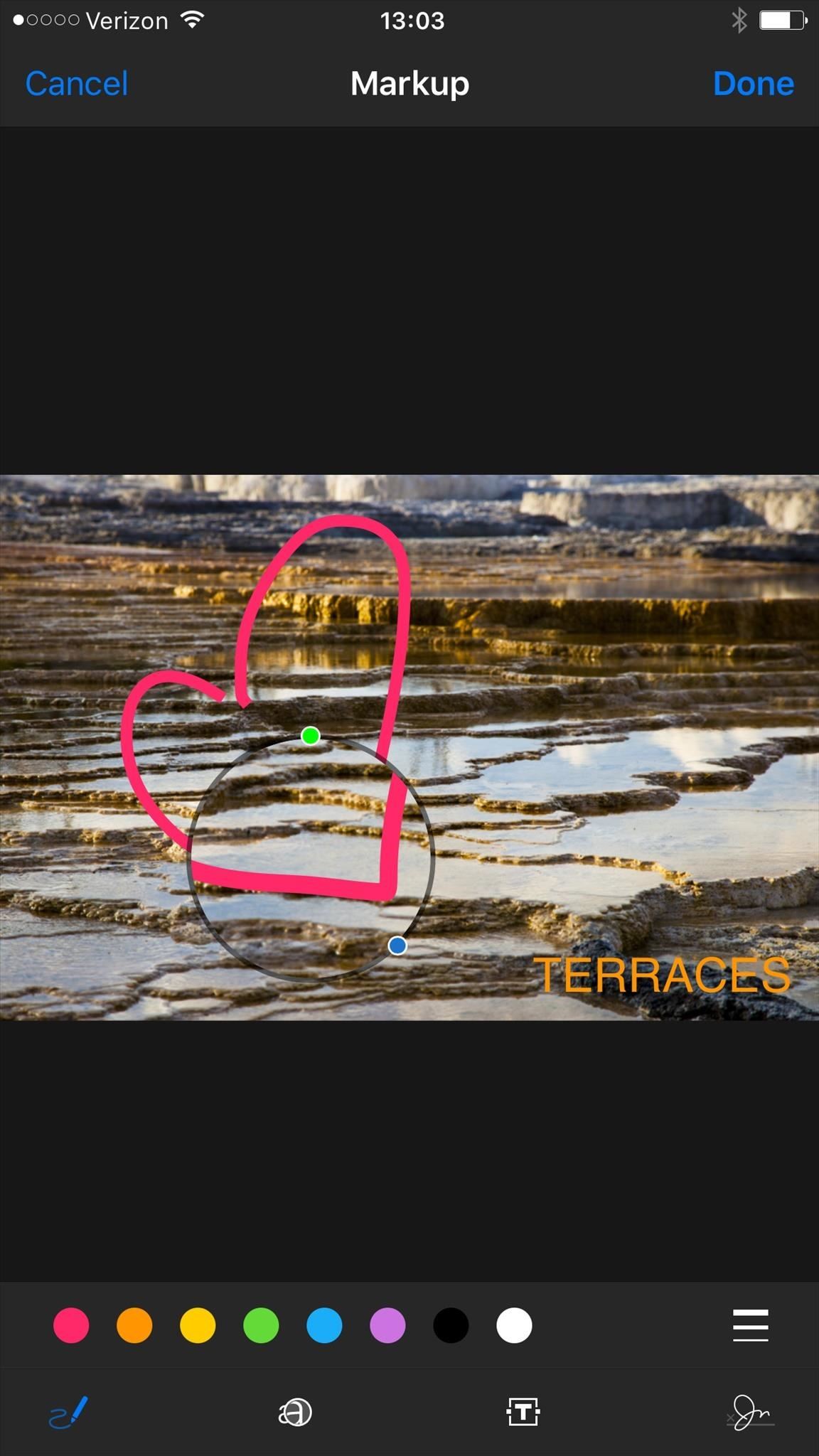
#50: Share Voicemails
Yes, it's weird when people call you. Even stranger is when they leave you voicemails (just text me, mom, sheesh). But sometimes those voicemails have important information or are comedy gold. Either way, you can now easily share them, either though a message, a note, an email, or a voice memo. Just bring up the share sheet, then choose how you'd like to share it. More info here.
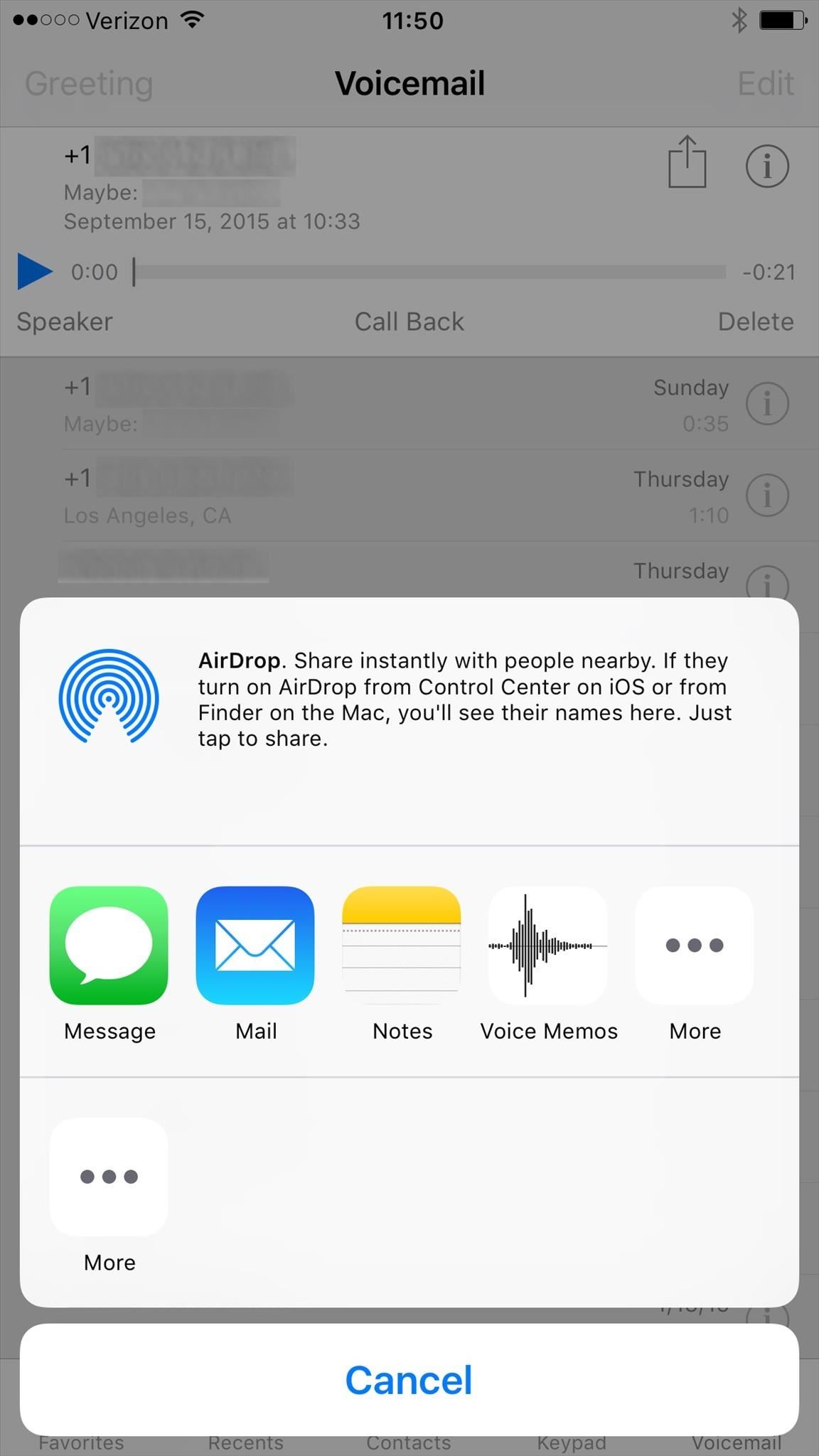
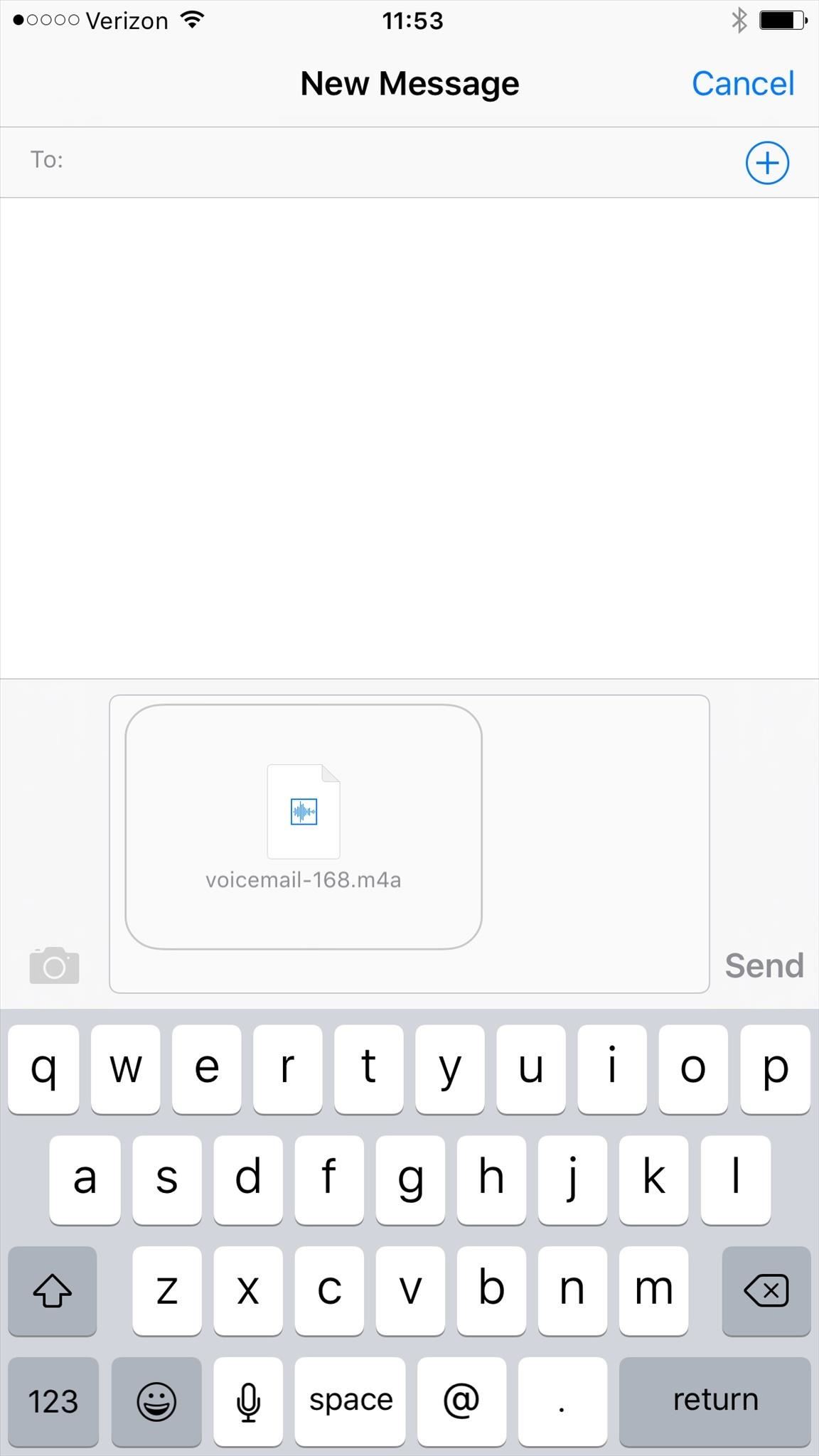
#51: Separate Folders for Selfies & Screenshots
The Photos app will now separate out folders for Screenshots and Selfies, making tracking down these images a breeze.
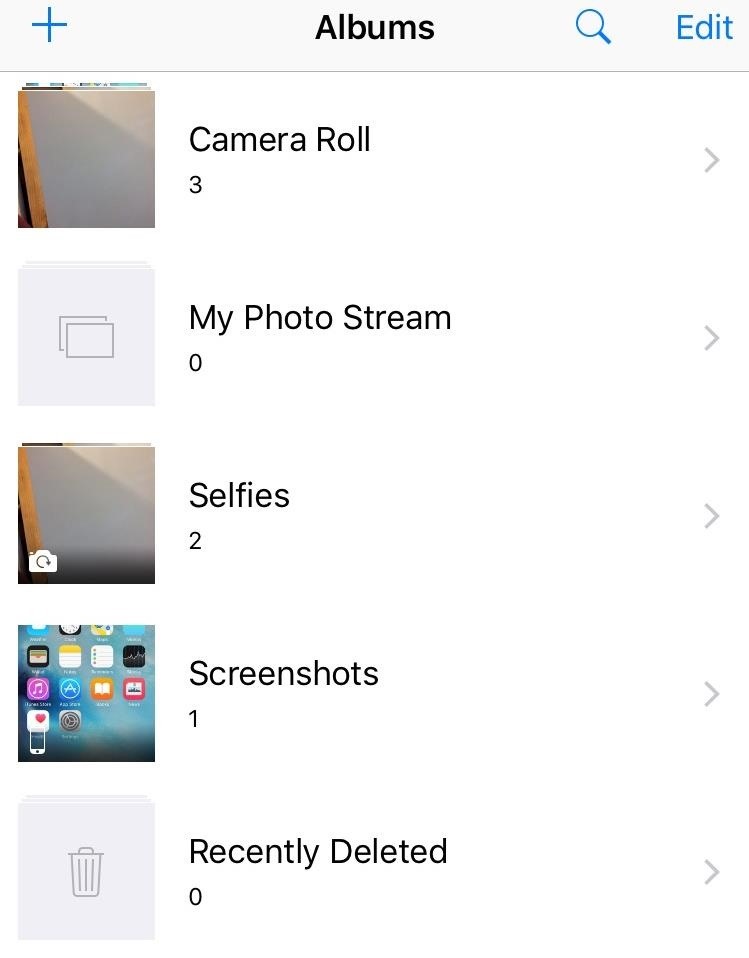
#52: Detailed App Battery Usage
You can now get battery usage percentages for apps on your device, making it really easy to see which ones are your biggest battery hogs (for 24 hours and 6 days).
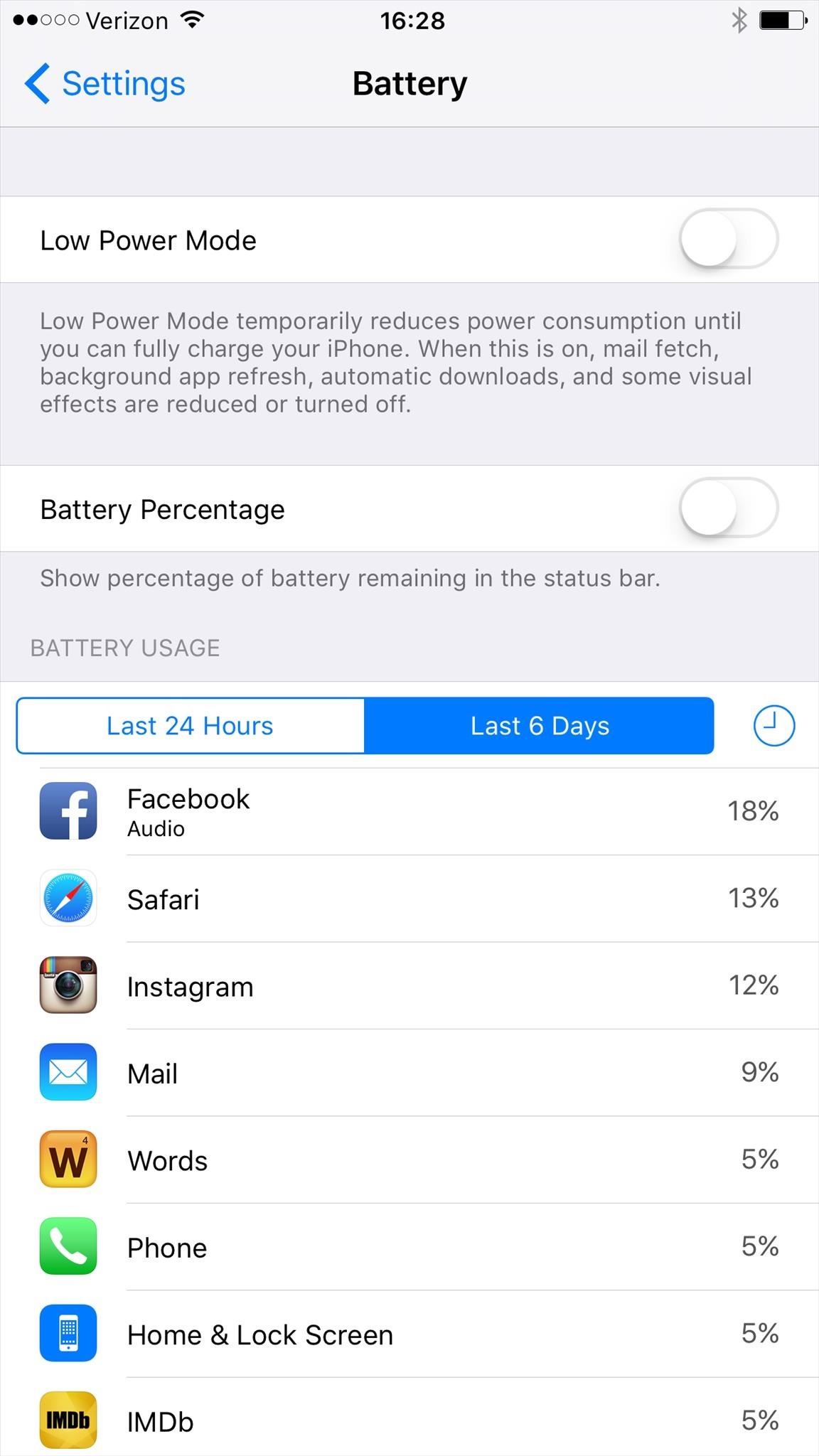
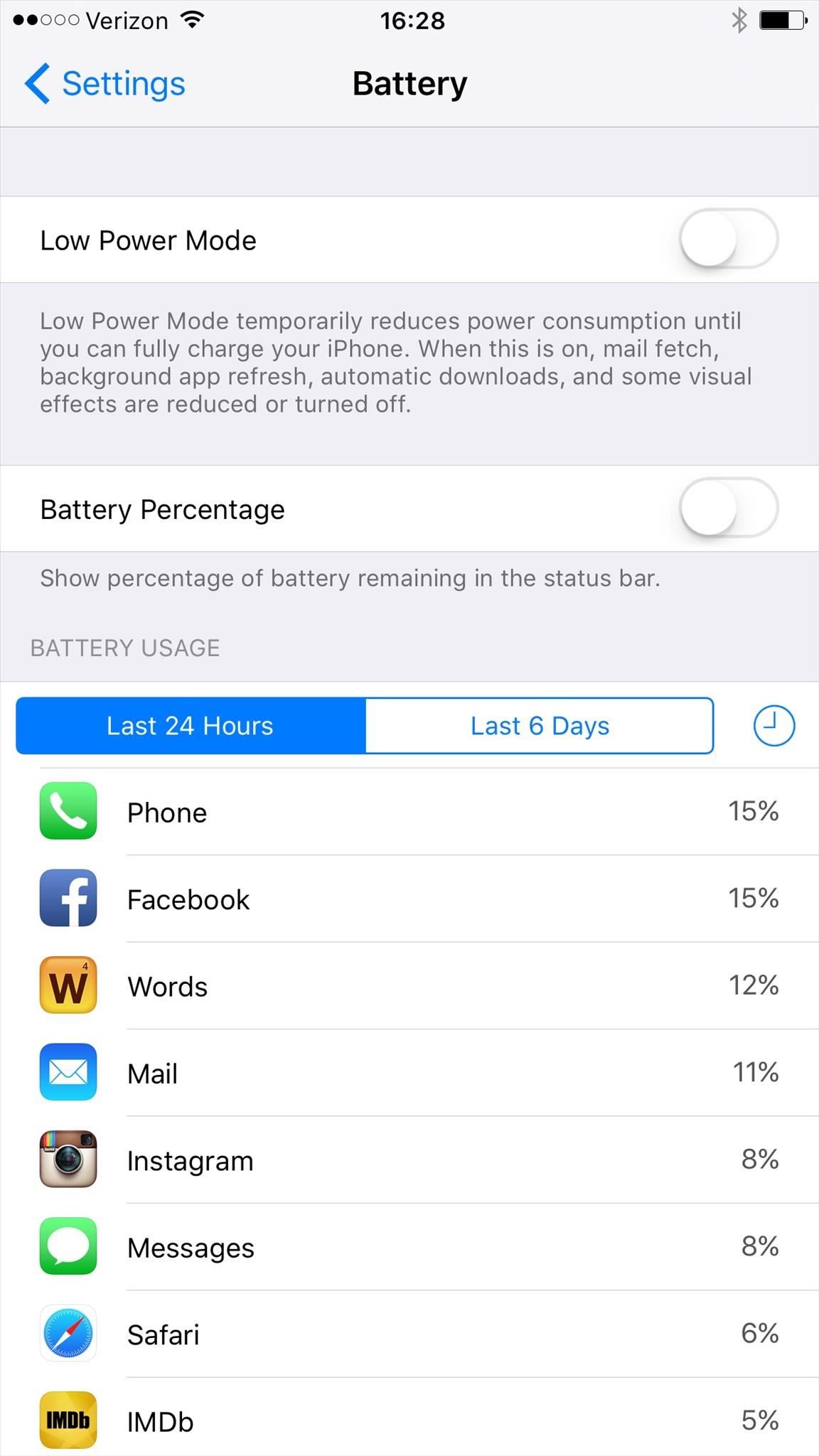
#53: Convert Webpages to PDF
In Safari, bring up the share sheet when on a webpage, then choose "Save PDF to iBooks." The page will convert, then open in iBooks.
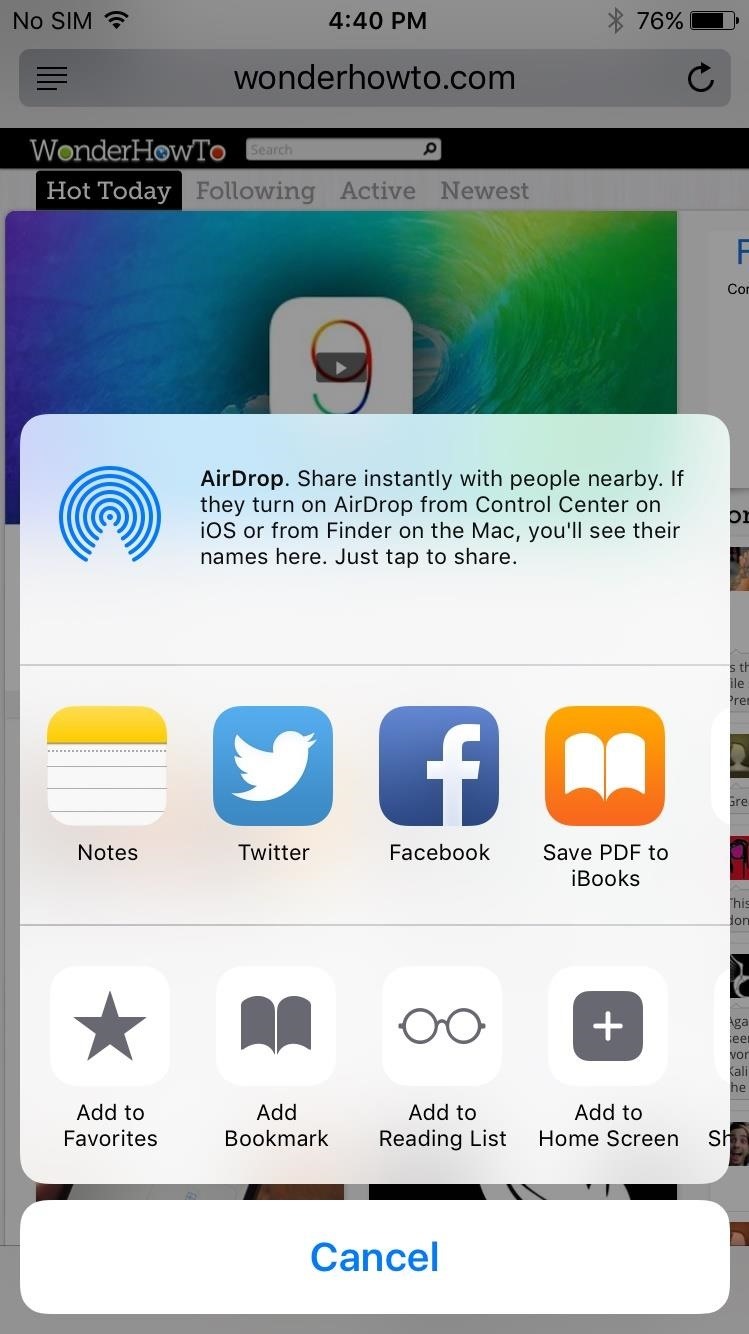
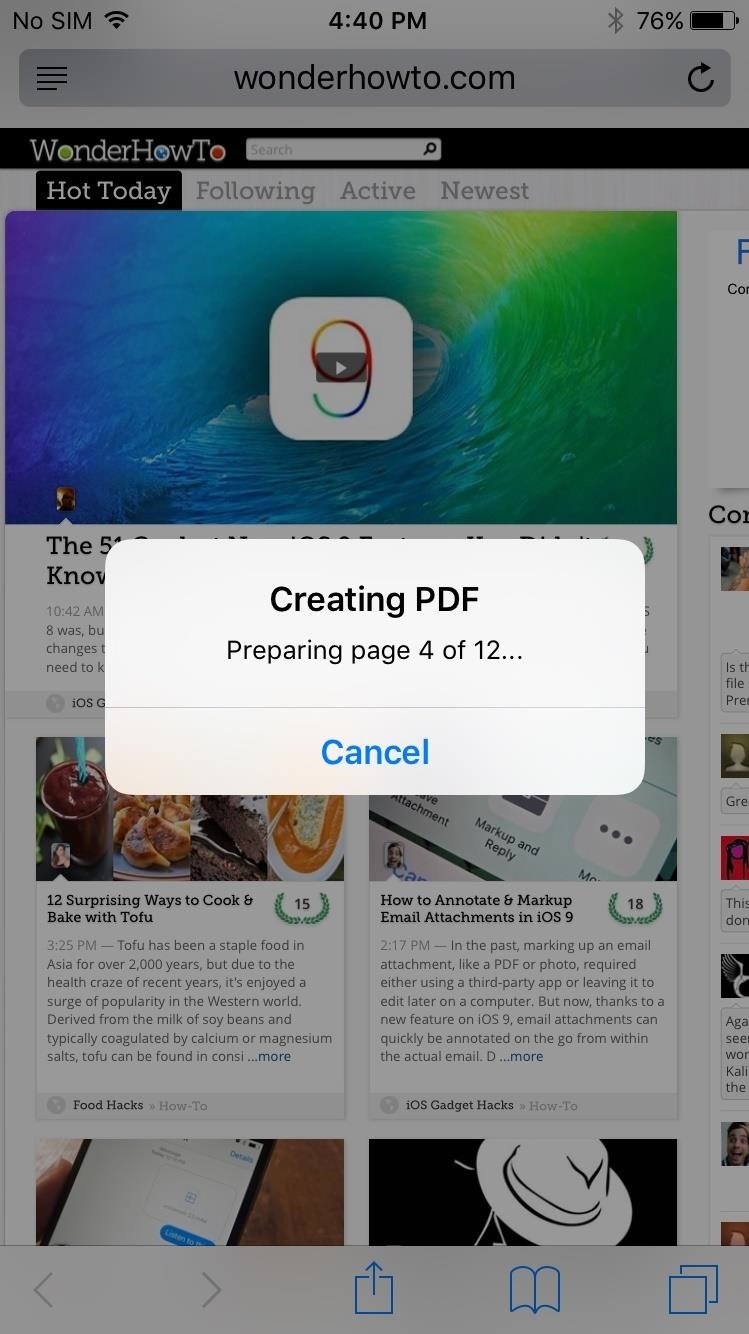
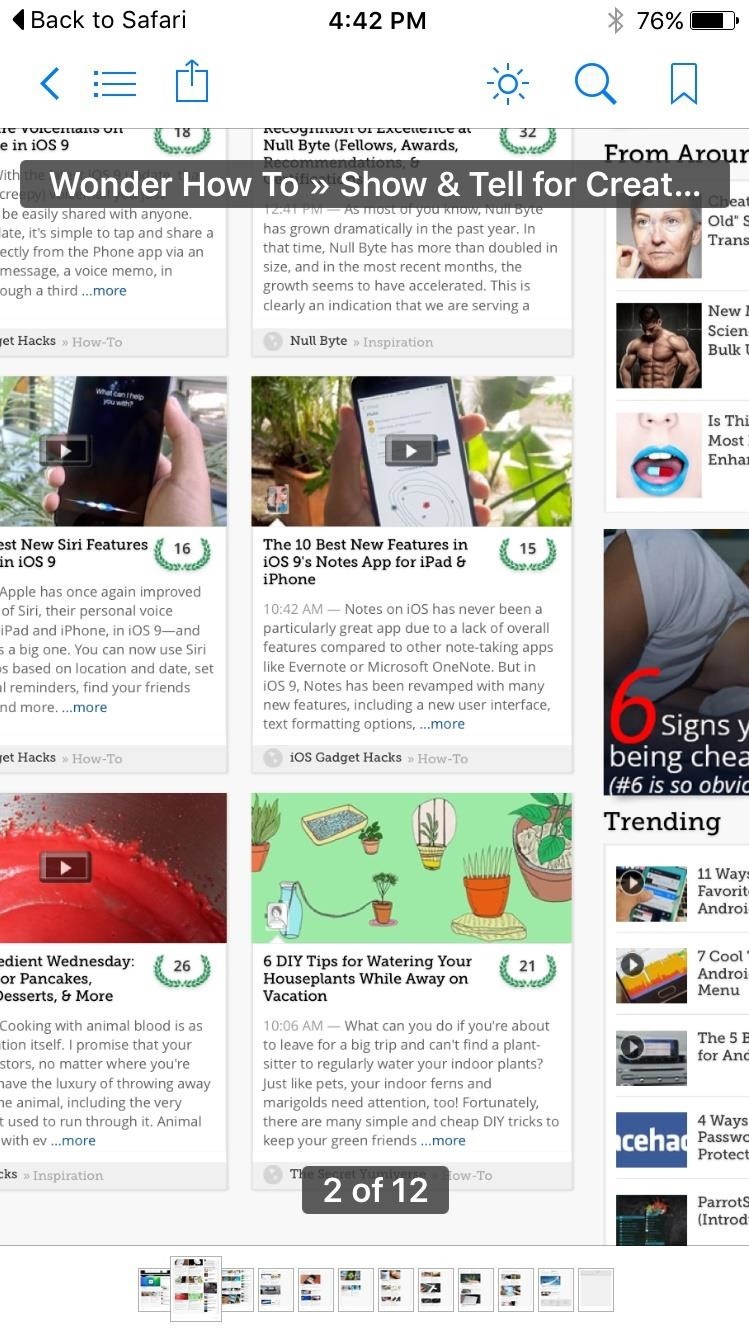
#54. Use Wi-Fi Assist to Disconnect from Weak Connections
If you're connected to a Wi-Fi network, then leave the area, your iPad or iPhone might still be trying to hold onto that Wi-Fi connection, even though you have a seriously weak connection. The new Wi-Fi assist feature helps solve this issue by disconnecting you from weak Wi-Fi networks and utilizing your cellular connection to keep the data flowing properly. Go to Settings -> Cellular and scroll down all the way to the bottom to toggle Wi-Fi Assist on.
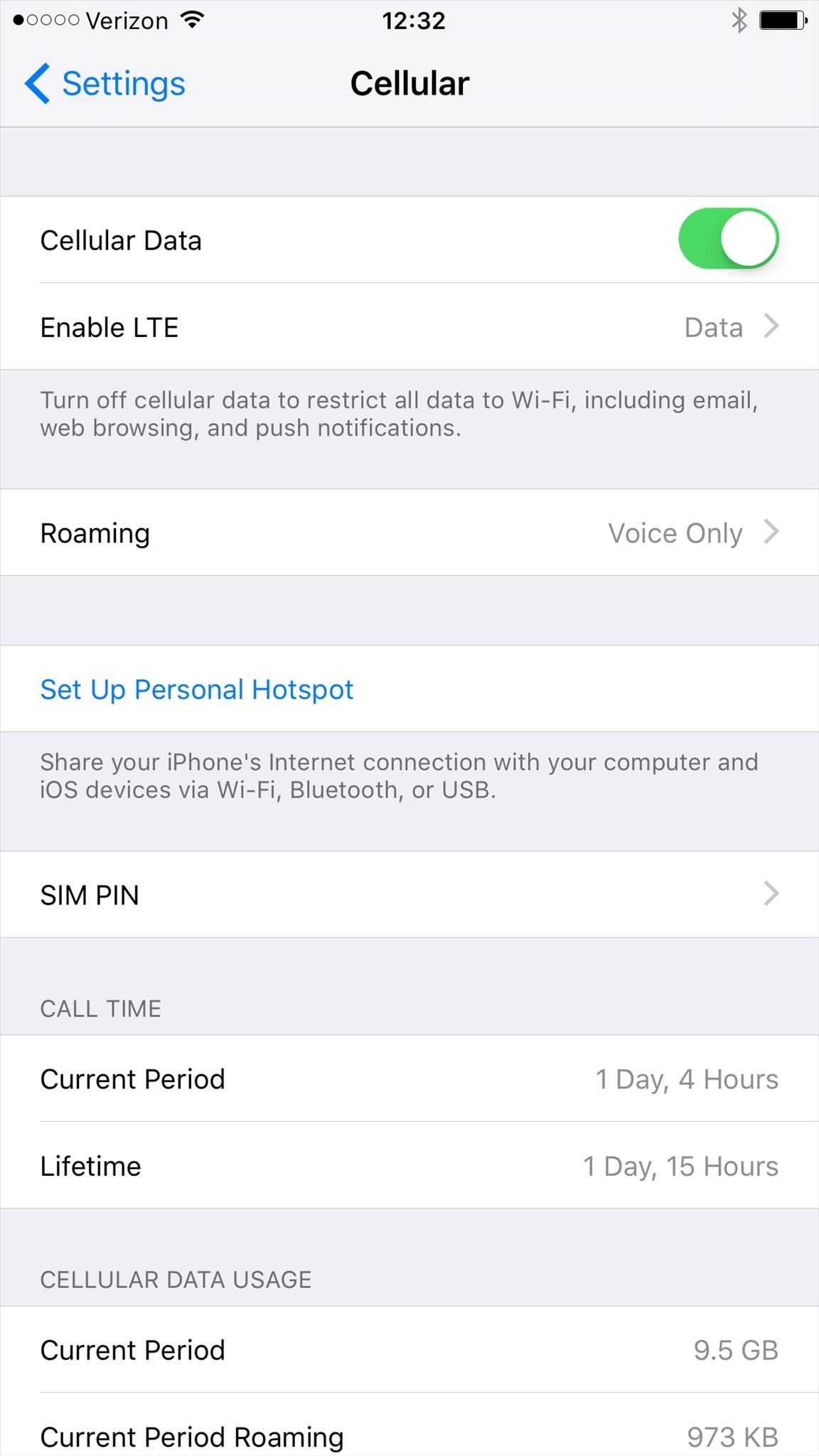
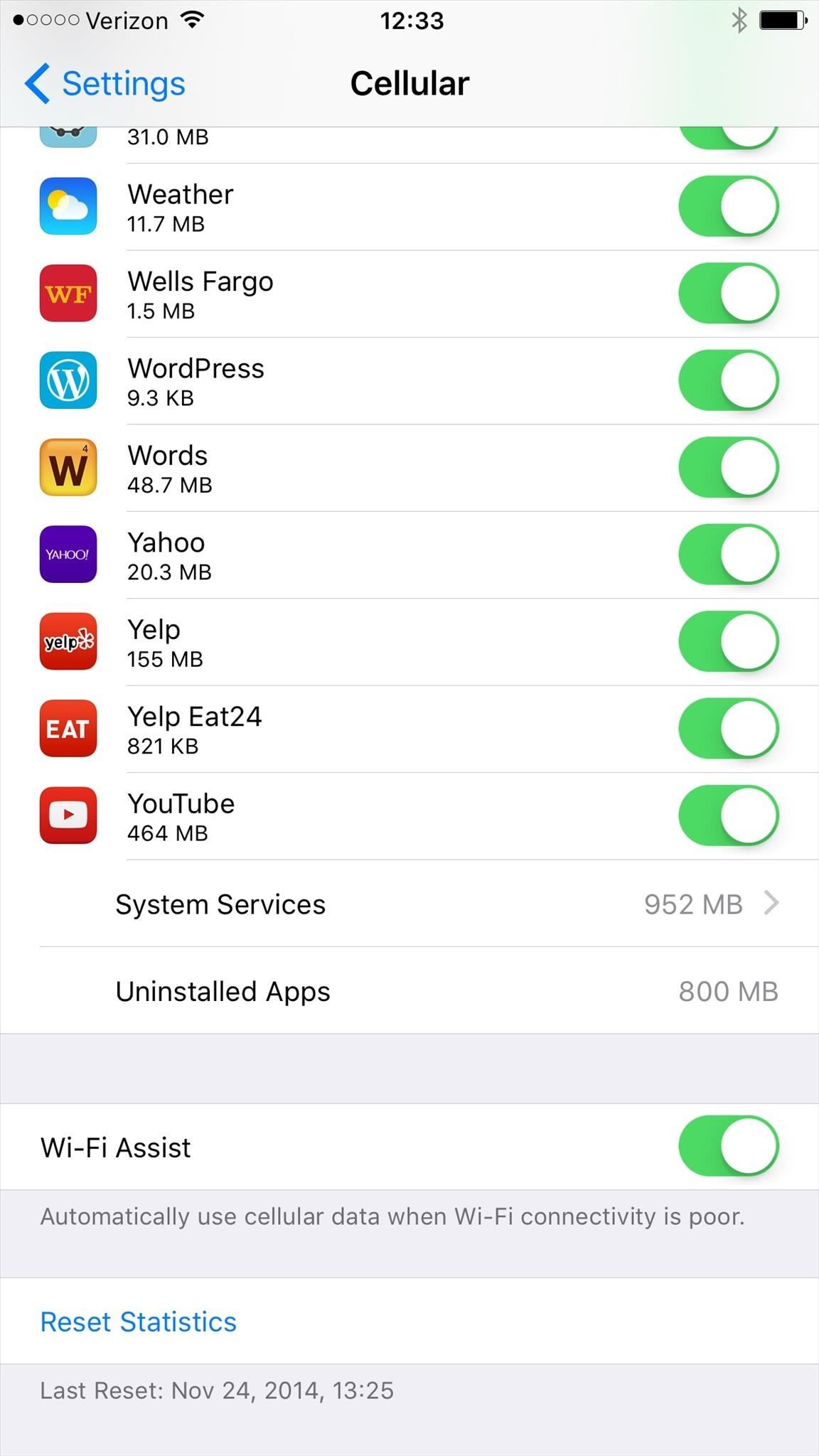
#55. You Can Hide the News App from Your Home Screen
If you don't like Apple News, you can hide the app, along with a few other stock apps (Podcasts, iTunes Store, FaceTime, Safari, Camera), from your home screen via the Restrictions settings. (Too bad you can't remove the Apple Watch app, though.) More info here.
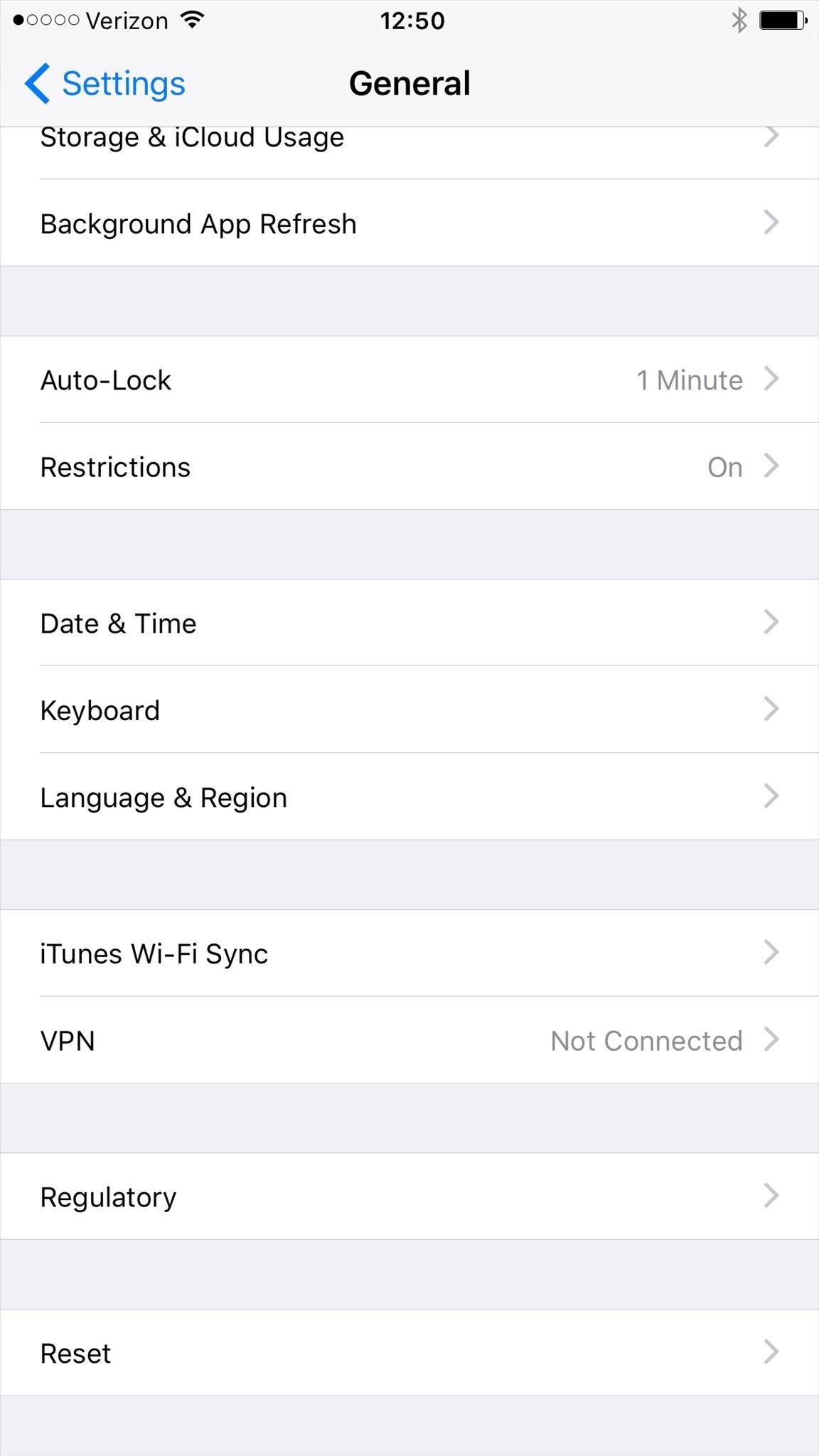
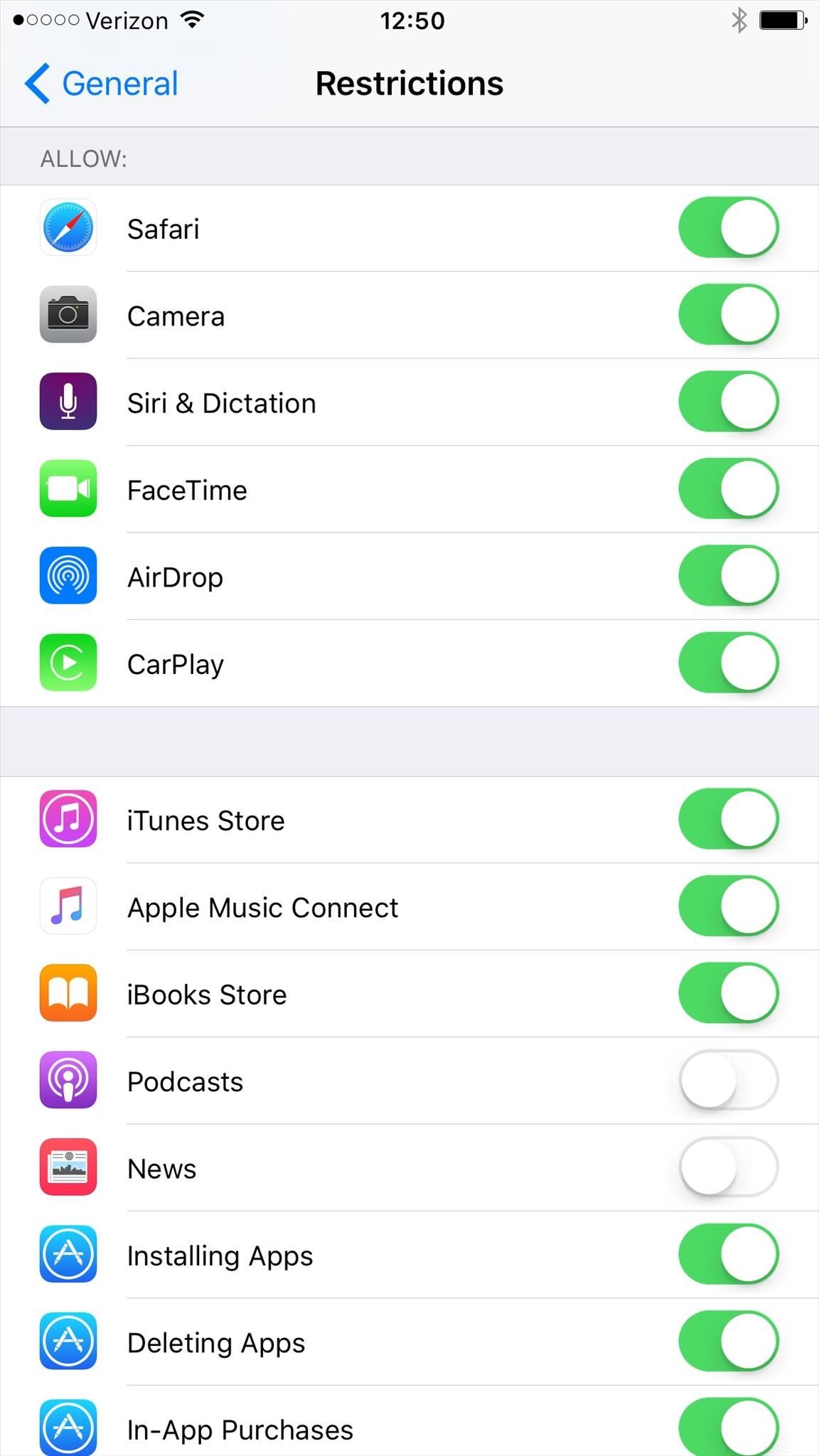
We will be updating this guide with more new, hidden, and badass features of iOS 9 as we find them, so stay tuned.
Just updated your iPhone? You'll find new emoji, enhanced security, podcast transcripts, Apple Cash virtual numbers, and other useful features. There are even new additions hidden within Safari. Find out what's new and changed on your iPhone with the iOS 17.4 update.
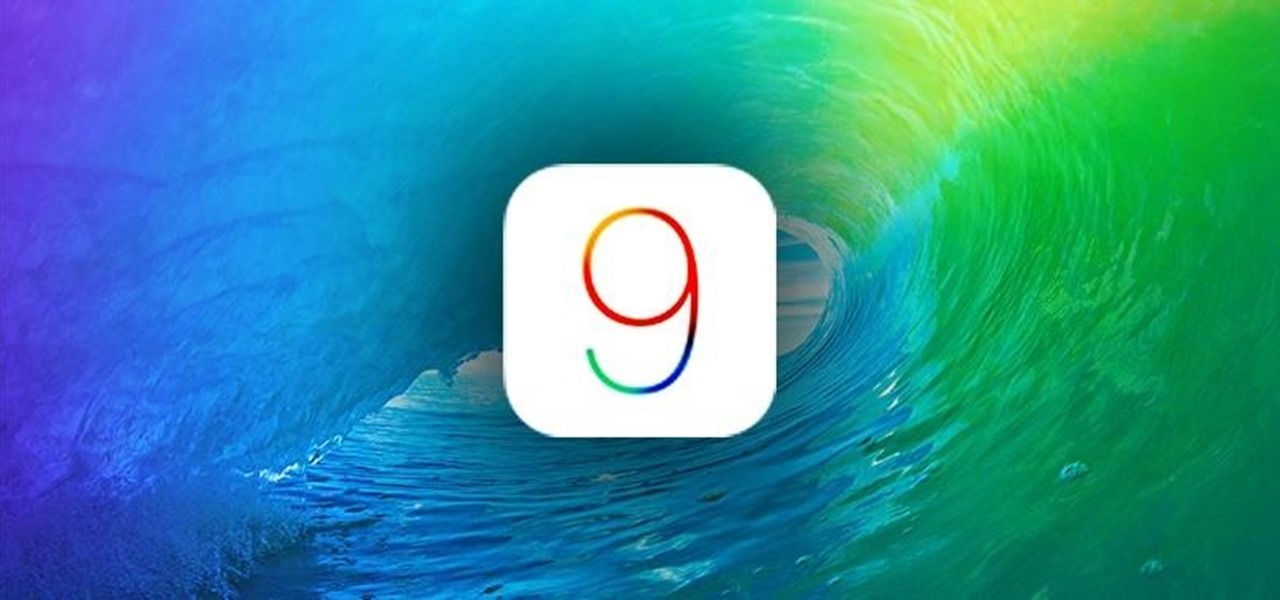











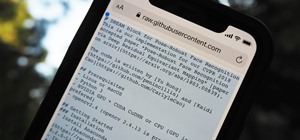
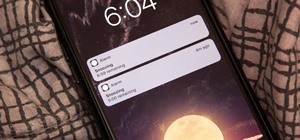









1 Comment
I have a iphone 5s unlocked version, just 1 month old and the network signal gone missing and till date searching and searching. I tried updating it to the new O.S version/ firmware and after complete download it gives error and hnags at iphone-itunes infine loop
Share Your Thoughts