If your iPhone can't last a full day without being recharged multiple times, something's wrong—but it might just be working harder than it needs to.
So before you take a trip down to the Genius Bar, try some of the tricks out first to conserve your battery power throughout the day. Some of these battery-saving tips could work on older iOS versions, but this guide is geared specifically for iPads, iPhones, and iPod touches running iOS 9.
Note: For the majority of these settings, you can use iOS 9's new Settings search feature to find the feature in question.
1. Monitor Your Battery to Identify Problem Apps
Within the Battery preferences inside the Settings app, you can monitor which apps are draining your battery most, then decide whether or not to uninstall them—or at least force-close them.
If your home screen is the biggest battery hog, like mine is, enable Auto-Lock to automatically lock your device after 1 minute or 30 seconds, as opposed to 2-5 minutes or never. (Suggestions like this don't always appear on the Battery page, unless you have issues that need addressed.)
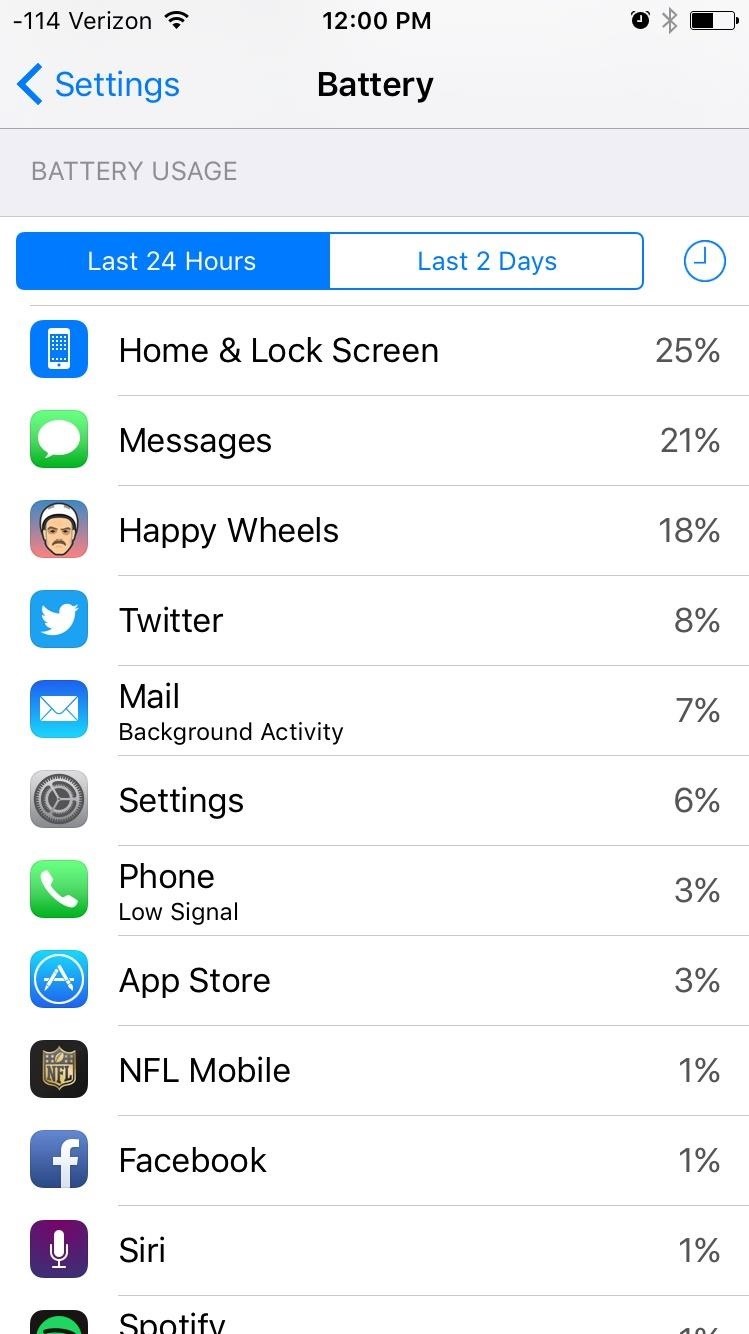
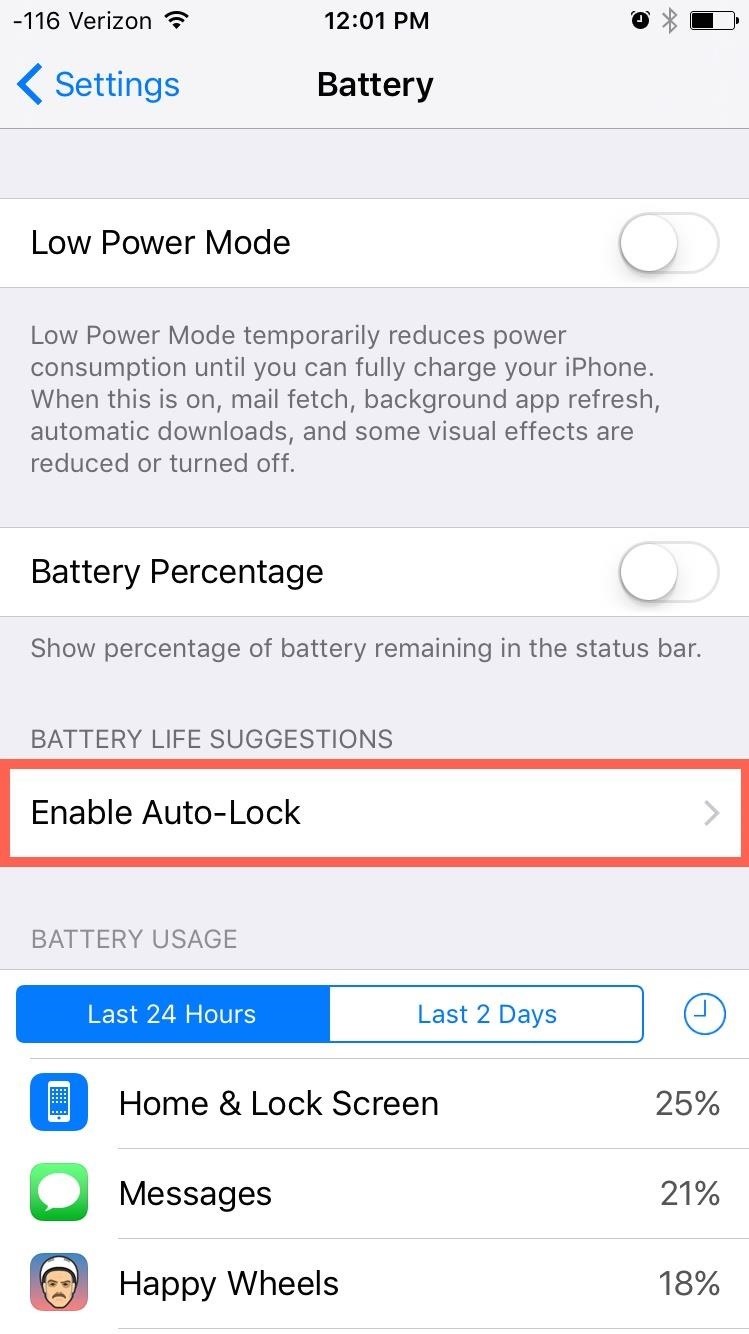
2. Turn Off Background App Refresh
Another way to keep apps from draining unnecessary power is by going to Settings -> General and disabling Background App Refresh, either for all of your apps or individual ones. This stops your device from constantly refreshing app content in the background, as opposed to refreshing it once you open the app. (This is also a great tool when traveling with limited data.)
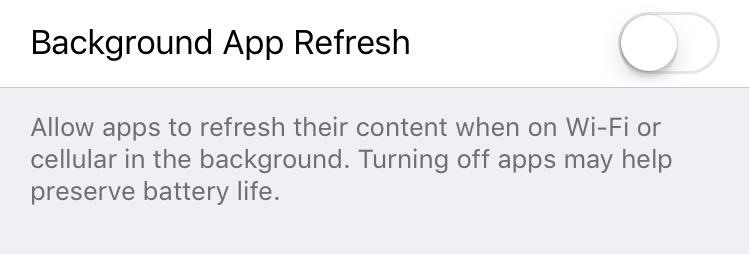
3. Disable Auto-Brightness
Unless you're too lazy to adjust it yourself, turn off Auto-Brightness in the Display & Brightness settings. More often than not, my display's brightness is higher than needed when this feature is on, so I adjust it manually most of the time to keep it from draining my battery.
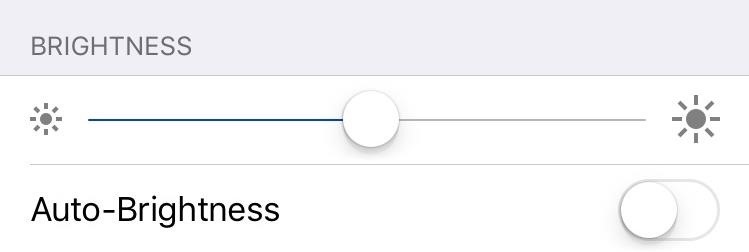
4. Disable Bluetooth, Wi-Fi, & AirDrop When You Don't Them
You can save significant battery life just by pulling up your Control Center and making a few quick adjustments. For instance, if you're not using Wi-Fi or Bluetooth, then turn those things off. If Bluetooth needs to remain on, then turn off AirDrop (which will also prevent cyberflashing).
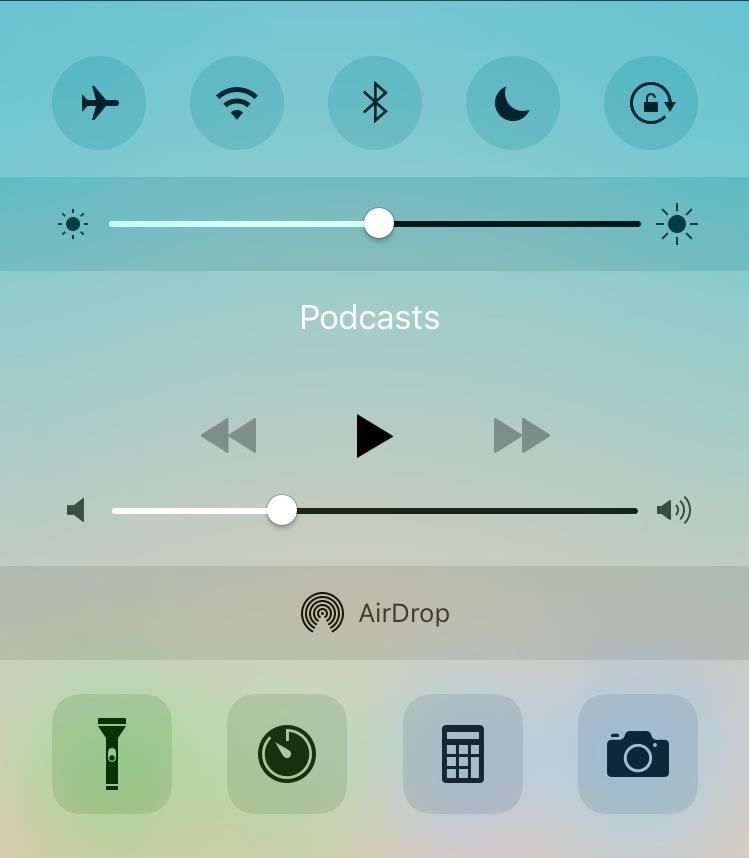
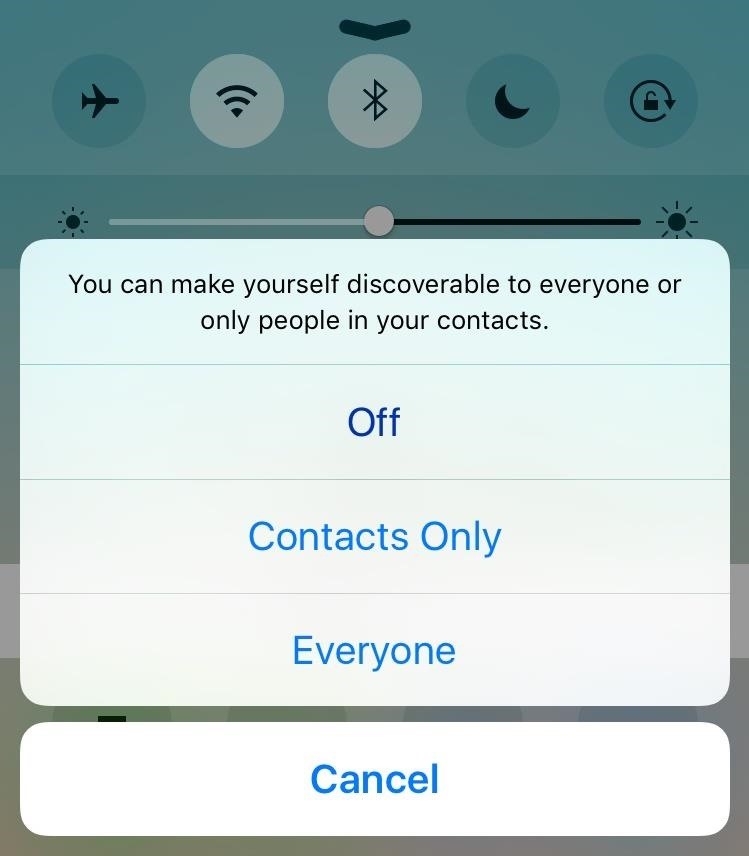
5. Disable Notifications for Certain Apps
Not every notification you receive is important or useful. Aside from the essentials, like email and messages, toggle off the app notifications you don't need. Just go to Settings -> Notifications and disable notifications for individual apps one by one.
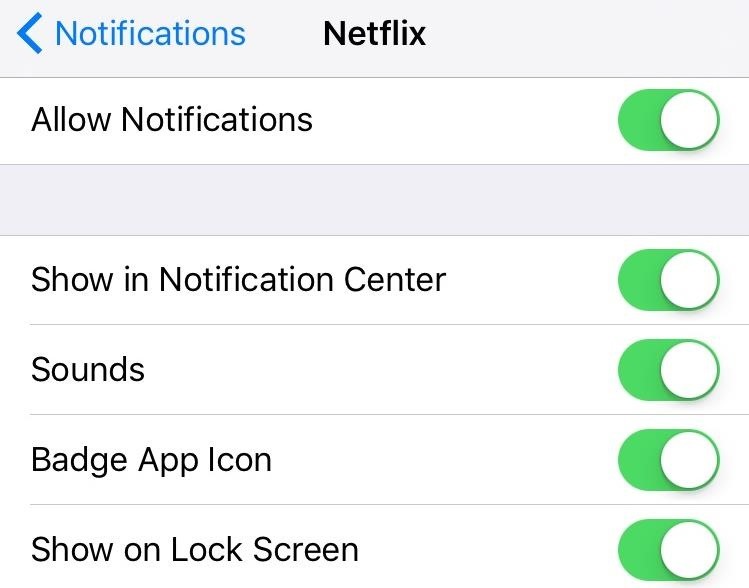
6. Set Your Device to Fetch Data Less Frequently
Although you still want to keep email notifications enabled, you can limit how frequently your device fetches new data from within the Mail, Contacts, Calendars preferences. Just select Fetch New Data, toggle off Push, and select how frequently new data is fetched (every 15 minutes, 30 minutes, hourly, or manually).
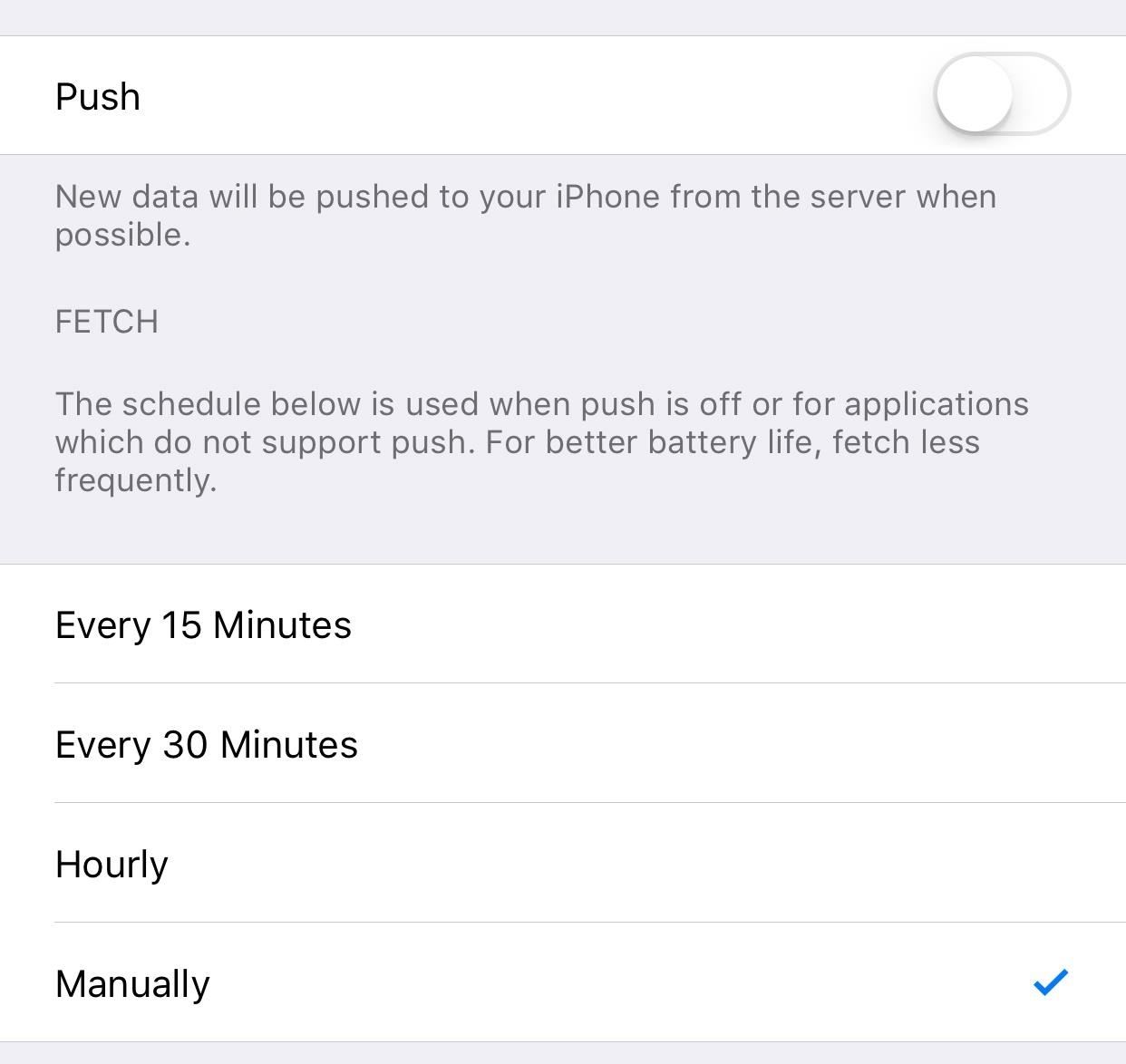
7. Disable Handoff
Disable the Handoff feature, located inside of Settings -> General -> Handoff & Suggested Apps. When enabled, you can start a task on one device (an iPad, iPhone, or Mac), then hand it off and finish it on another—but how many of you actually use it, or would use it? I have a Mac and have never found it useful, and there's a good chance you feel the same way.
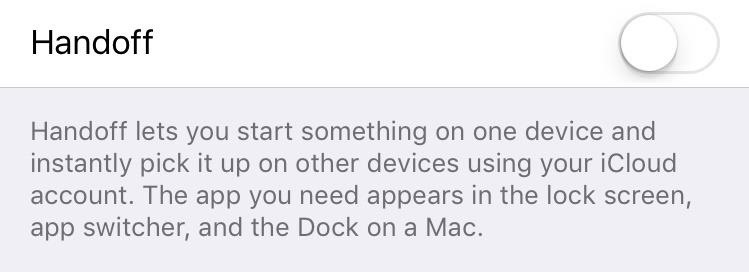
8. Disable Suggested Apps for Lock Screen & App Switcher
Also within the Handoff & Suggested Apps preferences is a Suggested Apps toggle, which suggests apps based off regular activity and location. You may have noticed this on your lock screen or within your device's app switcher, but if you're not using it, do yourself the favor and toggle it off.
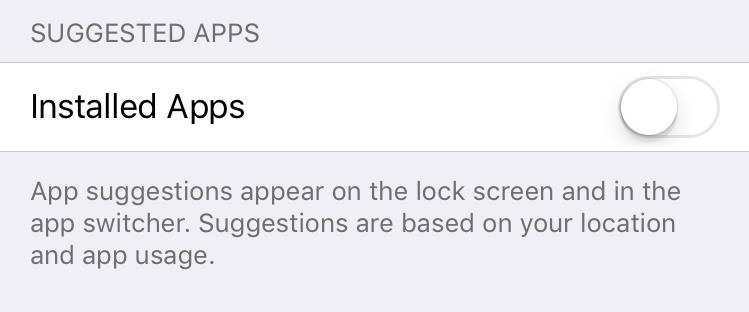
9. Disable App Store Updates
Within the App and iTunes Store preferences, turn off Automatic Updates. This will halt background processes by the App Store as it monitors updates from the installed apps on your device.
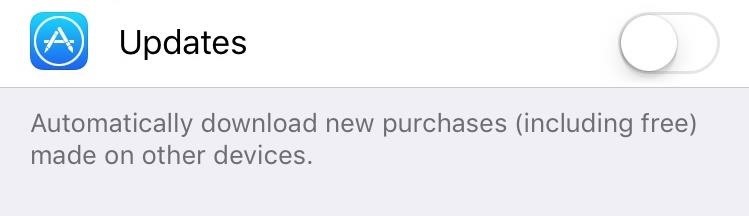
10. Disable Fitness Tracking (If You're Not Trying to Get in Shape)
The Health app tracks motion and fitness by accessing sensor data like body movement and step count, but if you don't use it, turn it off. There's no reason to have your device track your fitness if you're not trying to get in shape. Go to Settings -> Privacy -> Motion & Fitness to toggle off Fitness Tracking—either for the Health app itself or for all apps.
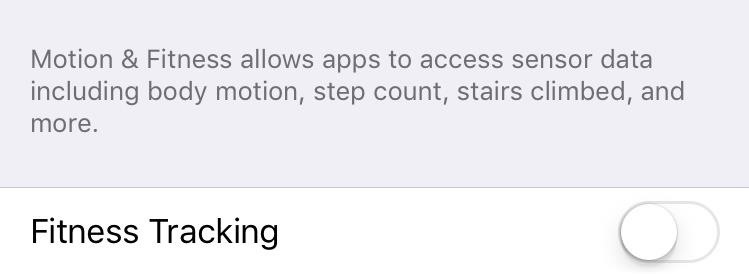
11. Limit Ad Tracking on Your Device
Also within the Privacy settings is Advertising. What you want to do here is toggle on Limit Ad Tracking. This will limit how often your device is tracked and supplied with targeted ads by advertisers.
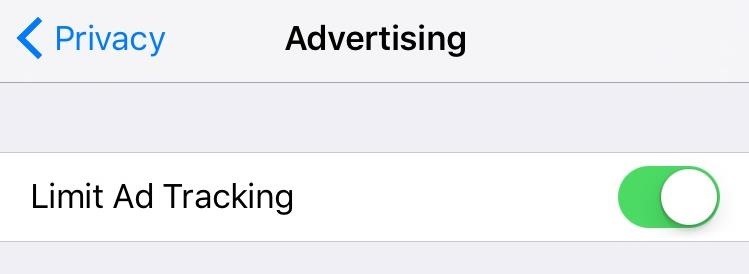
12. Disable Location Services for Certain Apps
The Location Services preferences within the Privacy settings are also worth looking at when trying to extend battery life. If you want, disable it completely, but what I tend to do is adjust it on a per-app basis. For instance, I can allow Instagram to only access my location when I'm within the app in order for me to tag a location.
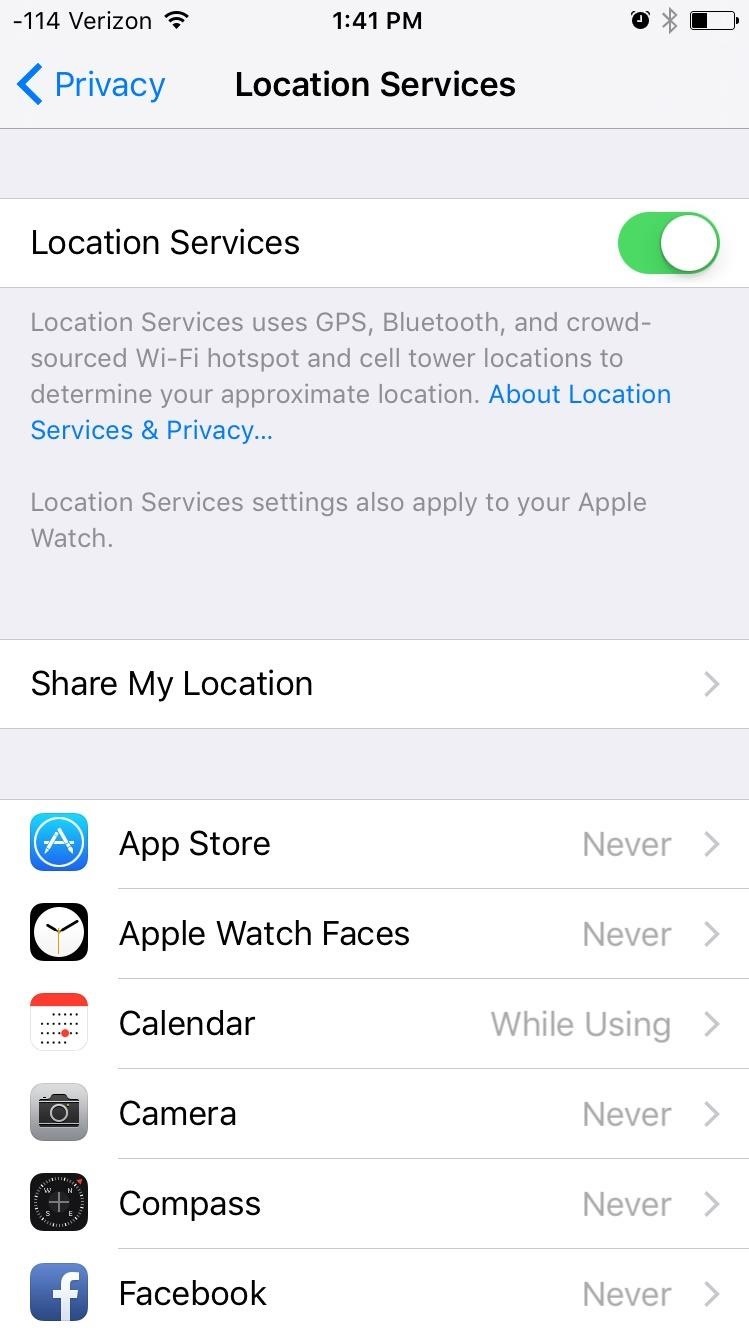
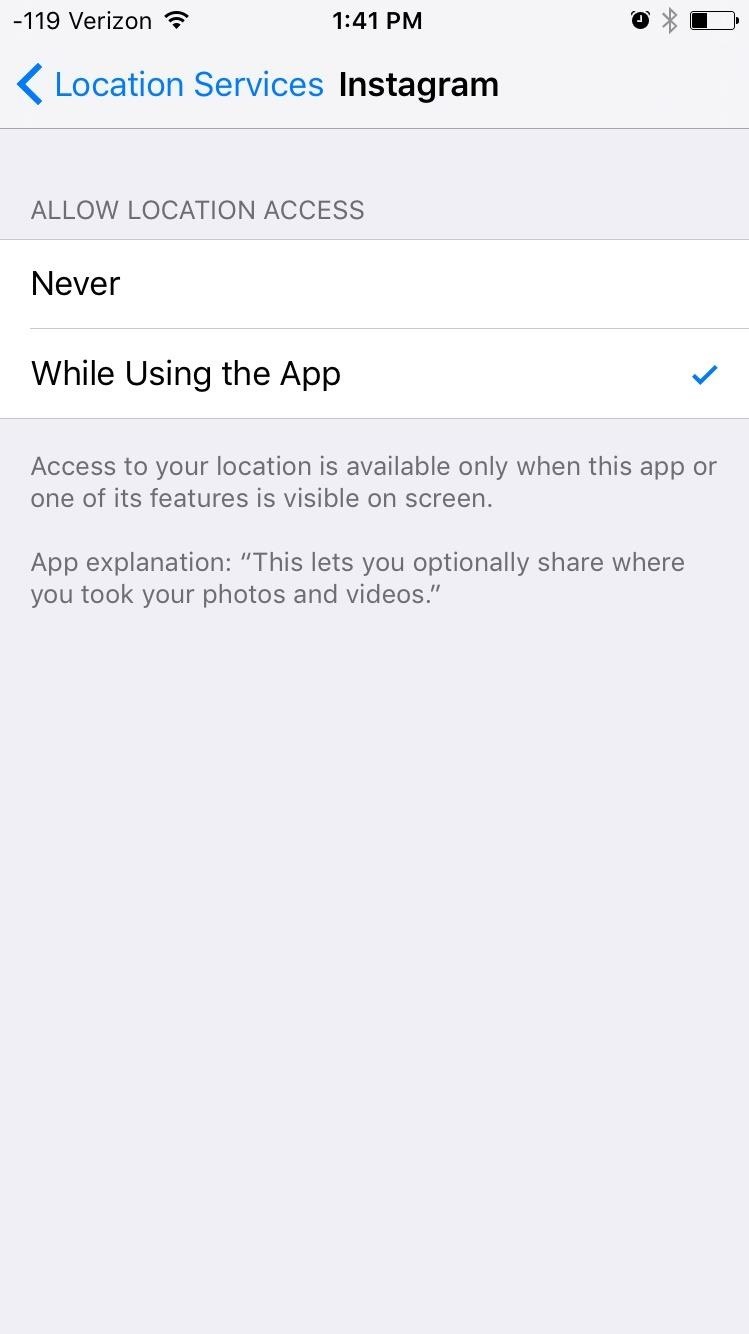
13. Toggle Off Frequent Locations
Digging deeper into the Location Services preferences, head into System Services a the bottom of the page. Here you'll find additional toggles that can be turned off, like Homekit, Compass Calibration, and Location-Based iAds. You can also turn off Frequent Locations, which allows your iPhone to track where you go in order to provide "location-related information."
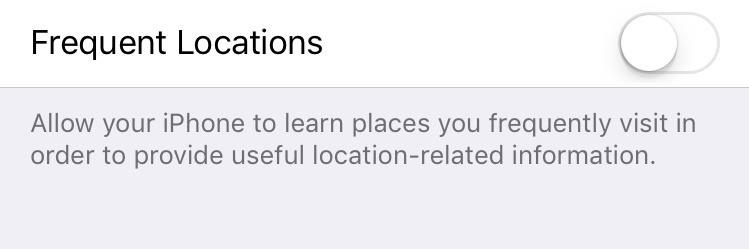
14. Don't Send Data to Apple
Lastly, before leaving the Privacy preferences, go into Diagnostics & Usage. Although sending data to Apple contributes to development and makes iOS a better experience for everyone, I like to think that there are enough iPhone users that have this feature enabled, so I opt to save battery instead.
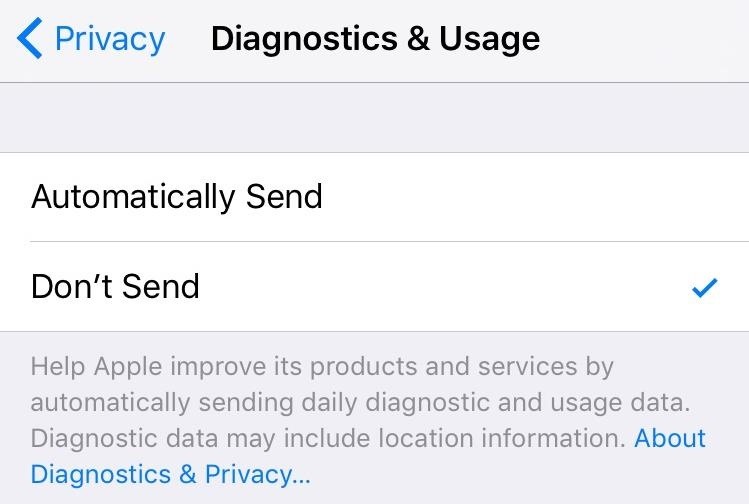
15. Disable Certain iCloud Preferences
Within the iCloud settings, go ahead and toggle off everything you don't need or use. Things like email and reminders don't necessarily need to be toggled on and stored in the cloud. This should only be done if you pretty much only use one Apple device.
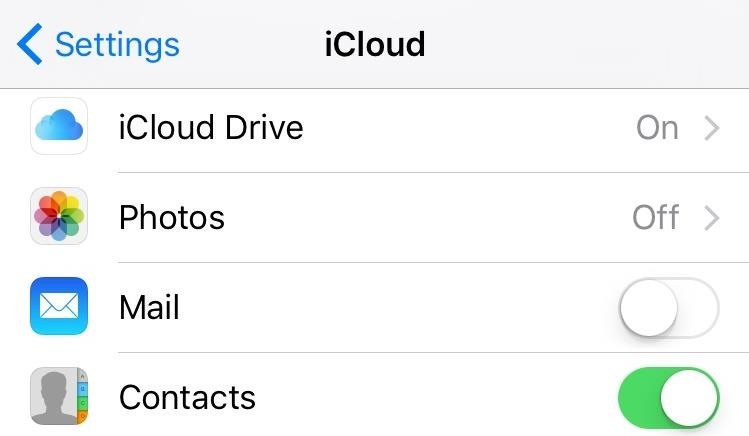
16. Reduce Motion
The parallax effect is a nice little touch that's been around since iOS 7, but it's not necessary (and sometimes even annoying). Turn it off from within Settings -> General -> Accessibility -> Reduce Motion and you'll notice that your device feels faster without animations when launching apps.
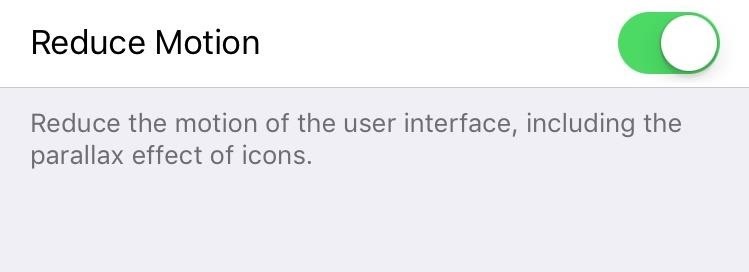
17. Toggle Off Siri Suggestions & Search Results
Whenever you do a search of your device, Siri will suggest apps that it thinks are relevant to your search—before you even begin typing. This can take some processing power, and therefore battery power. If you don't need it, go to General -> Spotlight Search -> and toggle off Siri Suggestions. You can also toggle of apps that Spotlight peruses through whenever you perform a search. (More info on search settings here.)
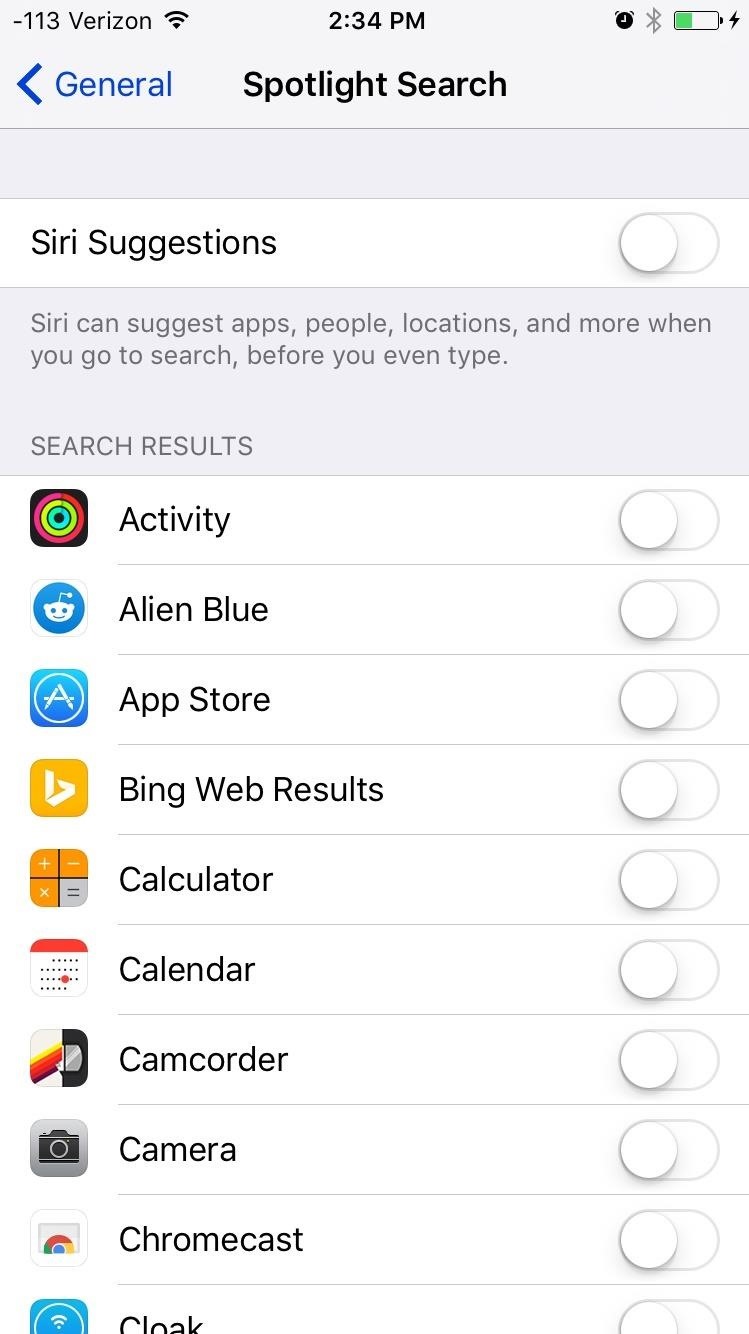
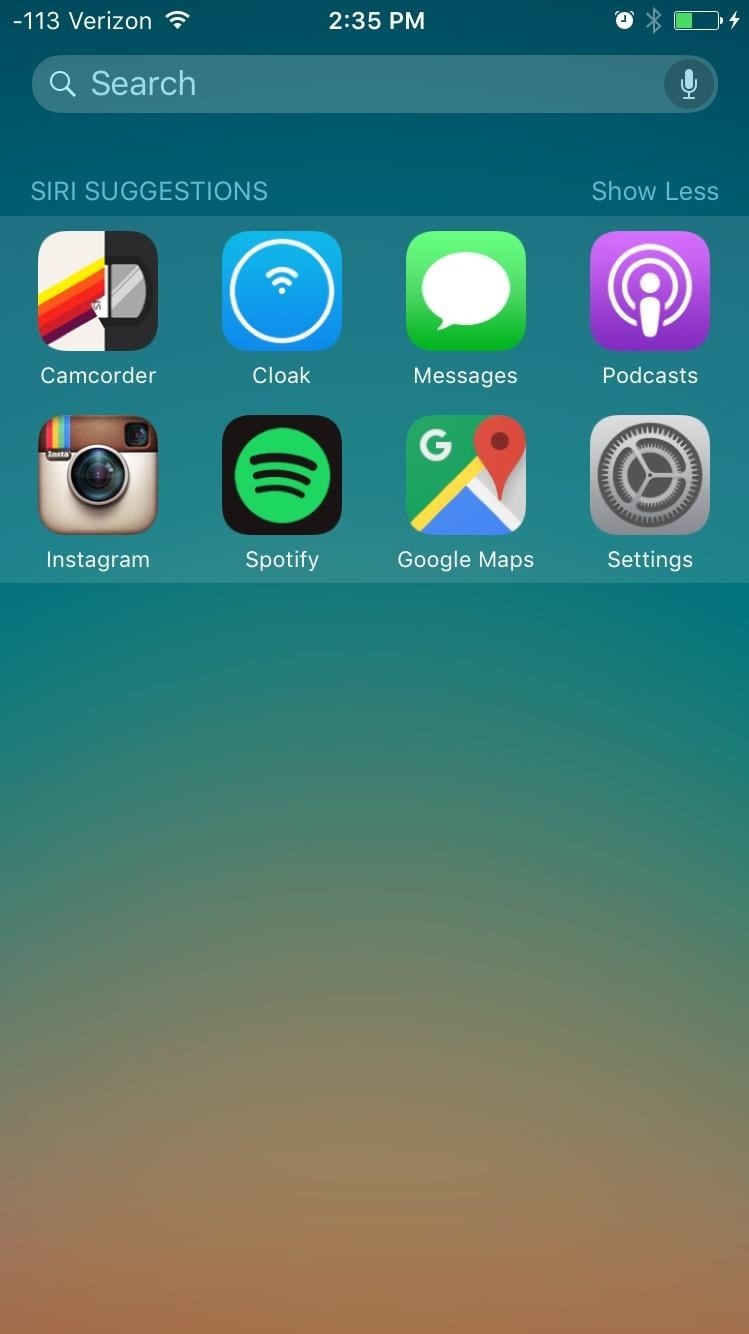
18. Turn Wi-Fi Assist On
New to iOS is Wi-Fi Assist, which is found in the Cellular preferences. Using this will prevent your device from attempting to connect to a weak Wi-Fi network when a cellular connection is stronger and a better option. It's small but useful in some instances, but can be a bigger battery drain without it if your device is constantly trying to use a weak Wi-Fi hotspot.
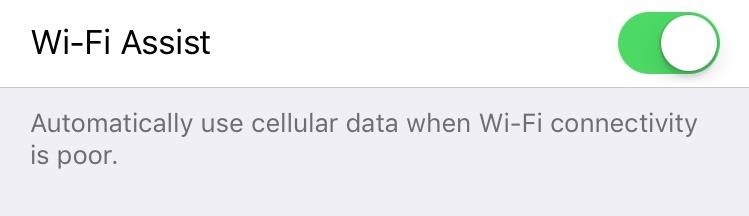
19. Enable Low Power Mode When Needed
Although Low Power Mode may slow your device down to the speed of an iPhone 5, when you're getting really low and desperate for battery life, toggle this on to extend it by as much as three hours. For more on this, check out our Low Power Mode guide.
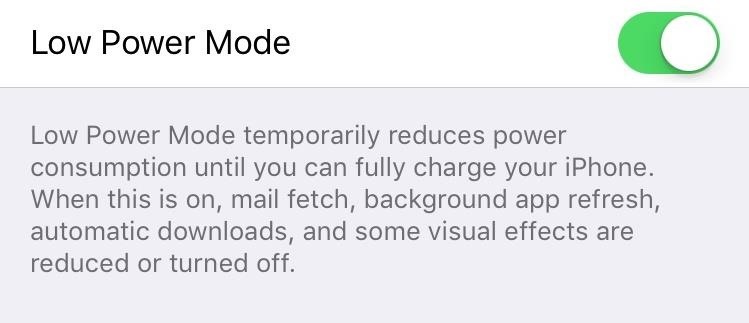
20. Keep It Face Down
In an effort to help save battery, Apple has included a face-down detection feature within iOS 9 that prevents the screen from lighting up when your device receives a notification when it's screen-side down. So when you're working and not concerned with notifications, set your iPhone with its display down from now on.

What do you do to extend battery life on your iPad, iPhone, or iPod touch? Share your tips with us in the comment section below.
Follow Apple Hacks over on Facebook and Twitter, or Gadget Hacks over on Facebook, Google+, and Twitter, for more Apple tips.
Just updated your iPhone? You'll find new emoji, enhanced security, podcast transcripts, Apple Cash virtual numbers, and other useful features. There are even new additions hidden within Safari. Find out what's new and changed on your iPhone with the iOS 17.4 update.























Be the First to Comment
Share Your Thoughts