I've previously shown a few ways to make your iPhone a little more unique by customizing app icons on the home screen, and while those processes did not require a jailbreak, they were a pain in the ass. Thankfully, there's a better way to customize app and shortcut icons that's a lot less convoluted.
Step 1: Install aHomeScreen
aHomeIcon - Favorite Home Screen Icon ($0.99), from the developers at Mokten, may suffer from a terrible app name, but it does exactly what it says—it lets you create unique home screen icons for your iPad, iPhone, or iPod touch using photos, frames, filters, and stock graphics. (Requires iOS 7 or higher.)
The process could be smoother, but once you create a few, the rest should be a breeze. Basically, aHomeIcon, like iCustom, uses some clever redirects via Safari to facilitate what should happen when you tap on your custom icon.
Step 2: Create a Home Screen Shortcut
To get started, select an action you want to create an icon for in the main menu. You can choose from creating an icon for a favorite contact, an email recipient, or even an iTunes playlist. For my guide, I've selected the "Phone" option.
After tapping on the "Phone" option, you will need to enter in your desired contact's name or number—aHomeIcon will need access to your Contacts in order for this to work properly.
Now tap the icon that appears above the contact's name, which will take you into the icon editor. If you already have an image for that contact, it will appear as the default icon.
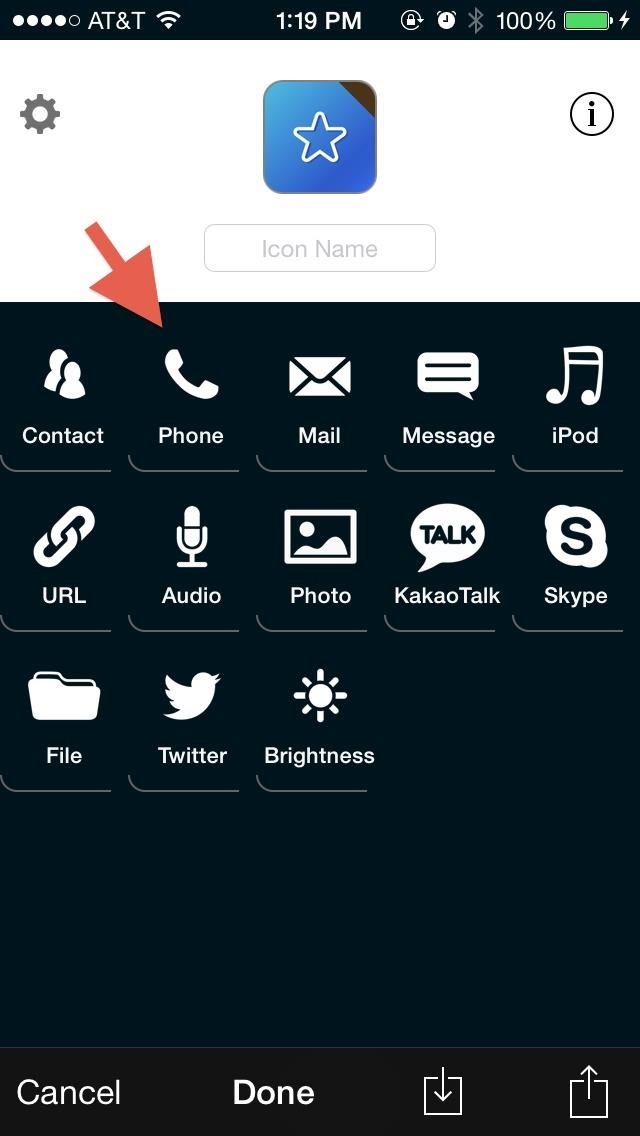
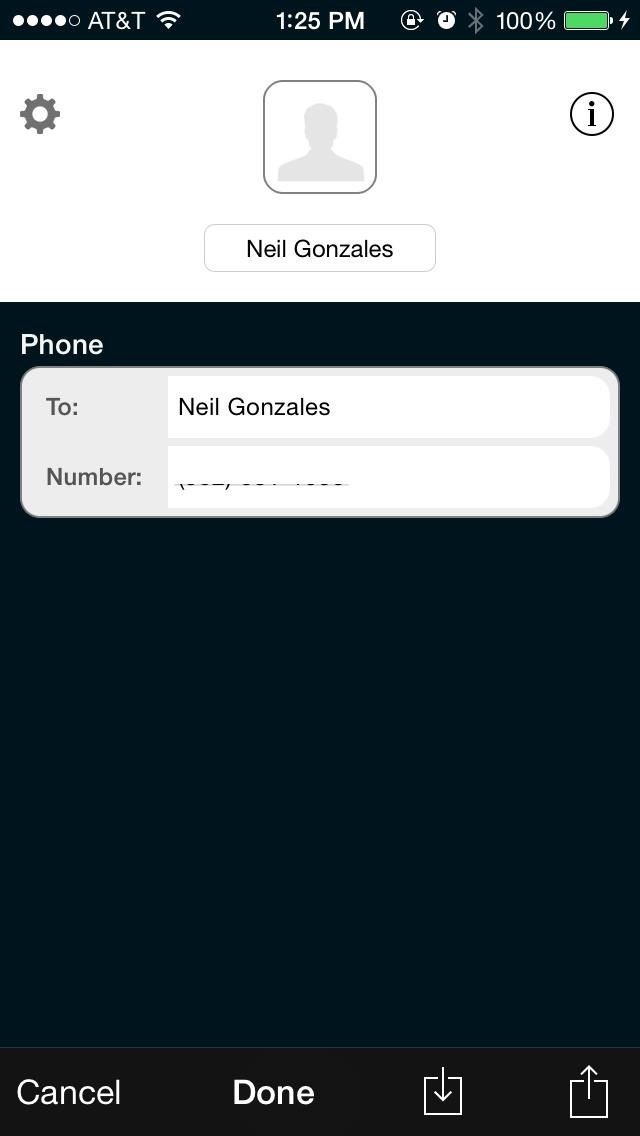
You can also edit the name of the contact by tapping on the text field and typing in the name you want.
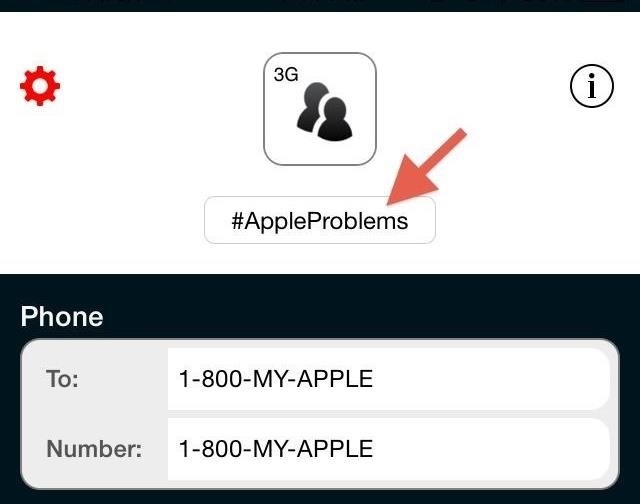
Step 3: Create Your Shortcut's Icon
To create your own icon image, you will want to remove the default image by touching-and-dragging it off to the right. Next, add and edit an image using the options located along the bottom of the screen.
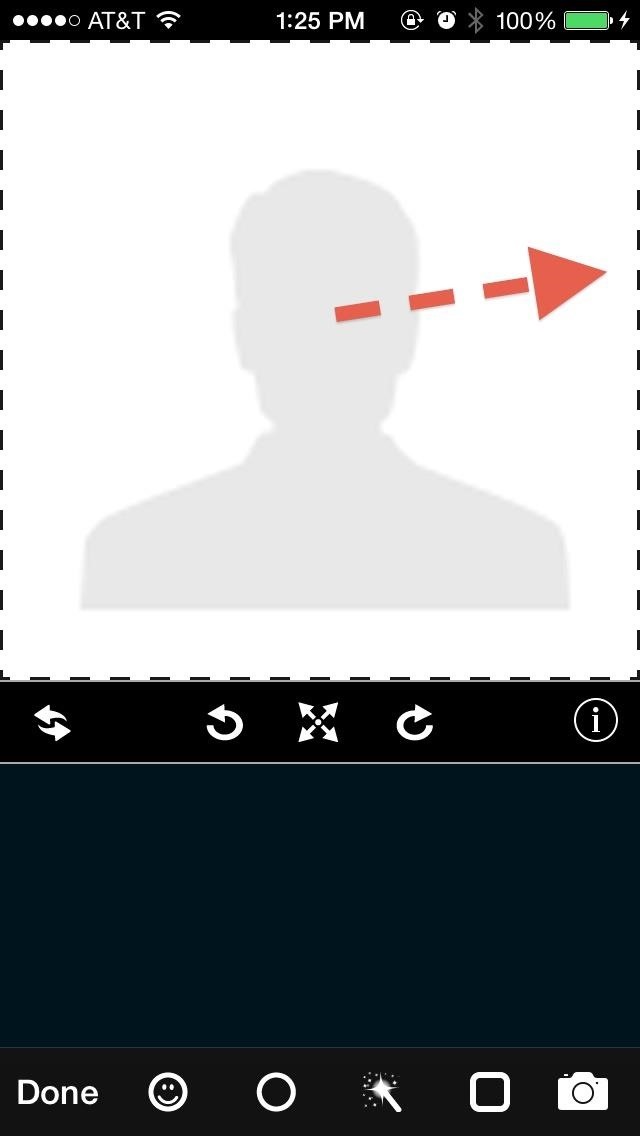
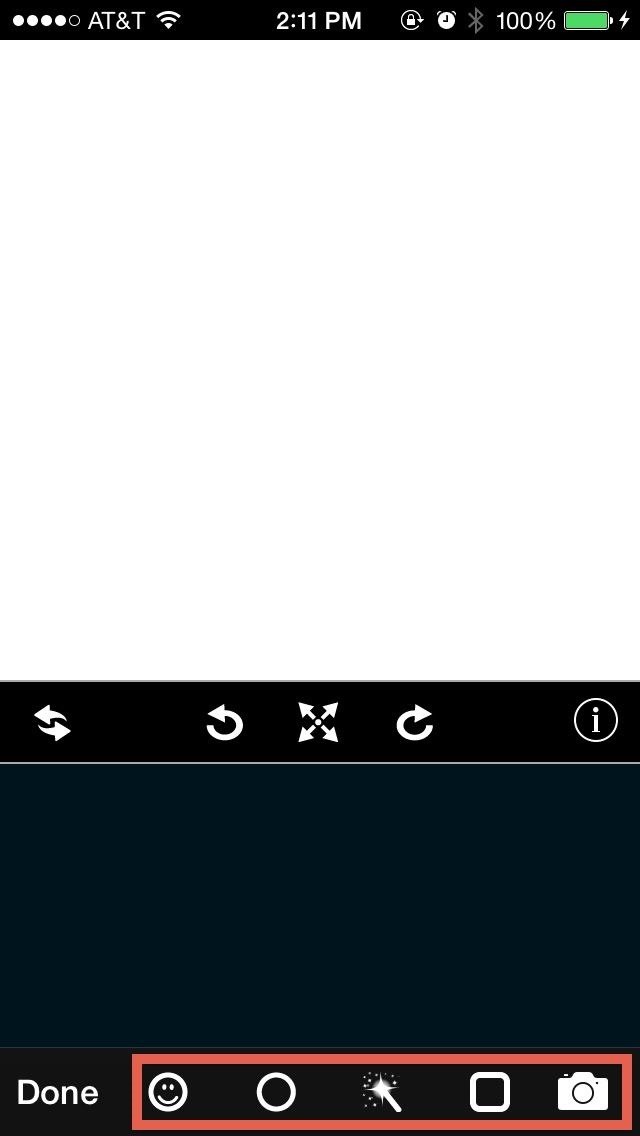
The camera icon will give you options to take a photo, choose from your gallery, choose a stock photo, or choose iPod artwork (i.e., any particular album cover from iTunes). Once you have a photo or image selected, you can use the other features to spice it up a little.
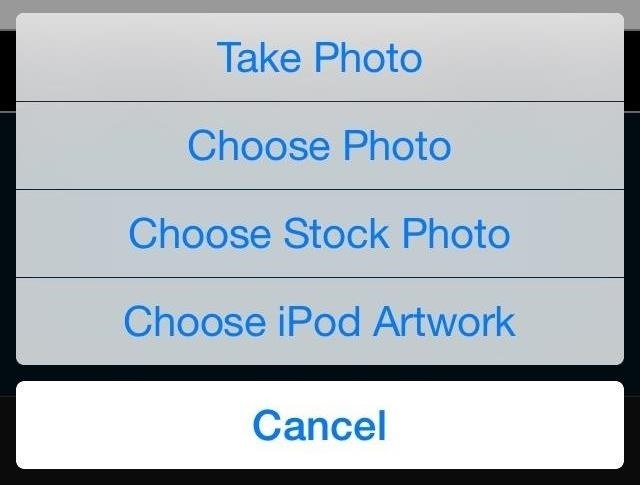
Step 4: Customize Your Shortcut's Icon
The "Frame" icon has quite a few frame options, the "Wand" icon provides filters, the "Circle" icon has a bunch of shapes, and the "Smiley" icon has a selection of cool trinkets that can be used over photos or by themselves.
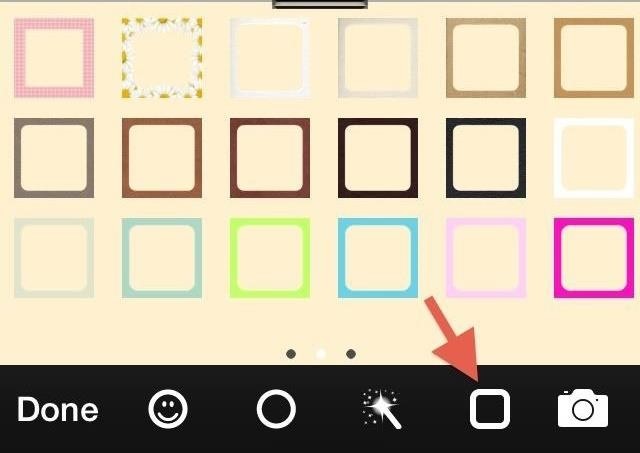
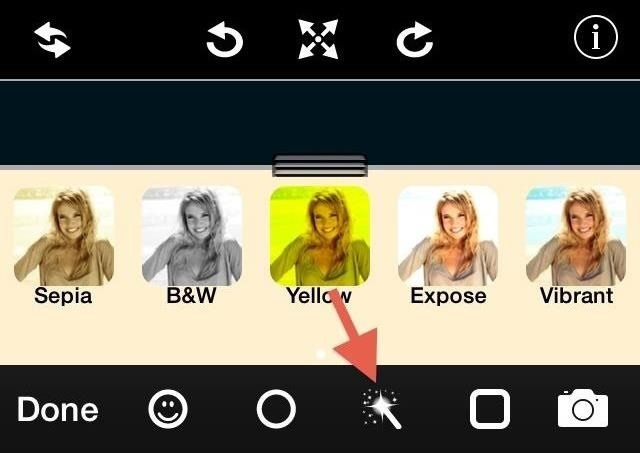
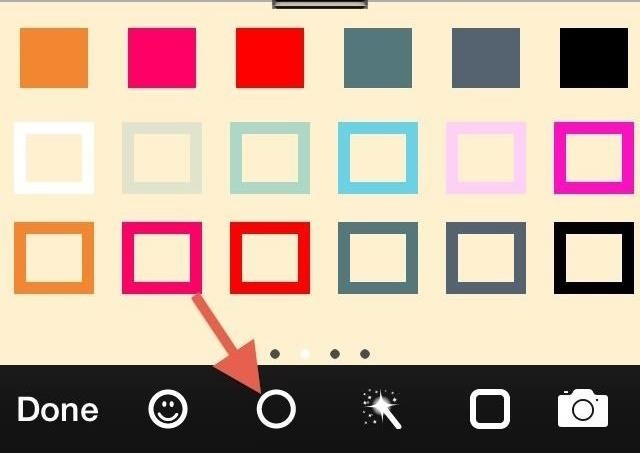
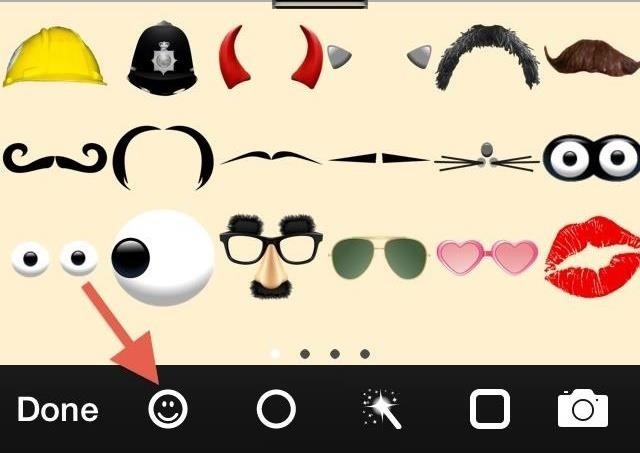
I used an old photo that I had in my gallery to get started. You can also add multiple images inside of the icon as well, so I threw my man from Home Alone in there as well.
Using two fingers, you can pinch an image to resize it or spin to rotate it. With one finger you can move it around where you want it.
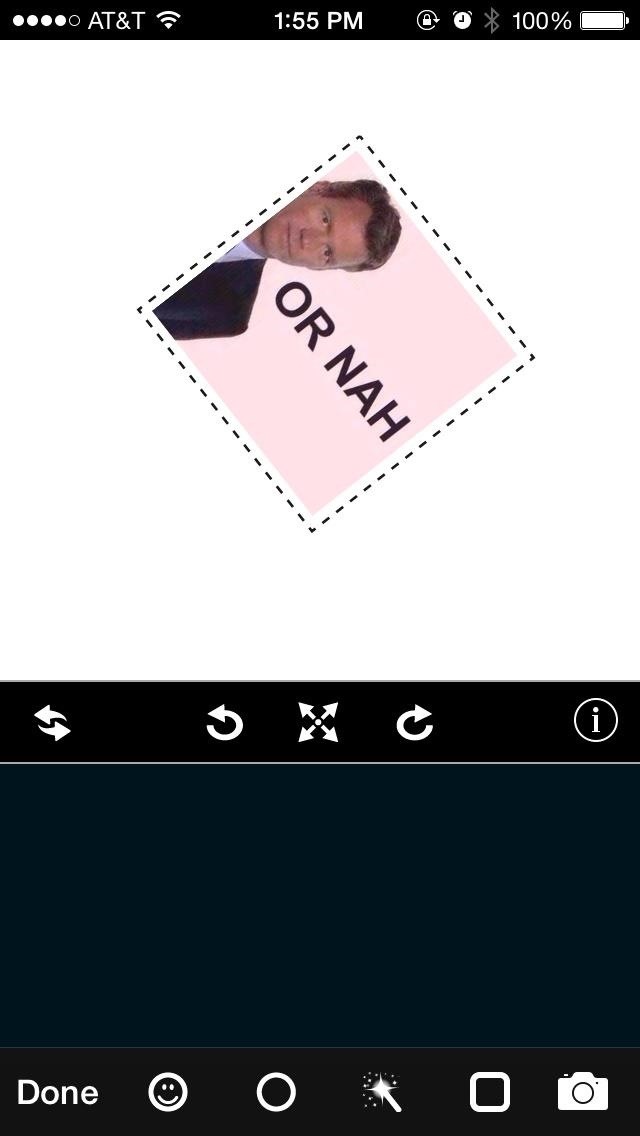
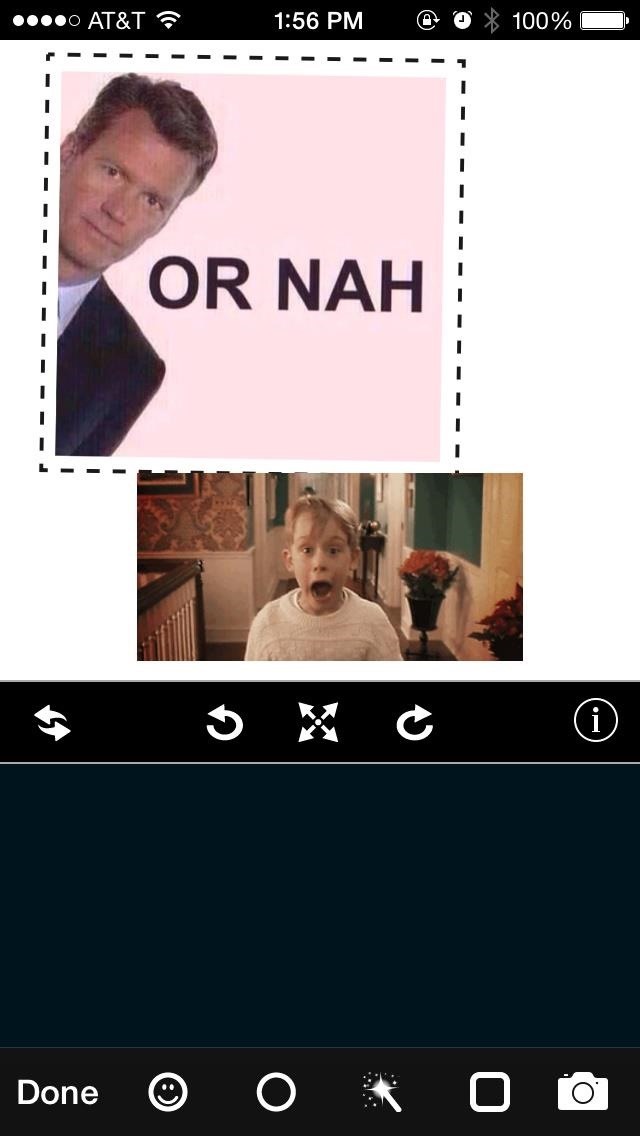
Once you're finished editing your image, press "Done" and you'll be taken back to the contact page where we first started. Here, you'll tap "Done" once more.
Step 5: Install Your Shortcut on the Home Screen
On the next page, select the "Download" icon (the square with a down arrow inside), select your icon, and tap "Install."
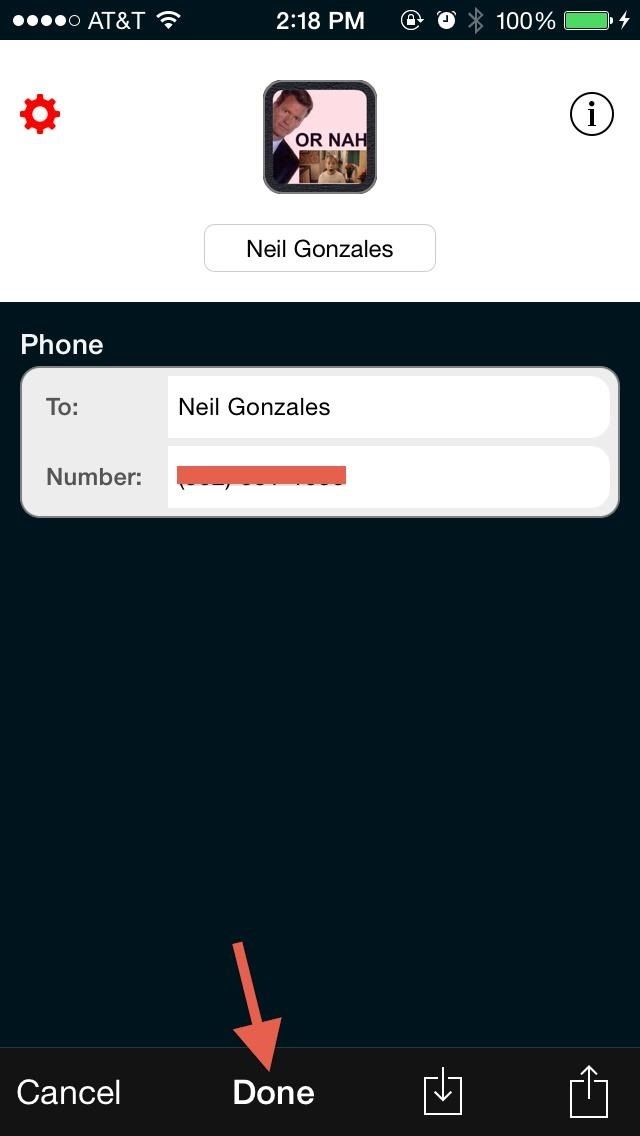
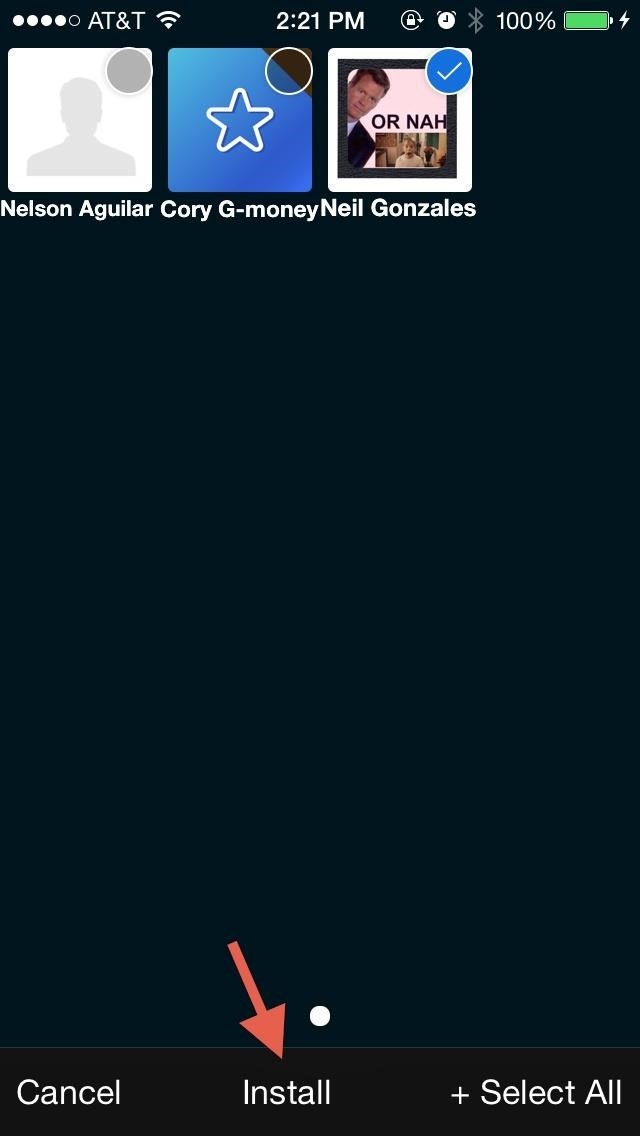
You'll now be redirected to a page titled "Install Profile"—tap on "Install," and on the next warning page, tap "Install" again. Finally, on the last page, tap "Done" and the icon will be on your home screen.
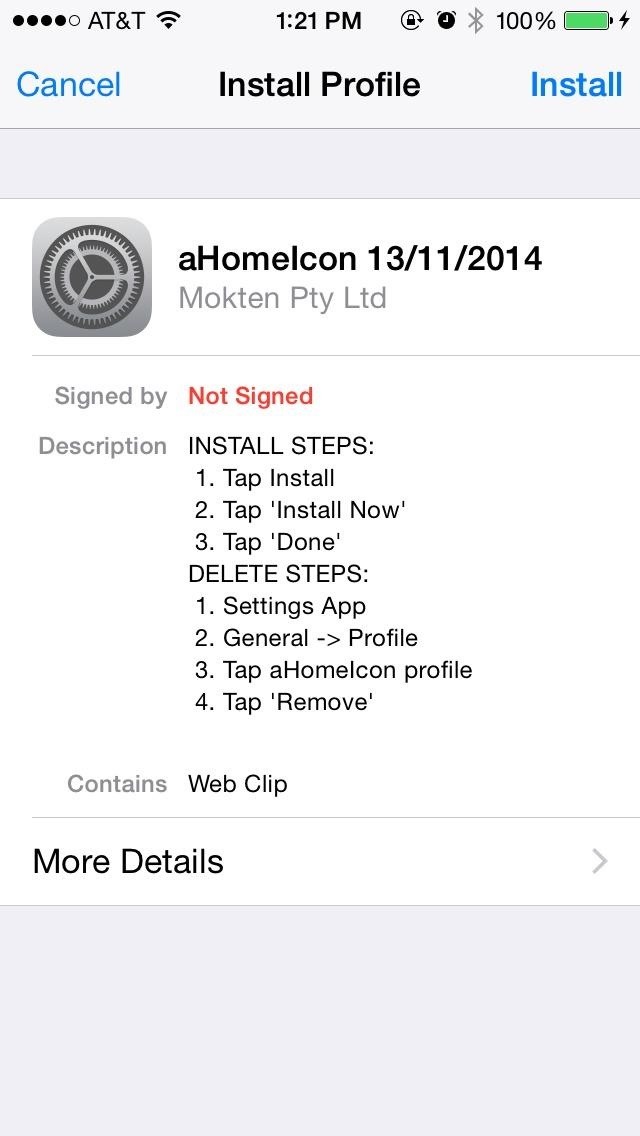
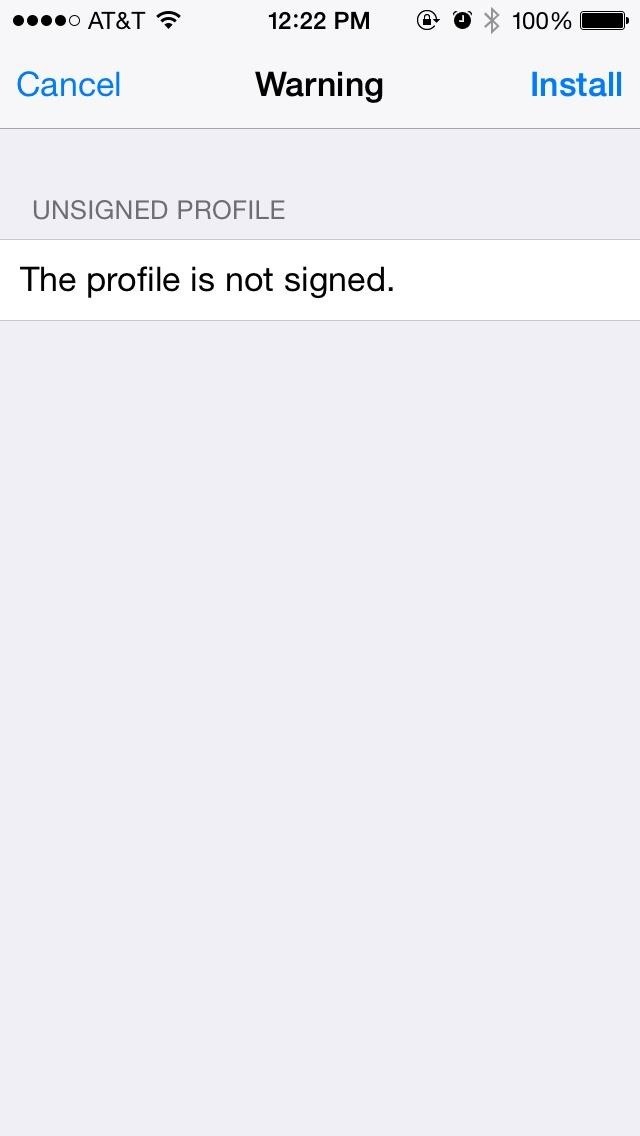
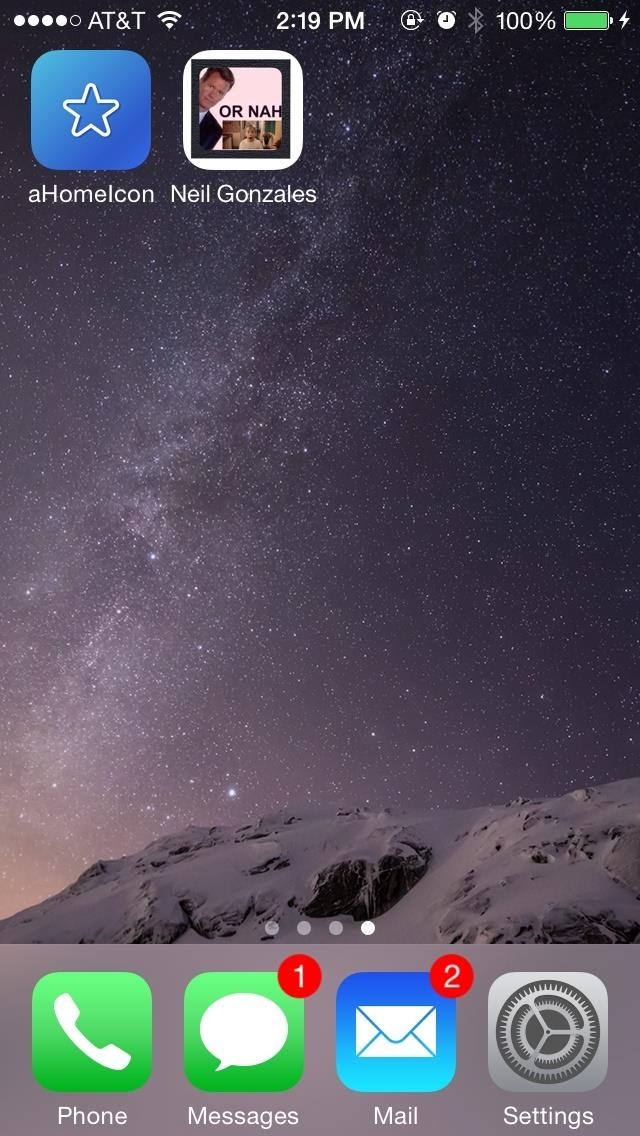
Repeat this process for any other home screen shortcuts you want.
Step 6: Delete Your Shortcut Icon (Optional)
To remove an icon that you've created, you'll have to do more than just delete it from your home screen. Go into Settings -> General -> Profile and find the profiles, which are ordered by date. Tap on the profile icon you wish to delete and select "Delete Profile" on the following page.
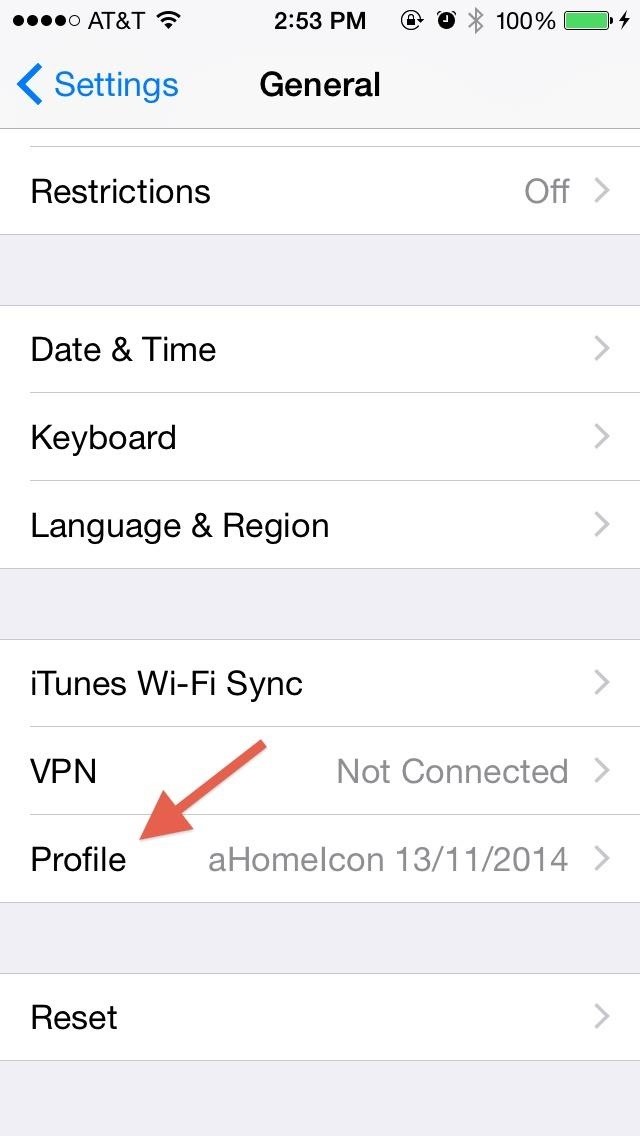
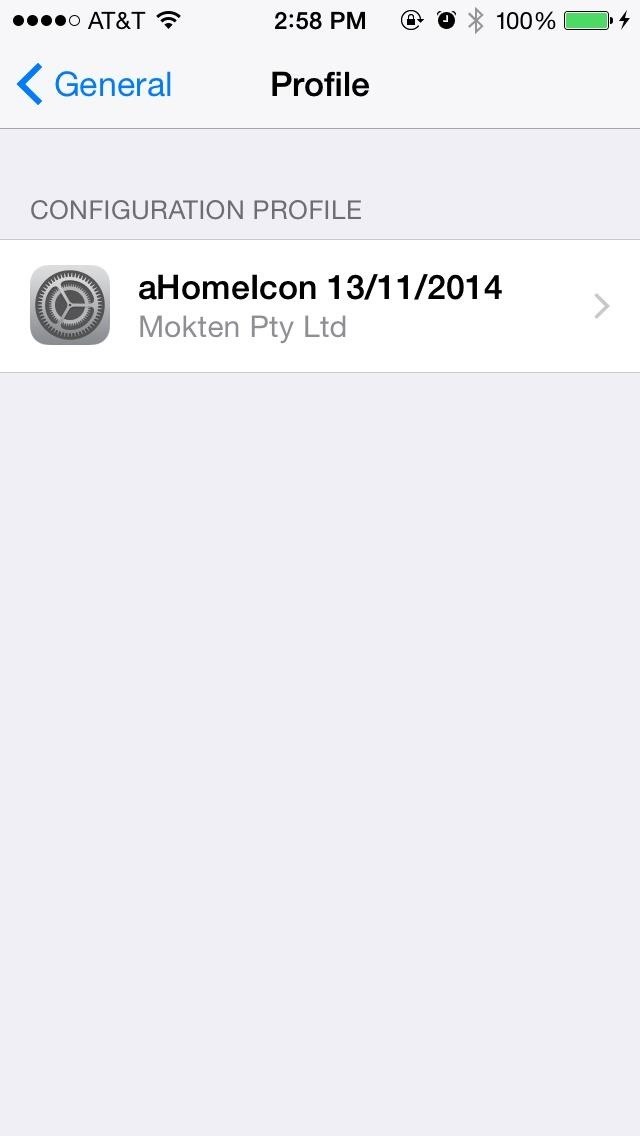
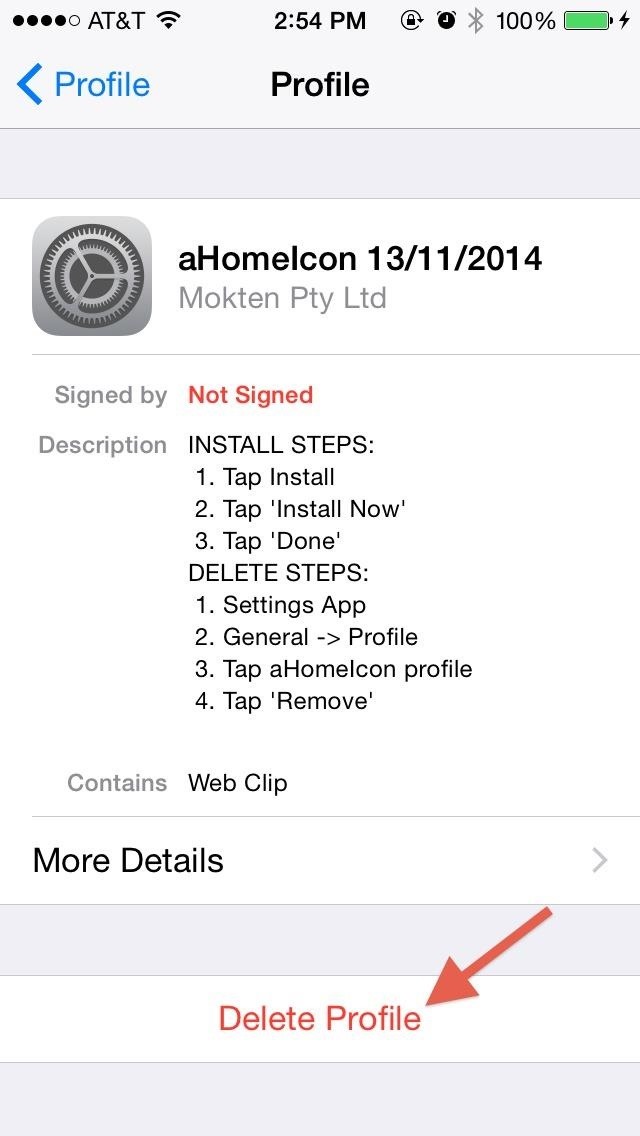
Step 7: Edit Shortcut Icons (Optional)
Getting back into editing mode is a pretty clunky process. Enter the main aHomeScreen app and tap on the gear icon to access the Settings, then select "Icon" and enable "Launch Edit Mode."
Now, when you tap on your custom icon, it will launch in edit mode where you can create or edit the images. When you are done editing, disable edit mode to have your icons launch as they normally would.
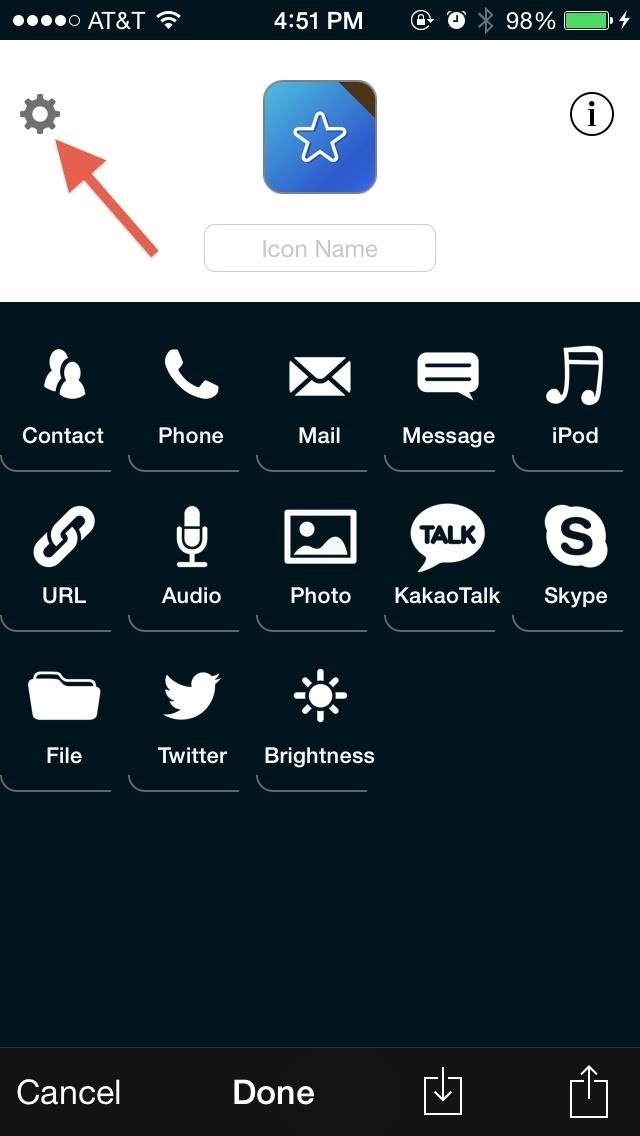
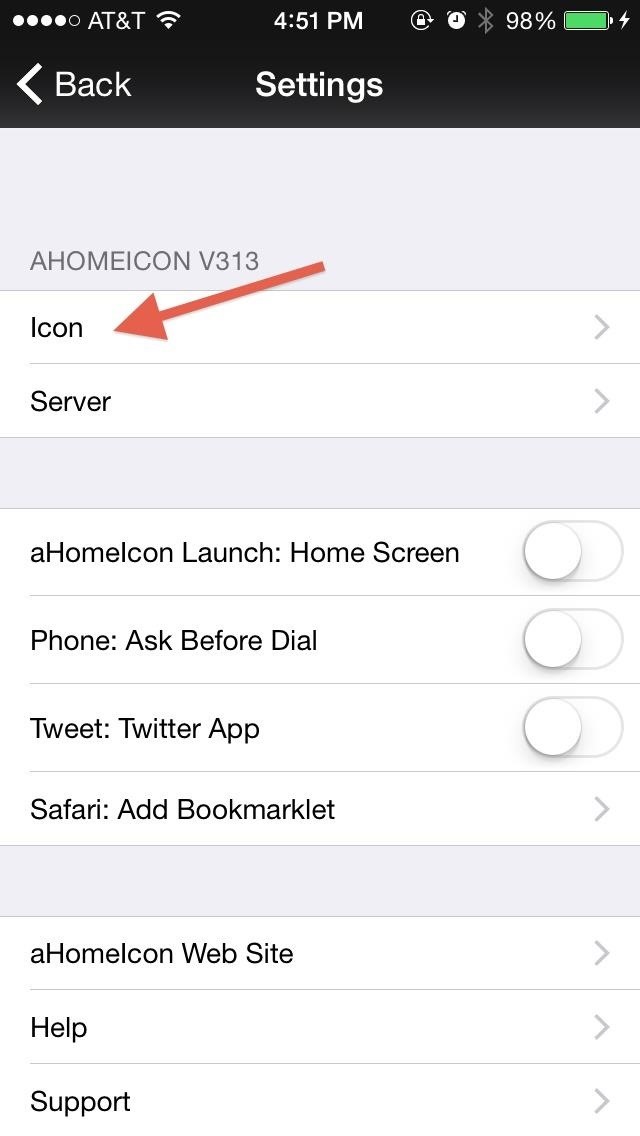
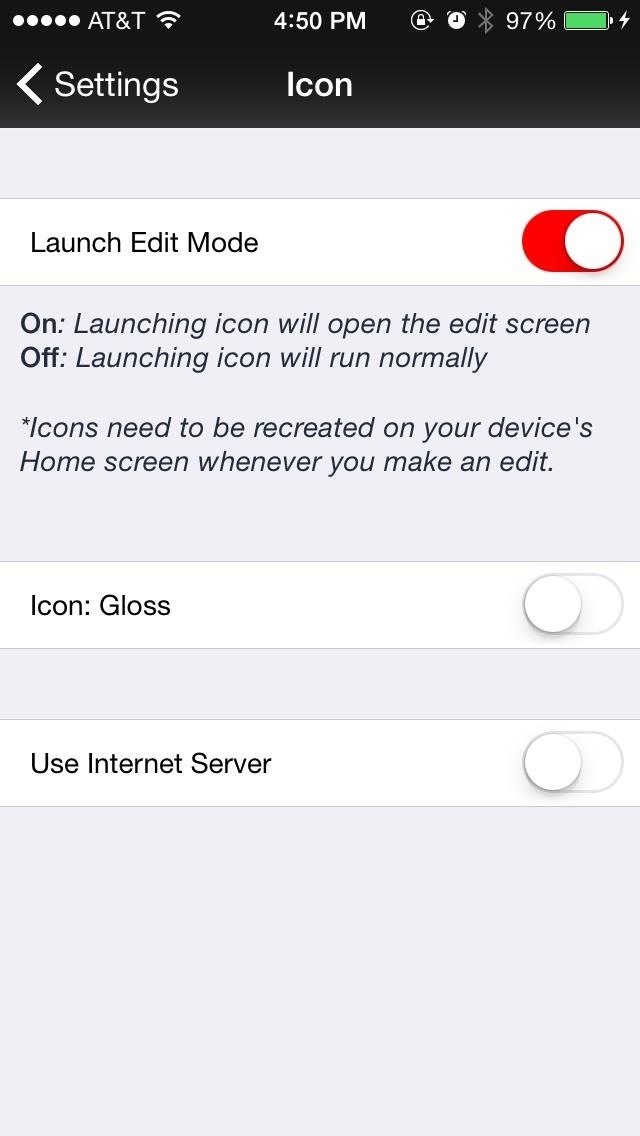
Step 8: Enable Call Warnings (For Contacts Shortcuts)
You can also enable "Ask Before Dial" for contact shortcuts so that tapping on an icon you created for a phone number doesn't automatically call without your permission.
Share Your Custom Icons with Us!
We can all complain about the process, but this is by far the easiest way to create and store custom icons on your iPhone without jailbreaking. I really enjoyed making these and I am sure you will too. Feel free to share some of your custom icons in the comment section.
Just updated your iPhone? You'll find new emoji, enhanced security, podcast transcripts, Apple Cash virtual numbers, and other useful features. There are even new additions hidden within Safari. Find out what's new and changed on your iPhone with the iOS 17.4 update.


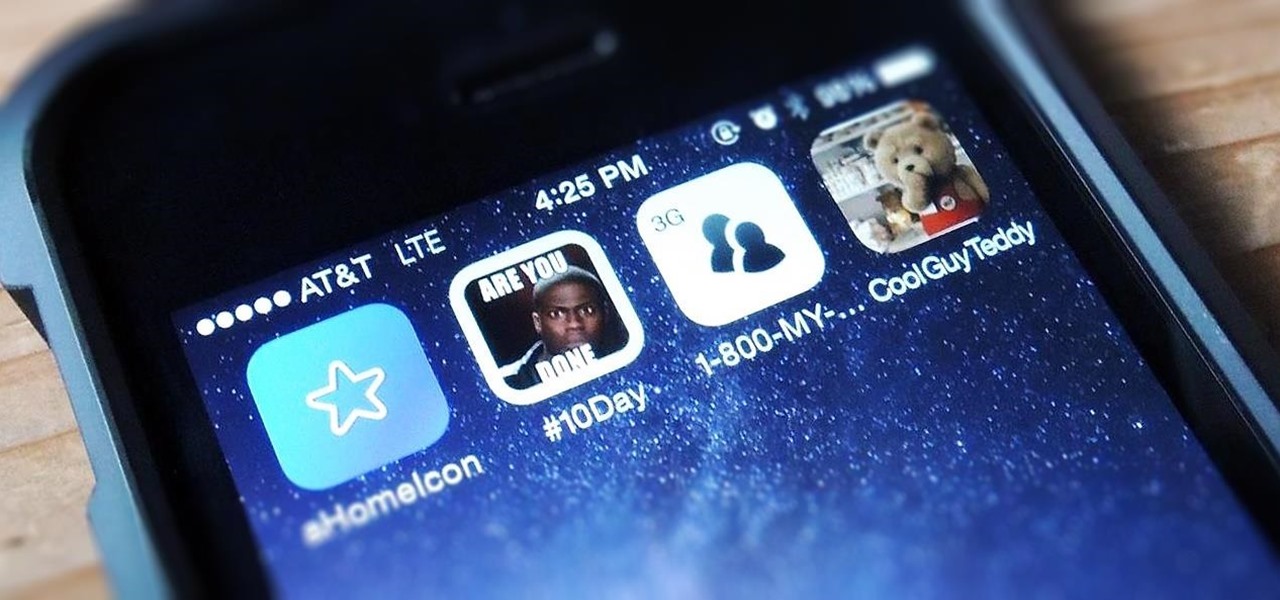




















1 Comment
Does not work. I can install a shortcut with a phone number on Iphone6, but it won't dial the phone. Instructions must be missing a step.
Share Your Thoughts