Have you ever noticed how your home screen and lock screen wallpaper moves underneath your notification, app icons, really anything on display? It's a cool effect, but to some, might be a bit jarring. On top of that, it also uses up precious battery life. If you're sick of seeing this parallax effect on your iPhone, here's how to turn it off.
Back in 2013, Apple released iOS 7, a total rehaul of the iOS system. With the software, Apple included new animations, like the parallax effect — this movement gives the illusion that the home screen is multilayered, with the applications and background wallpaper each on their own separate planes. Tilting the device around brings the feature to life, using the iPhone's gyroscope and accelerometer to change the orientation of certain planes.
But enough history. You want this feature gone. Well, there are a couple routes you can take to do so:
Method 1: Enable 'Reduce Motion'
If you want to completely eradicate the parallax effect, look no further than "Reduce Motion." This setting will ensure your wallpapers stay perfectly still, whether on the home screen or lock screen. To access this option, head to "General" > "Accessibility" > "Reduce Motion" in Settings, then make sure the toggle next to "Reduce Motion" is enabled. You can also choose whether to have effects auto-play in Messages, or whether to play them manually.
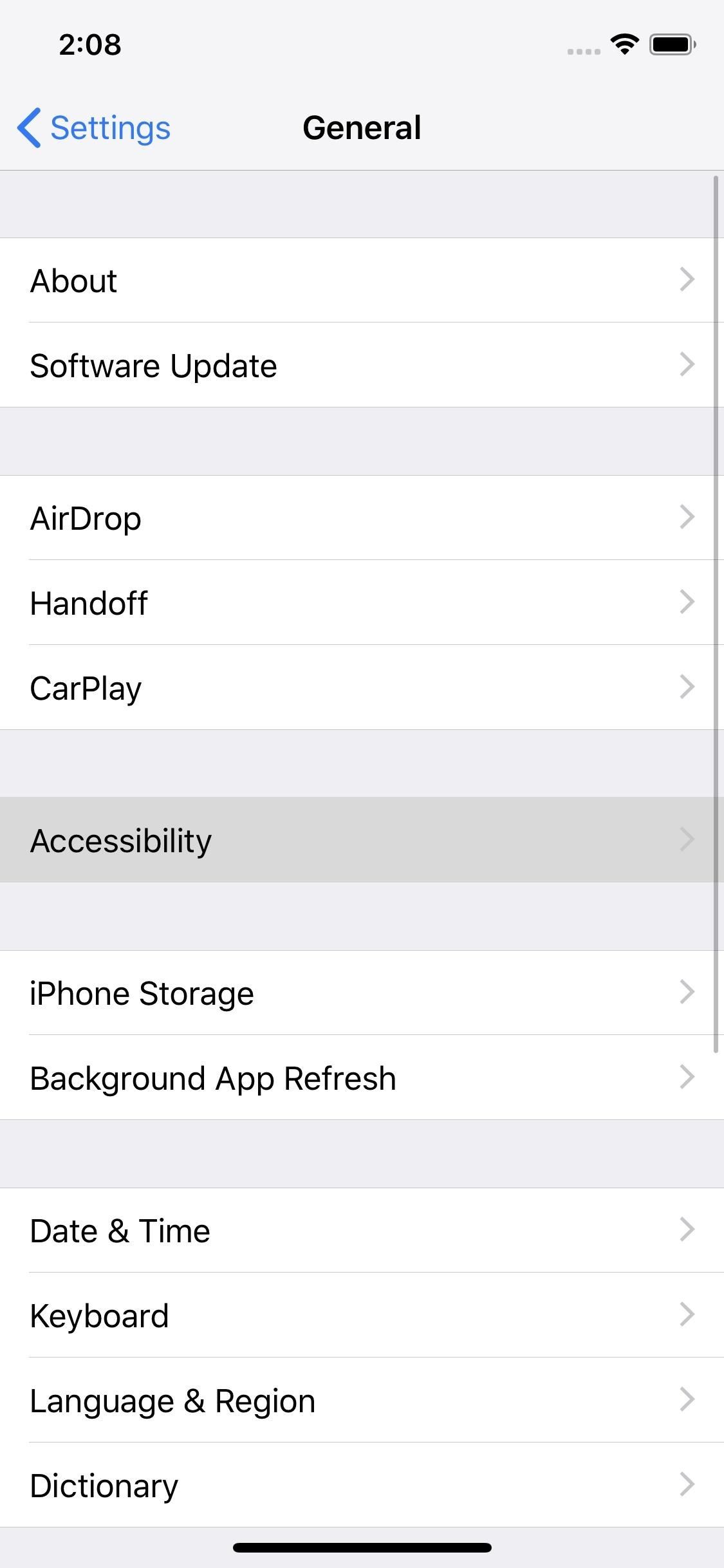
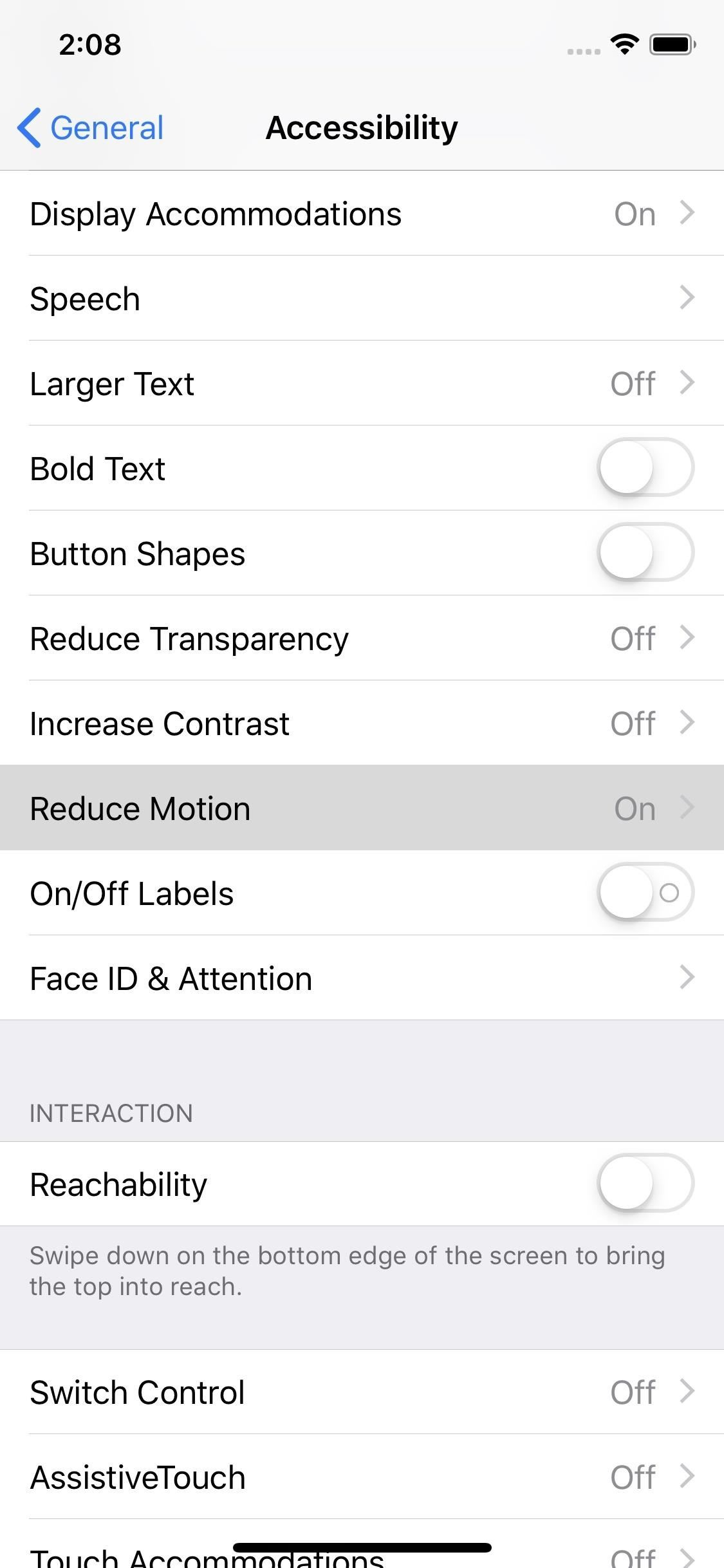
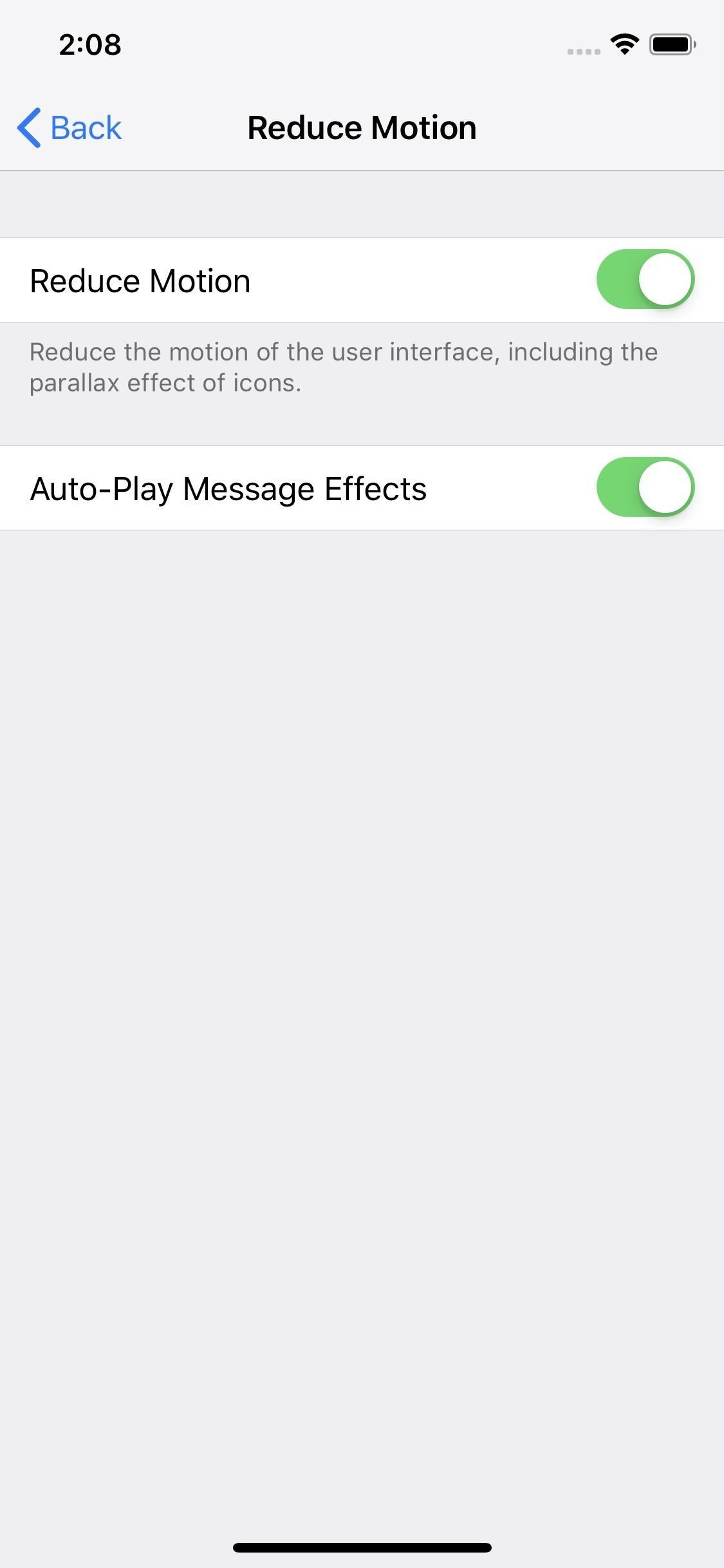
There's a big caveat to Reduce Motion, however. While the parallax effect is history, so are other animations. Opening apps, leaving apps, accessing the app switcher, all done without animations. It's especially disorienting on iPhone X, XS, XS Max and XR, as swipe gestures feel odd without animations guiding your movement.
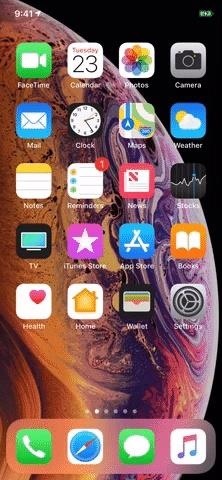
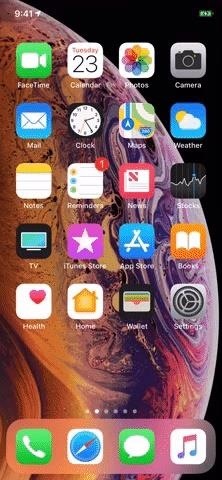
If you'd rather not sacrifice so much just to get ride of the parallax effect, there is another option:
Method 2: Set Your Wallpapers to 'Still'
When choosing a wallpaper for your home screen and lock screen, you have one of three options max — "Still," "Perspective," or, if the image is a Live Photo, "Live Photo." By default, iOS chooses "Perspective," which is, essentially, the parallax effect.
Avoid this option. Choose "Still" instead. When you do, the wallpaper will remain static on your home screen and lock screen. The catch? Home screen icons still move, but just barely. If you aren't looking, you won't notice.

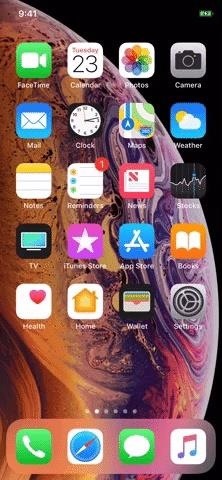
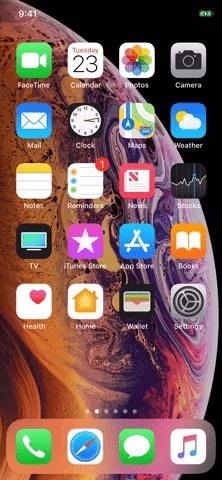
What about selecting "Both" for Live Photos, where there is no option for "Still" on the home screen? Simple. On the first page for Wallpaper settings, just tap the home screen window. There, you can ensure the wallpaper is set to "Still," without affecting the Live Photo effect on the lock screen.
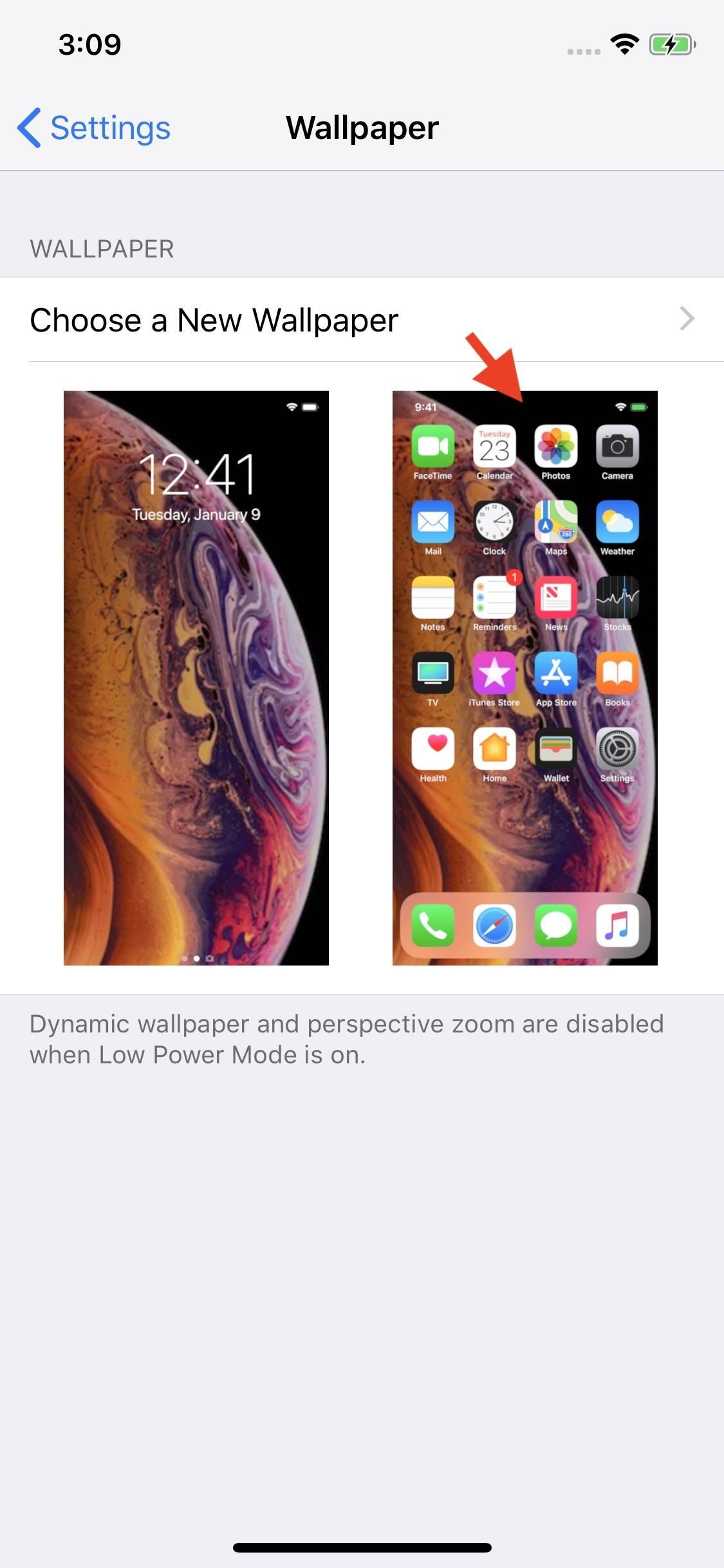

Just updated your iPhone? You'll find new emoji, enhanced security, podcast transcripts, Apple Cash virtual numbers, and other useful features. There are even new additions hidden within Safari. Find out what's new and changed on your iPhone with the iOS 17.4 update.
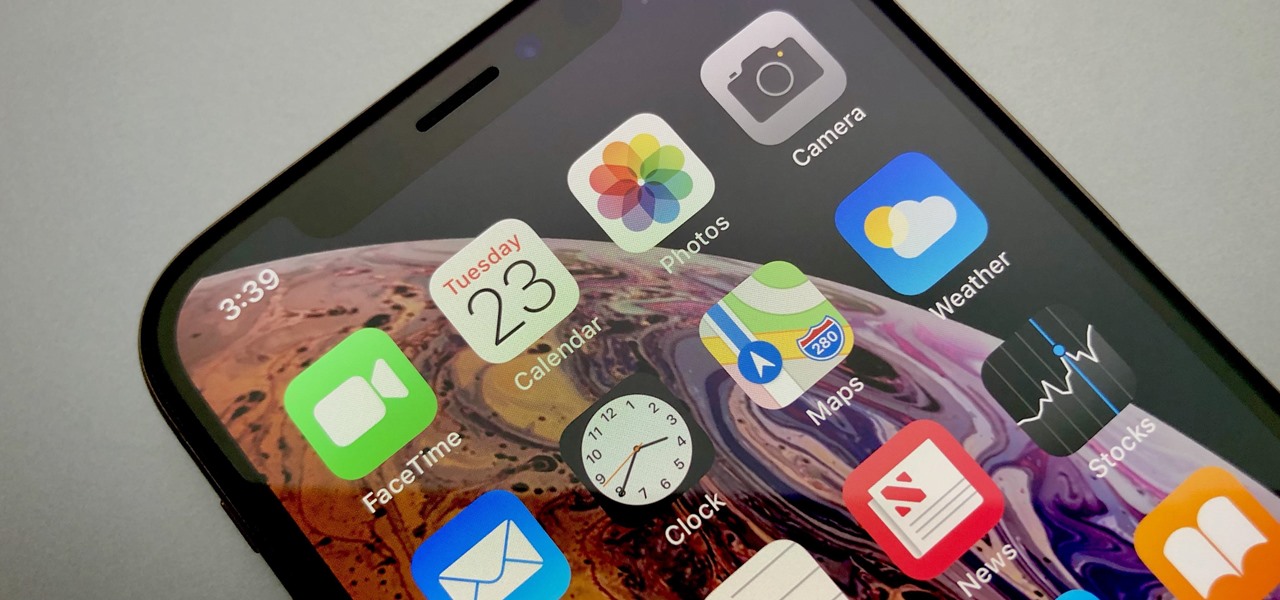







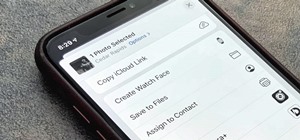


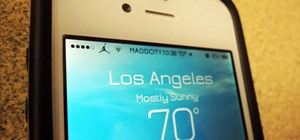







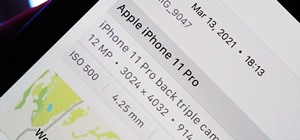

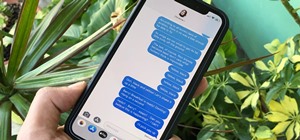
4 Comments
EXTREMELY SIMPLE!
Petition for Apple to add settings in iOS 7 allowing us to disable all motion graphic effects, not just parallax:
https://www.change.org/petitions/apple-add-setting-s-in-ios-7-to-disable-all-the-motion-graphic-effects-not-just-parallax
I just got off the people will an apple sales person who turn on the reduce motion button. She said she didn't see a difference. I am waiting for my 5s and am not afraid to use it as I get vertigo and migraines from the rapid motion in animation or blinking lights some could have a seizure .
Except I do not have "Reduce Motion" on mine. I go through all those folders, it isn't there.
Share Your Thoughts