Tired of playing old-school Game Boy Advance, Game Boy Color, Nintendo, and Nintendo DS games on your iPhone? We've got another retro video game system for you to add to your arsenal of emulators—Super Nintendo.
Yep, that's right. Thanks to Lucas Menge, you can now play Super Mario World and other classic SNES games whenever you want, all without jailbreaking. And it works on any iPad, iPhone, or iPod touch running iOS 6 and higher.
Step 1: Download & Install siOS
Using Safari (or another web browser) on your iPad, iPhone, or iPod touch, head to iEmulators.com, go to the Apps tab, scroll down and find SiOS, then tap on Install.
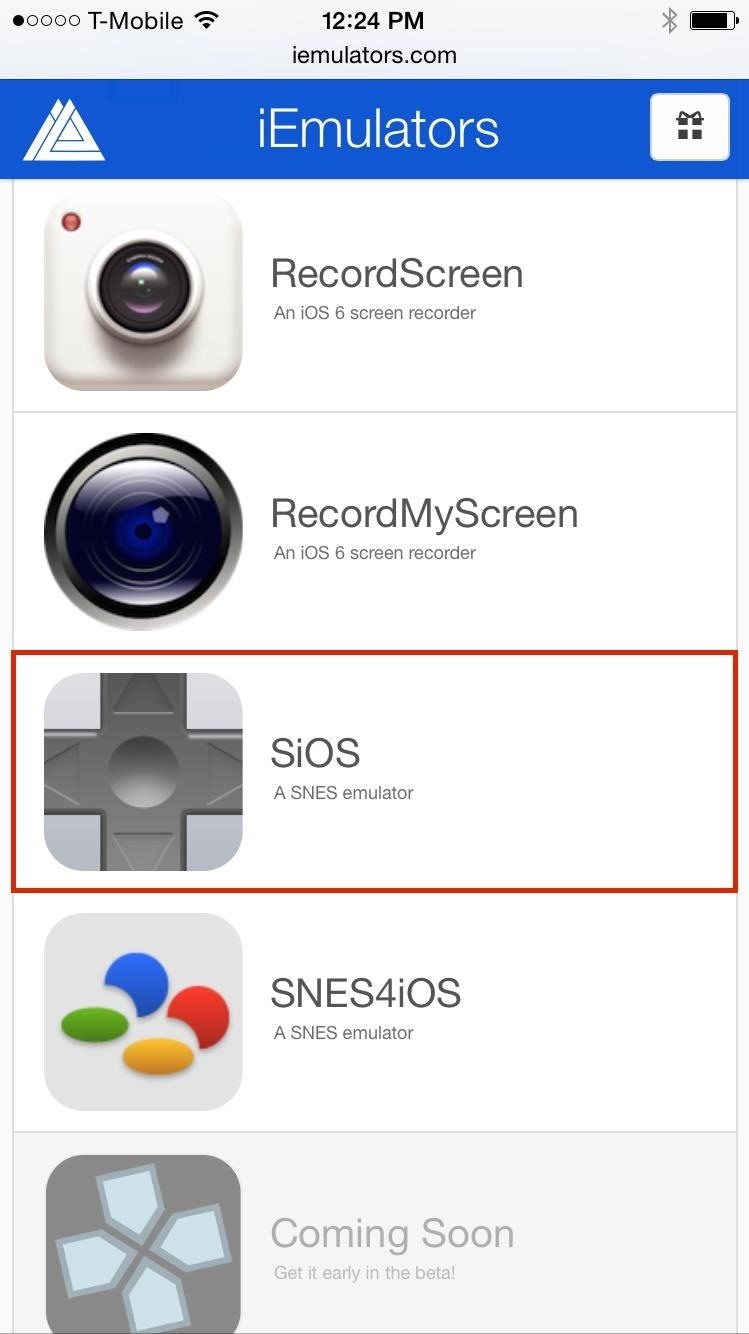
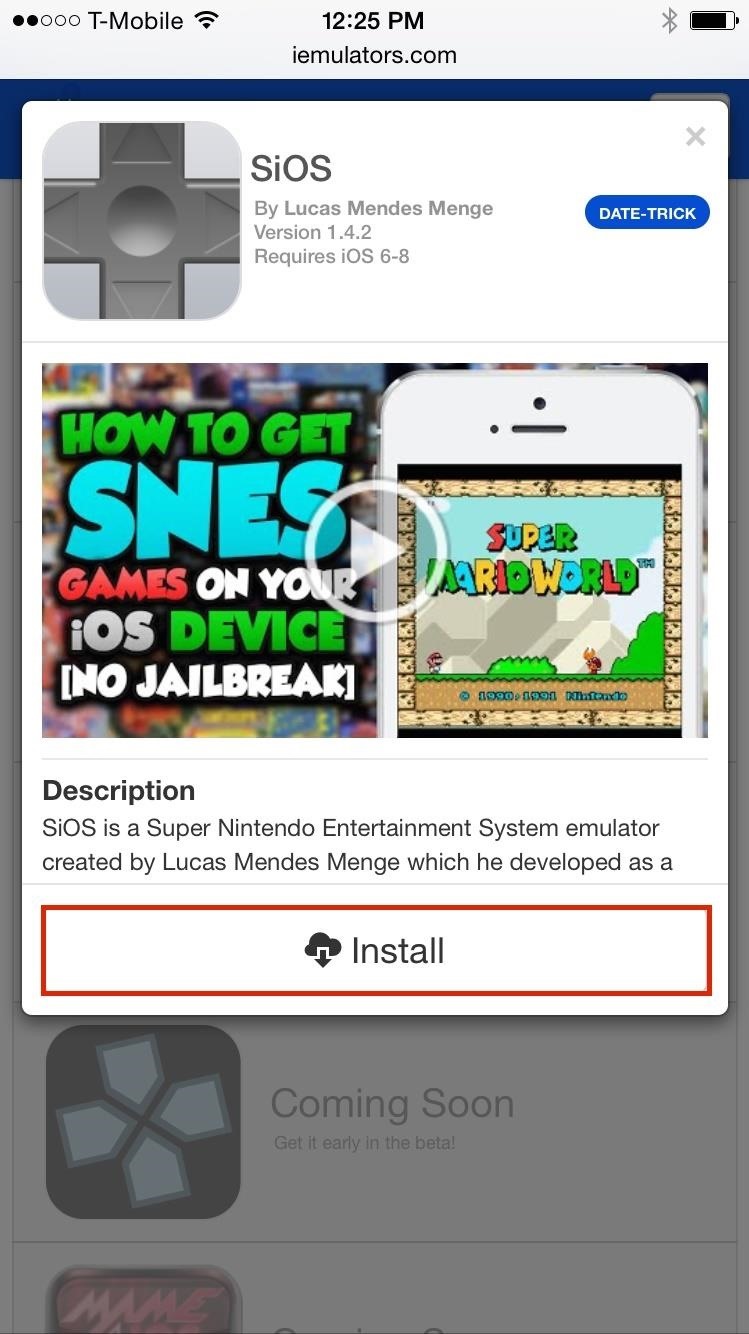
A popup will appear asking if you would like to install SiOS.
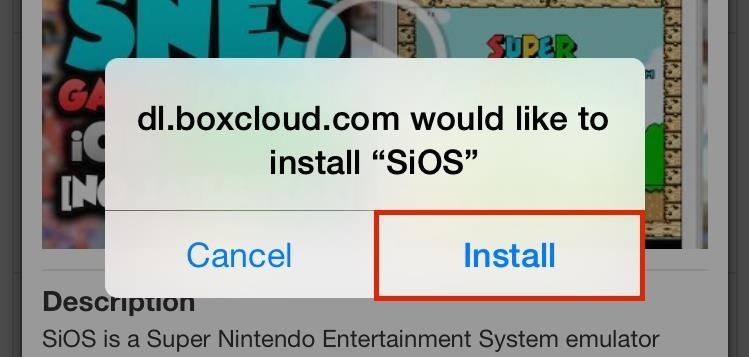
Once you tap on Install, quickly go to Settings -> General -> Date & Time and toggle off Set Automatically, then set the date back just one day. The app will begin downloading, but if not, hit Retry when prompted.
Note: If setting the date back just one day does not work, set it back to any time in 2012.
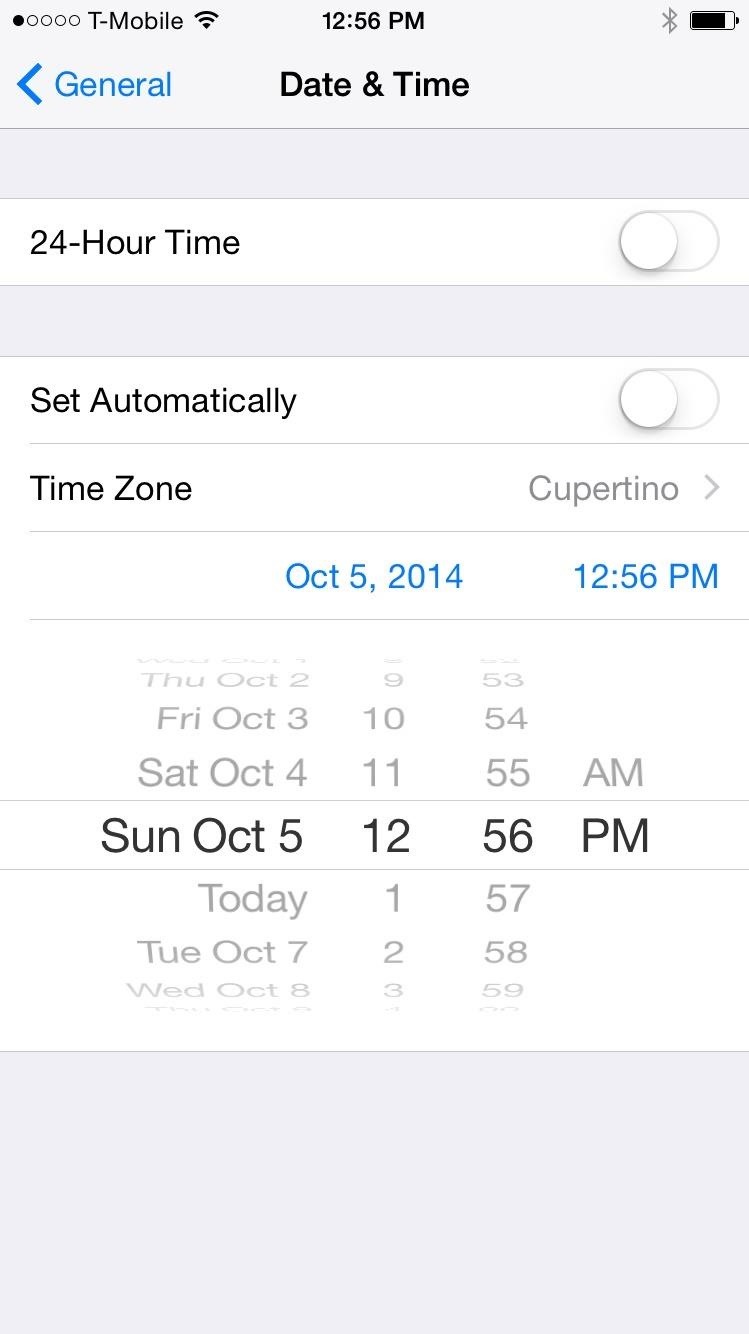
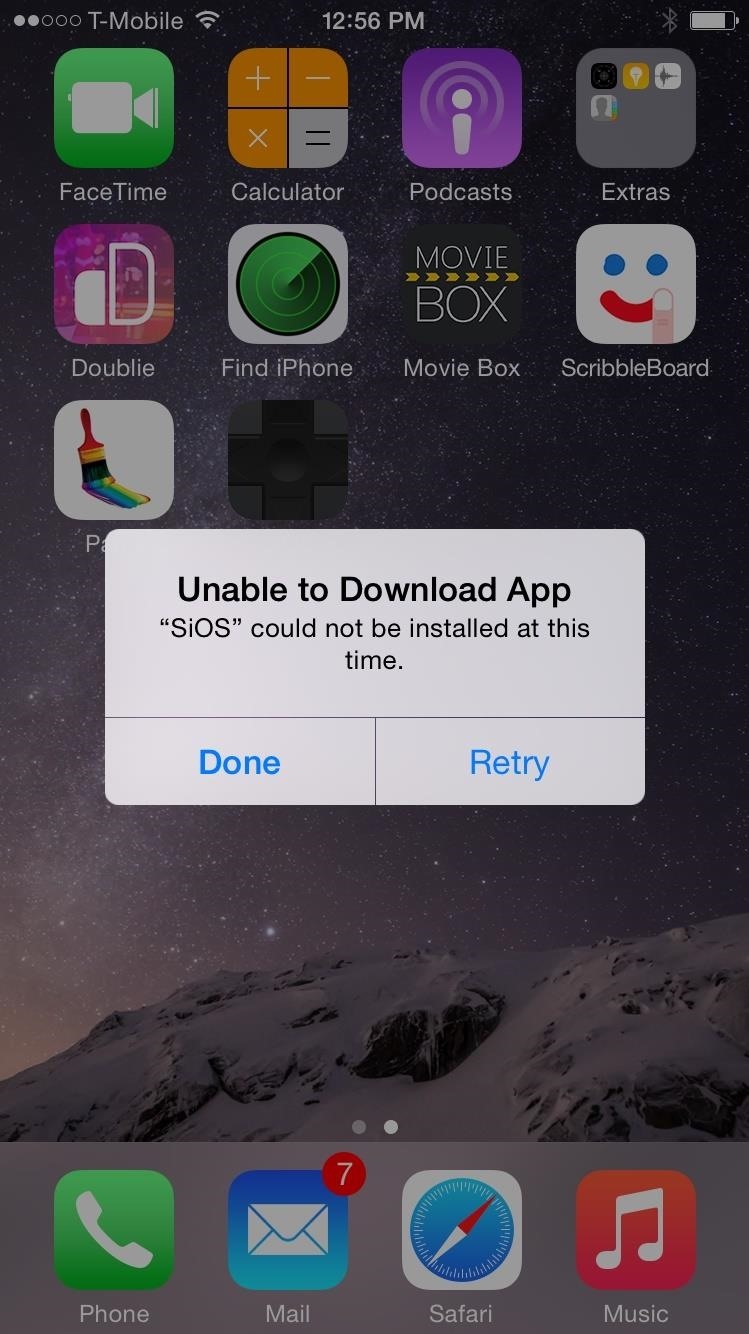
SiOS will now be installed on your home screen. Go ahead and open it up and tap on Trust when prompted. After you do this, you are free to go back into your device Settings and change the date back to automatic (which you should definitely do). If you change the date back before opening up SiOS, the app might not work and you'll have to reverse the date again.
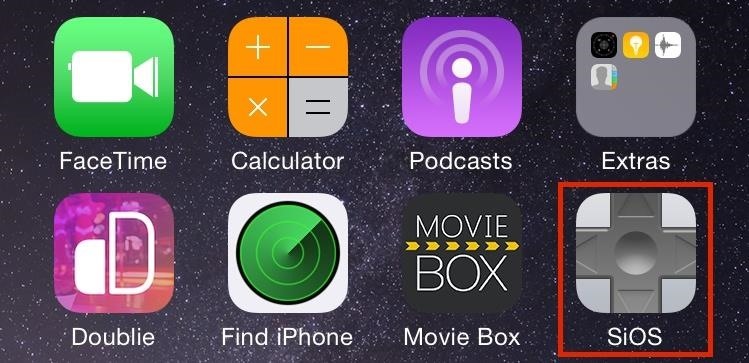
Step 2: Add SNES Game ROMs
Since this is an emulator, you'll have to download SNES game ROMs, but only ones that you physically own. Downloading ROMs you don't own is technically piracy, so make sure you own the game before doing so.
In Safari (from a site like CoolROM), download a game ROM, then select the Open in "SiOS" option in the top right corner—your ROM will then appear under Games in SiOS.
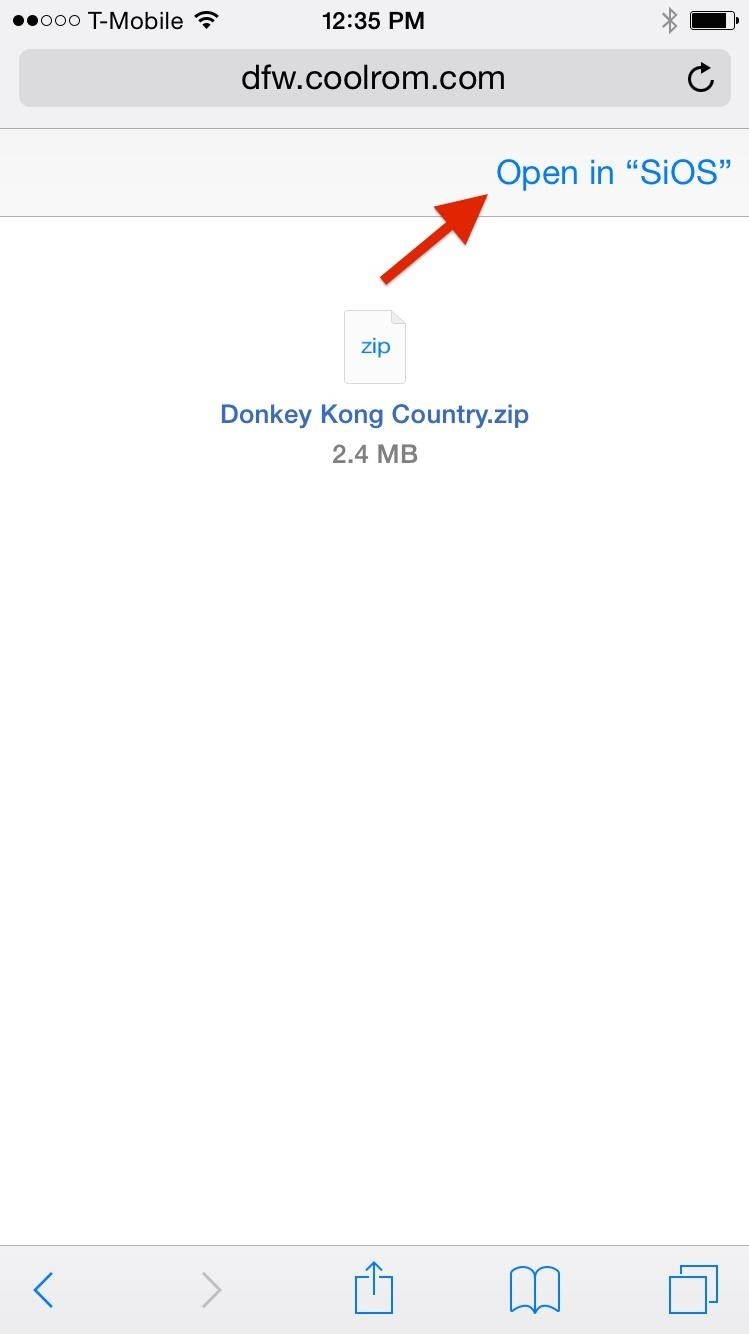
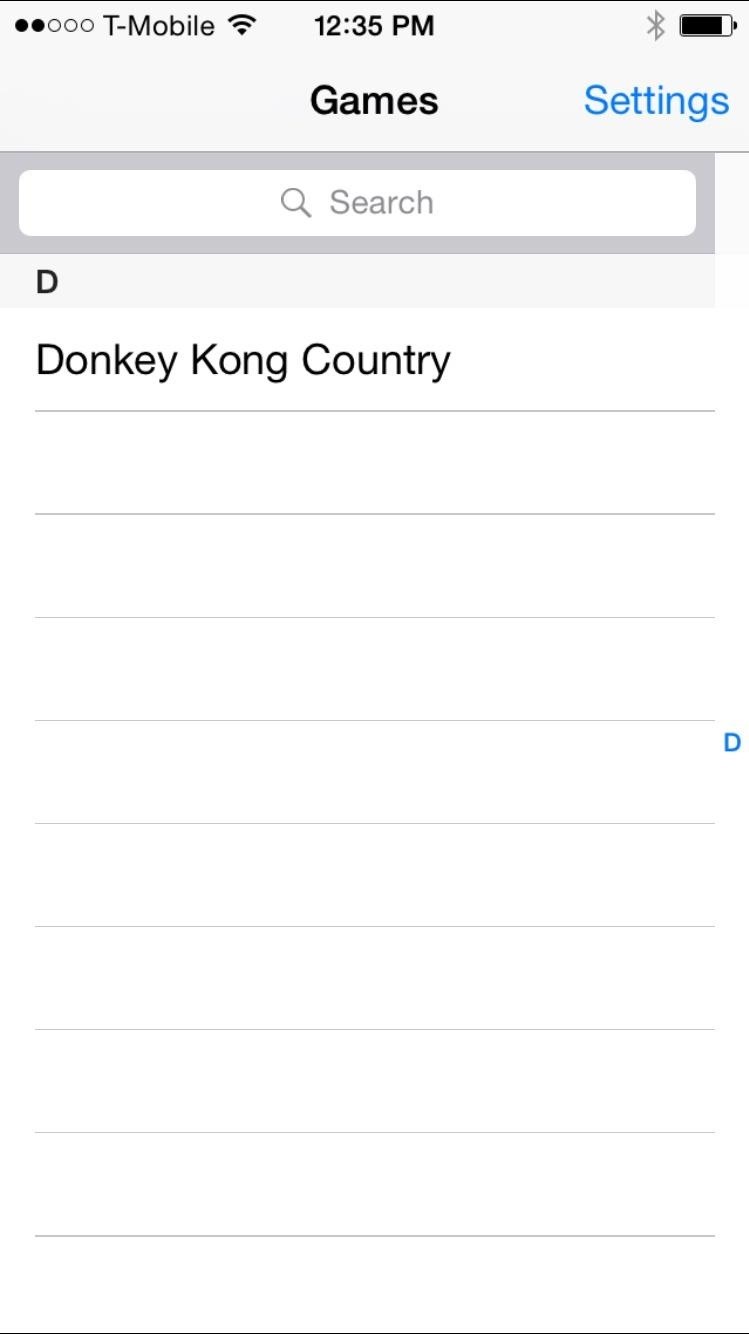
Step 3: Play Your Games
Now that your ROMs are all uploaded to SiOS, it's time to play. At the bottom half of the emulator, you'll find the familiar Super NES directional pad, YXBA buttons, left and right triggers, and start and select.
Additionally, there is a Menu button, where you can access settings such as Exit game, Reset, Load/Save State, and Settings. In case you neglect to save, don't worry; SiOS autosaves for you periodically.
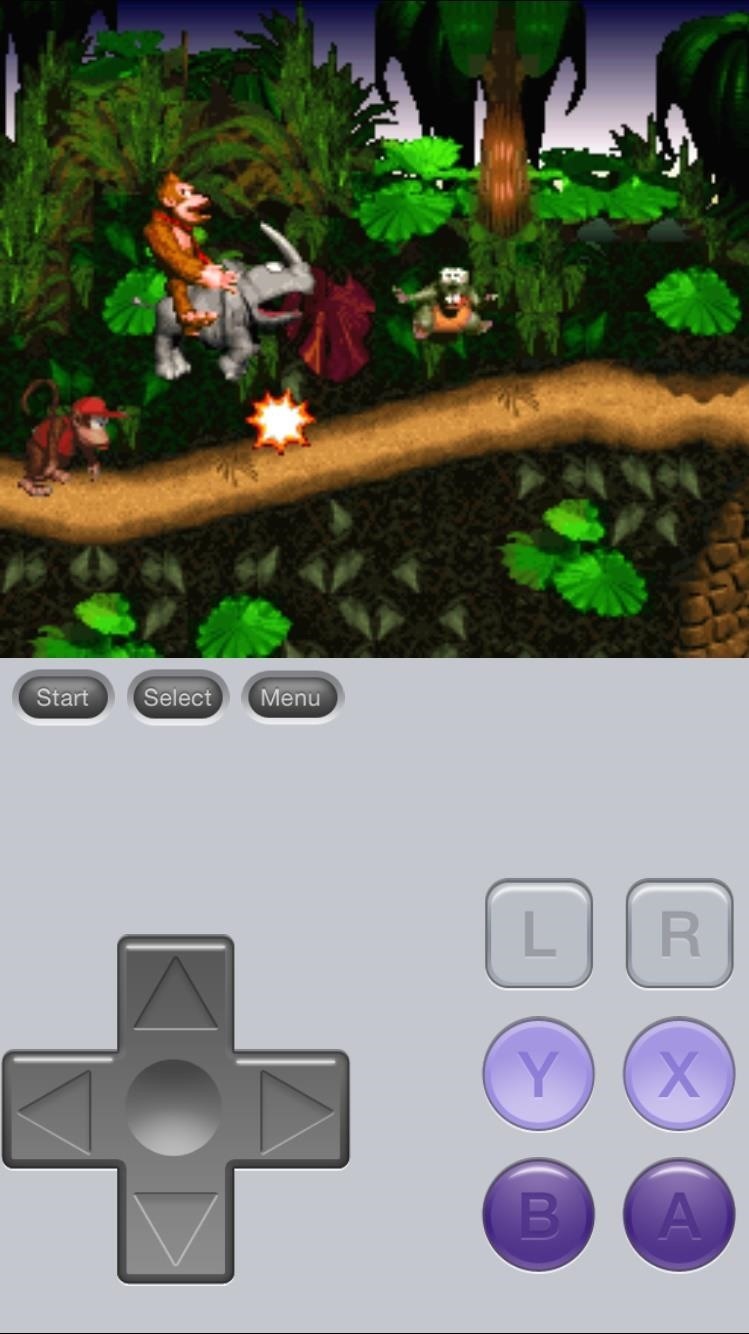
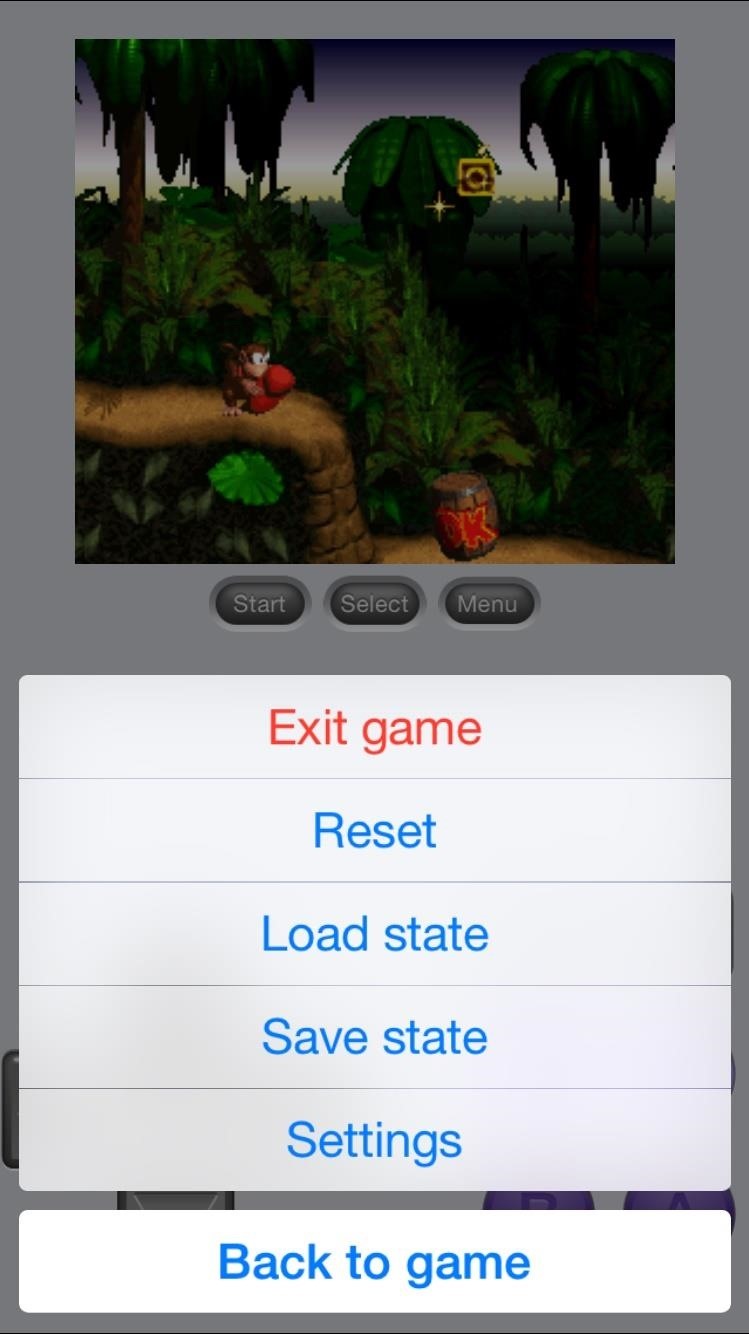
Rotate your device horizontally to play the game with the controls farther apart (which feels much more natural to use). To view the game in full screen like below, you'll have to enable it in the settings (see the next step).

Step 4: Customize Settings
Finally, in Settings, you can enable Smooth Scaling (smooths pixels, cleaner image), Full screen, and Sound. In Controller, you have six options to change the skins of the SiOS controls.
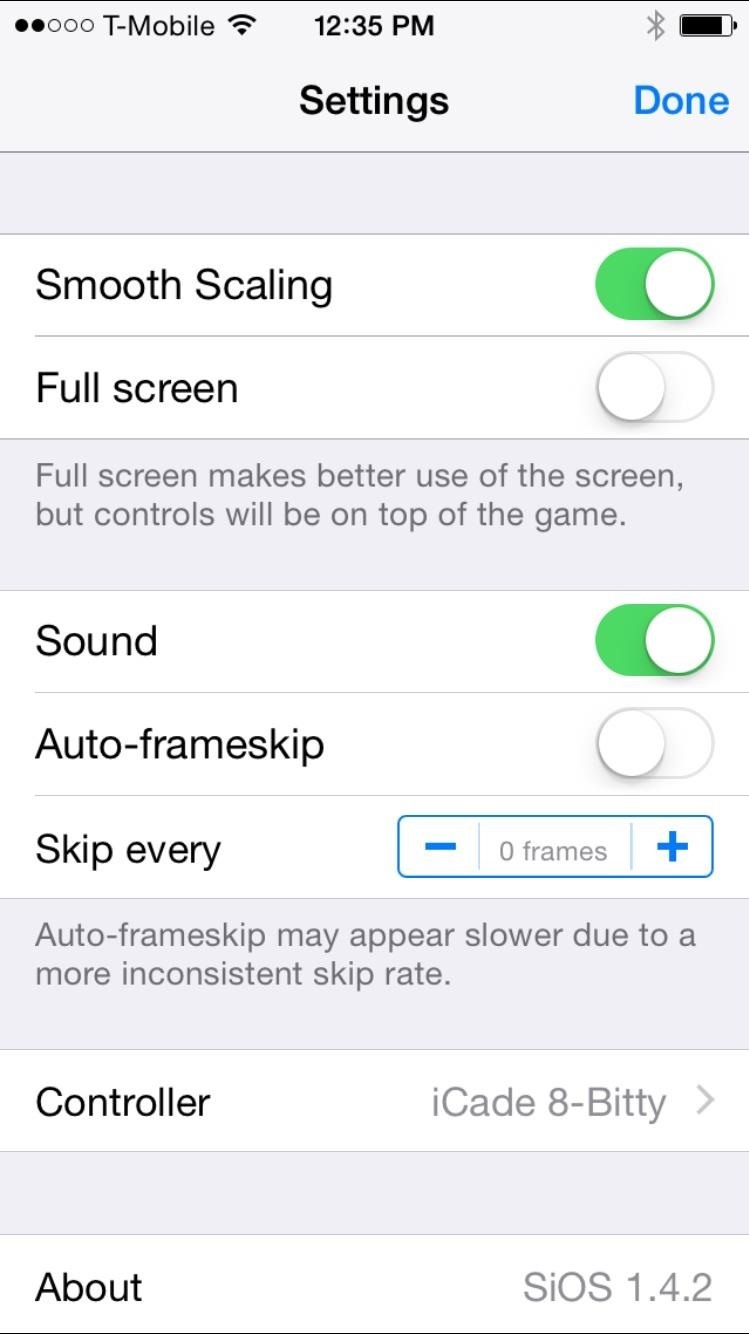
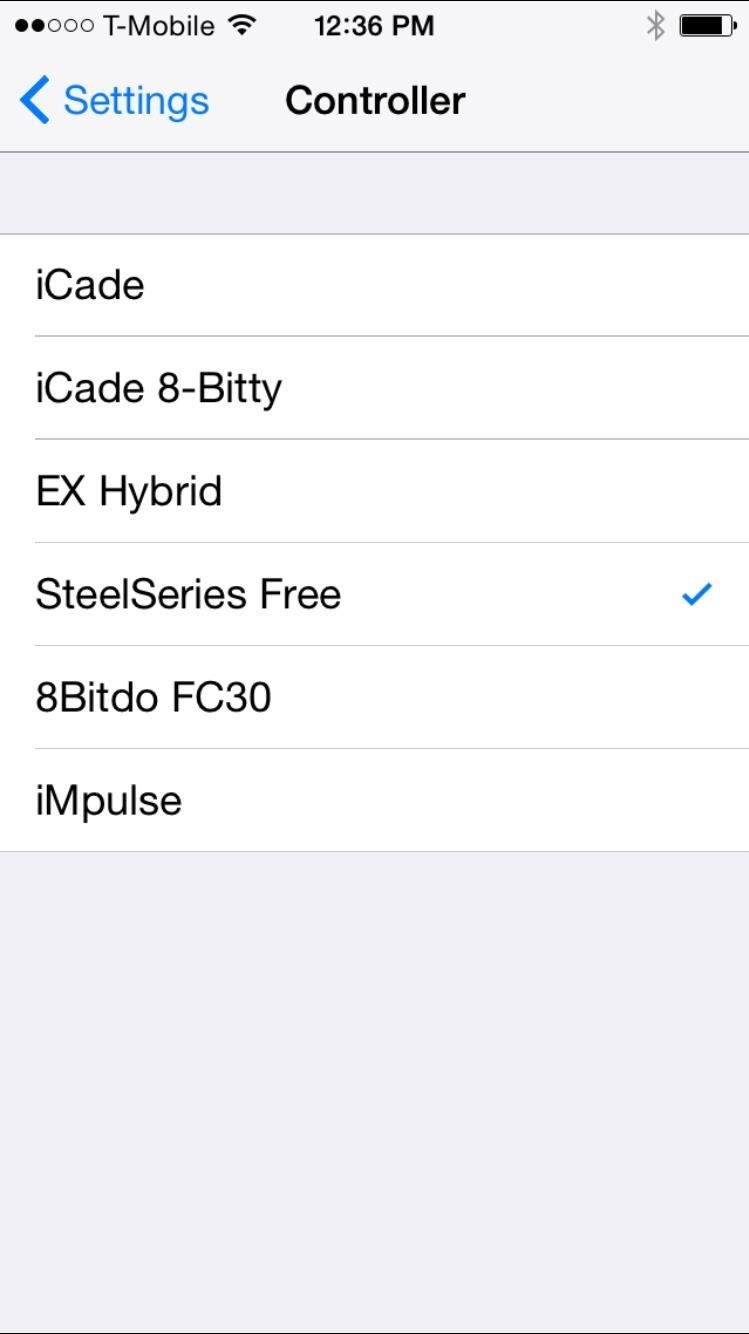
Final Thoughts
While SiOS doesn't offer as many features as other emulators (button configuration, controller opacity, cheat codes, etc.), it does provide very smooth gameplay (better than others) and the controls are surprisingly easy to use. It's definitely fed my nostalgia hunger.
How do you like the emulator? Is there anything you didn't like? Something you loved? What would you do to improve it? Let us know in the comments below as well as on Facebook and Twitter.
Just updated your iPhone? You'll find new emoji, enhanced security, podcast transcripts, Apple Cash virtual numbers, and other useful features. There are even new additions hidden within Safari. Find out what's new and changed on your iPhone with the iOS 17.4 update.






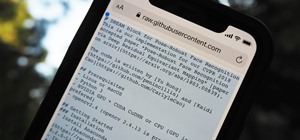
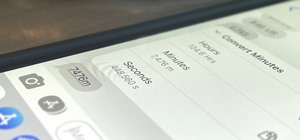



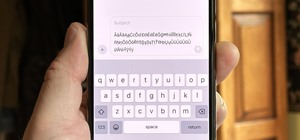



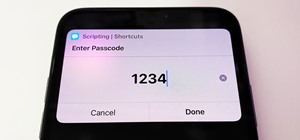







1 Comment
for some reason the newer versions of it wants me to pay $10 just to download it even though i'm only 16
Share Your Thoughts