There are few apps on my iPhone that I visit on a daily basis, and one of them is Drippler, the discovery and news app that tells you everything you need to know about your device.
I've actually been using Drippler on my iPhone since it was released back in March of this year, and I've been using it on my Nexus 7 for even longer (it's been available on Android since 2011).
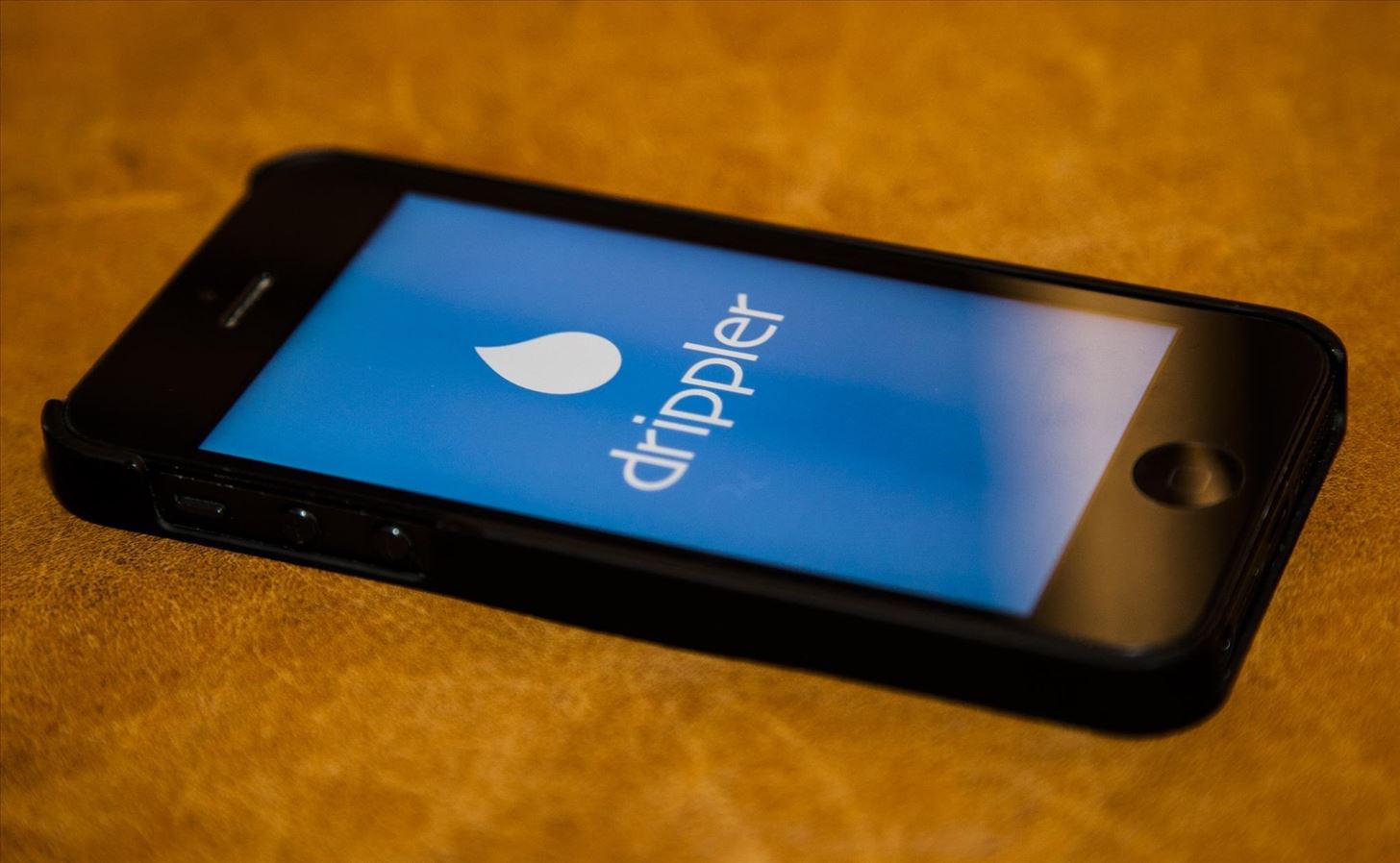
It's the easiest way to stay up to date on cool new apps, related news, important bugs and fixes, and all of the interesting things you can do with your device. It basically throws everything you need to know about your device into one neat and tidy place, so you never have to look elsewhere.
Drippler does the grunt work so you don't have to. Just sit back, relax, and master your device—one Drip at a time.
And as of last week, Android and iPhone users aren't the only ones who get to enjoy the benefits of Drippler—on Thursday, November 7th, the iOS app was updated to version 1.2, which finally added support for iPads, so I decided to give it a spin on the big screen.
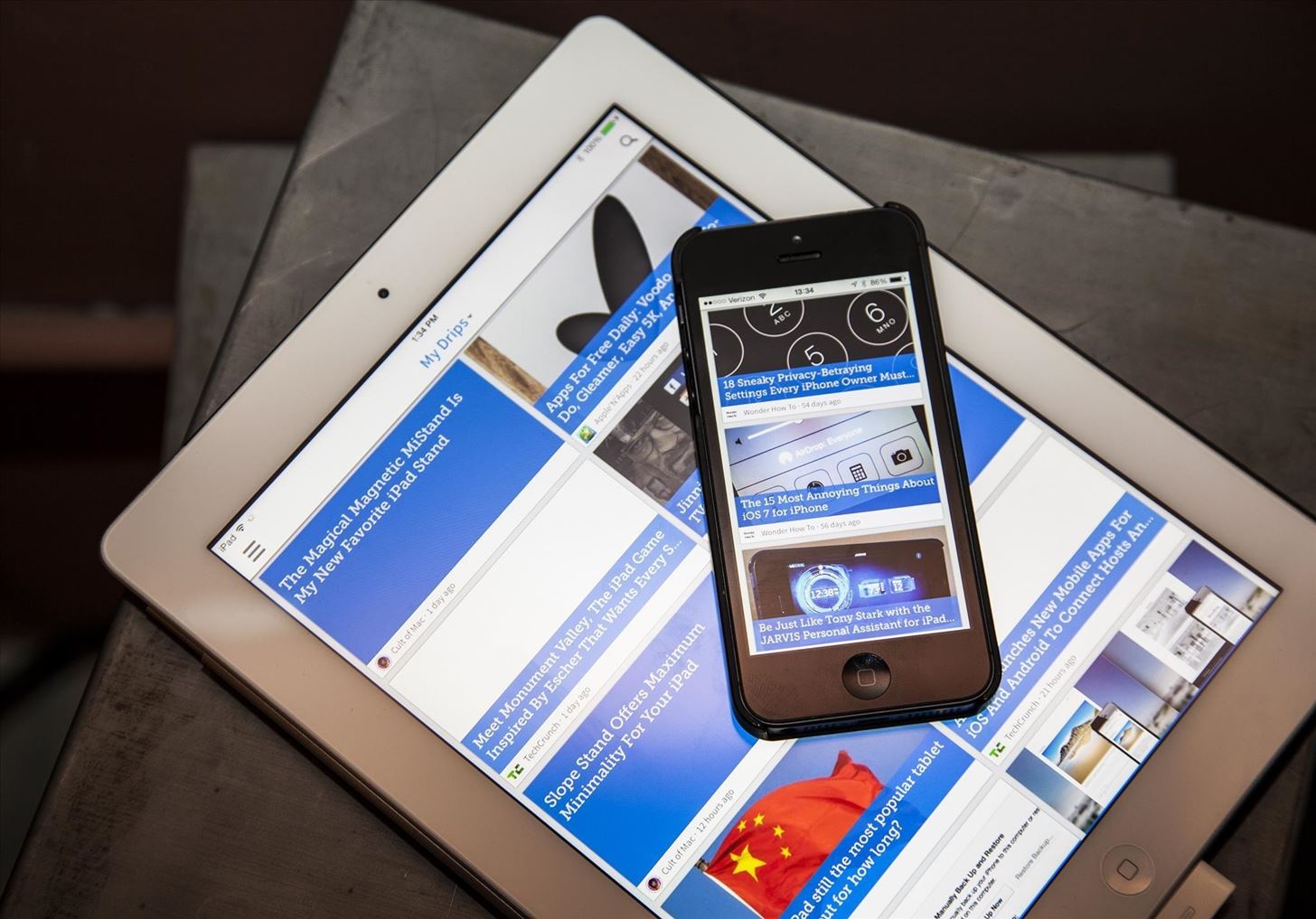
Setting Up Drippler on Your Device
To get started, just head over to the free Drippler app in the iOS App Store to download and install it onto your device. Once installed, open it up and you'll immediately be given the choice of signing in with Facebook.
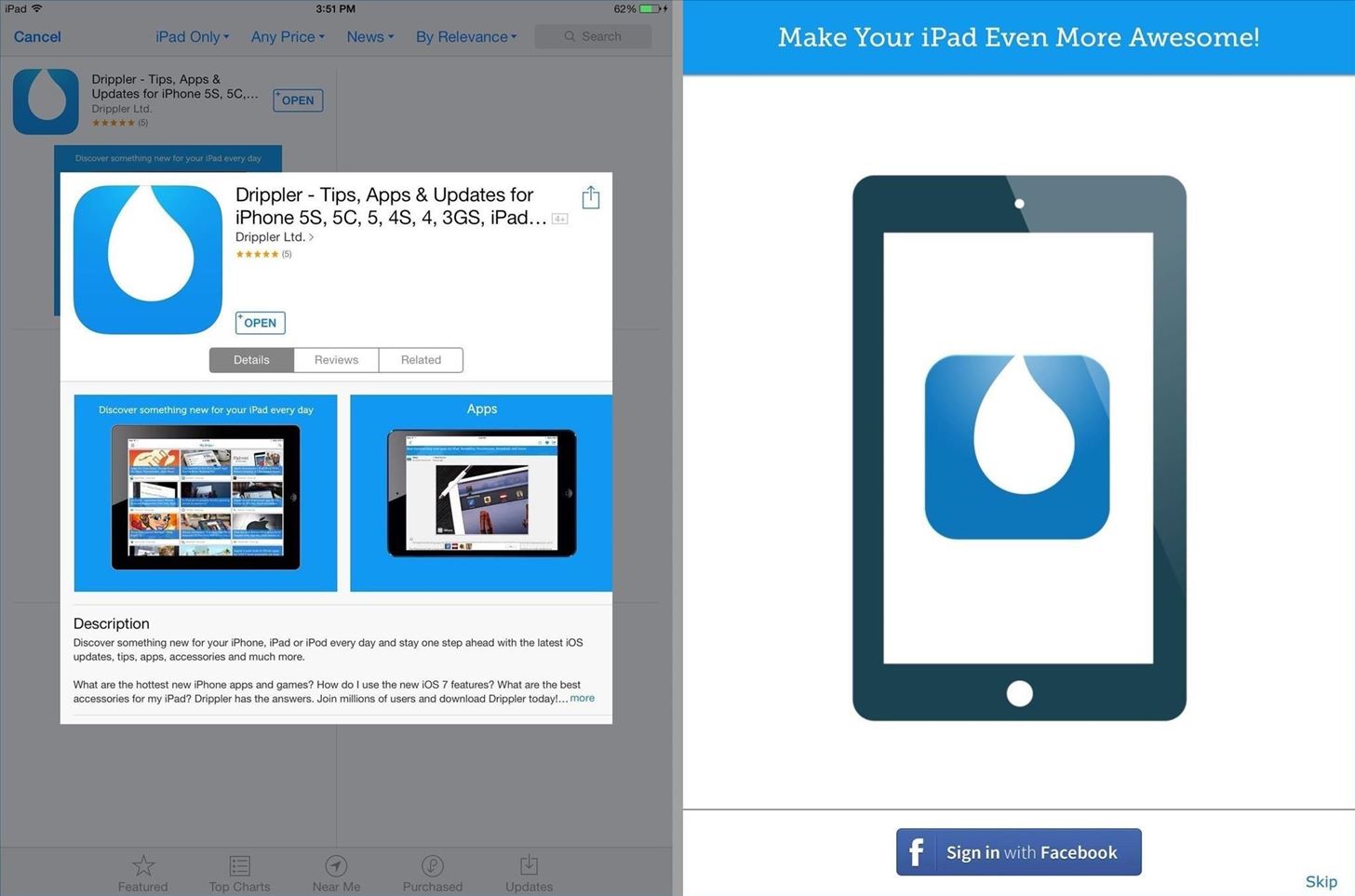
If you choose to skip this screen (I did), you can connect to Facebook later, or even Twitter if you want, in Drippler's Settings page.
Drippler will automatically detect your device, iOS version, and cellular provider, so you don't have to worry about setting it to match your specific device.
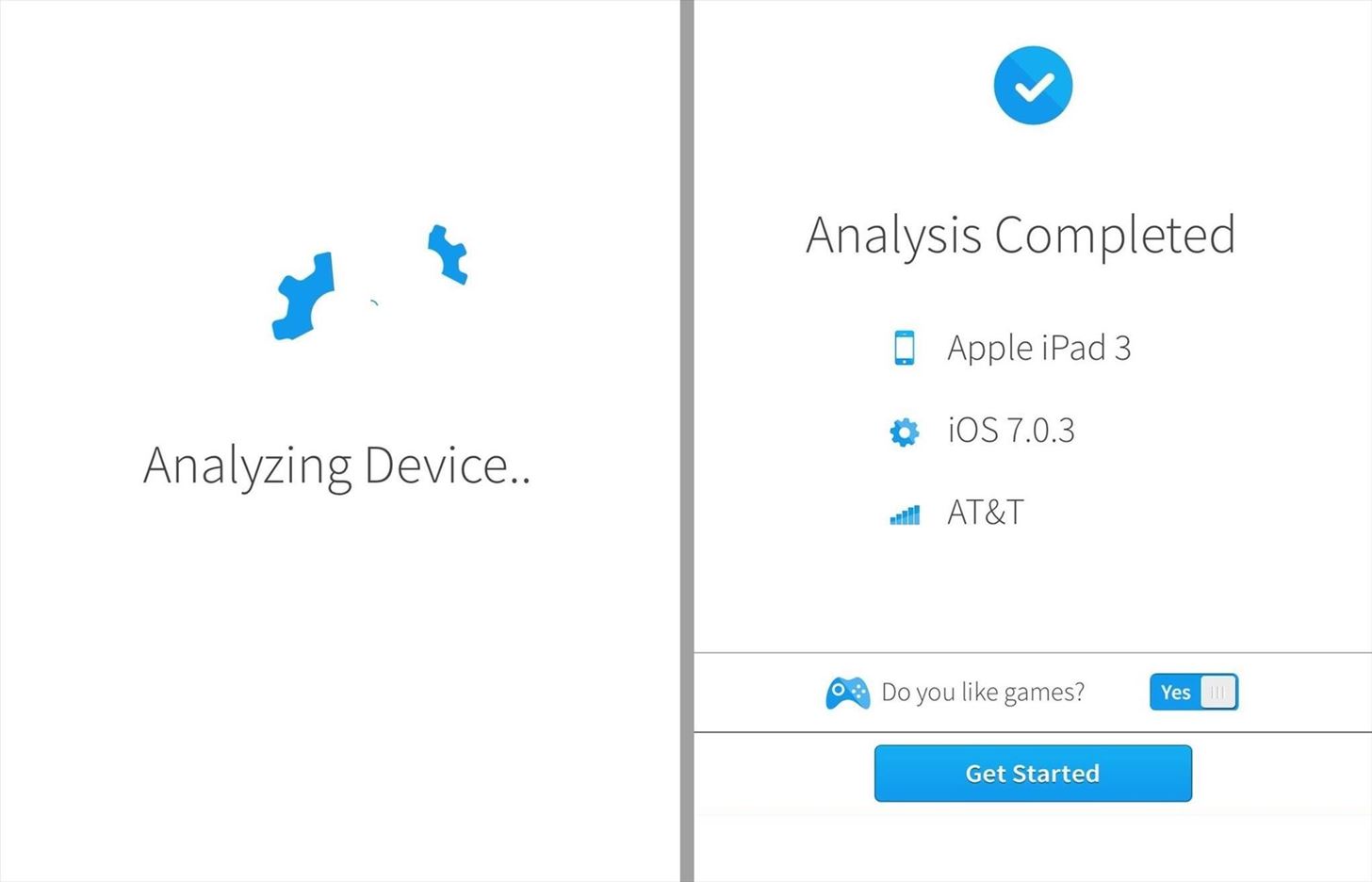
All you really have to do is decide whether or not you like games and hit Get Started to go to the main My Drips feed.
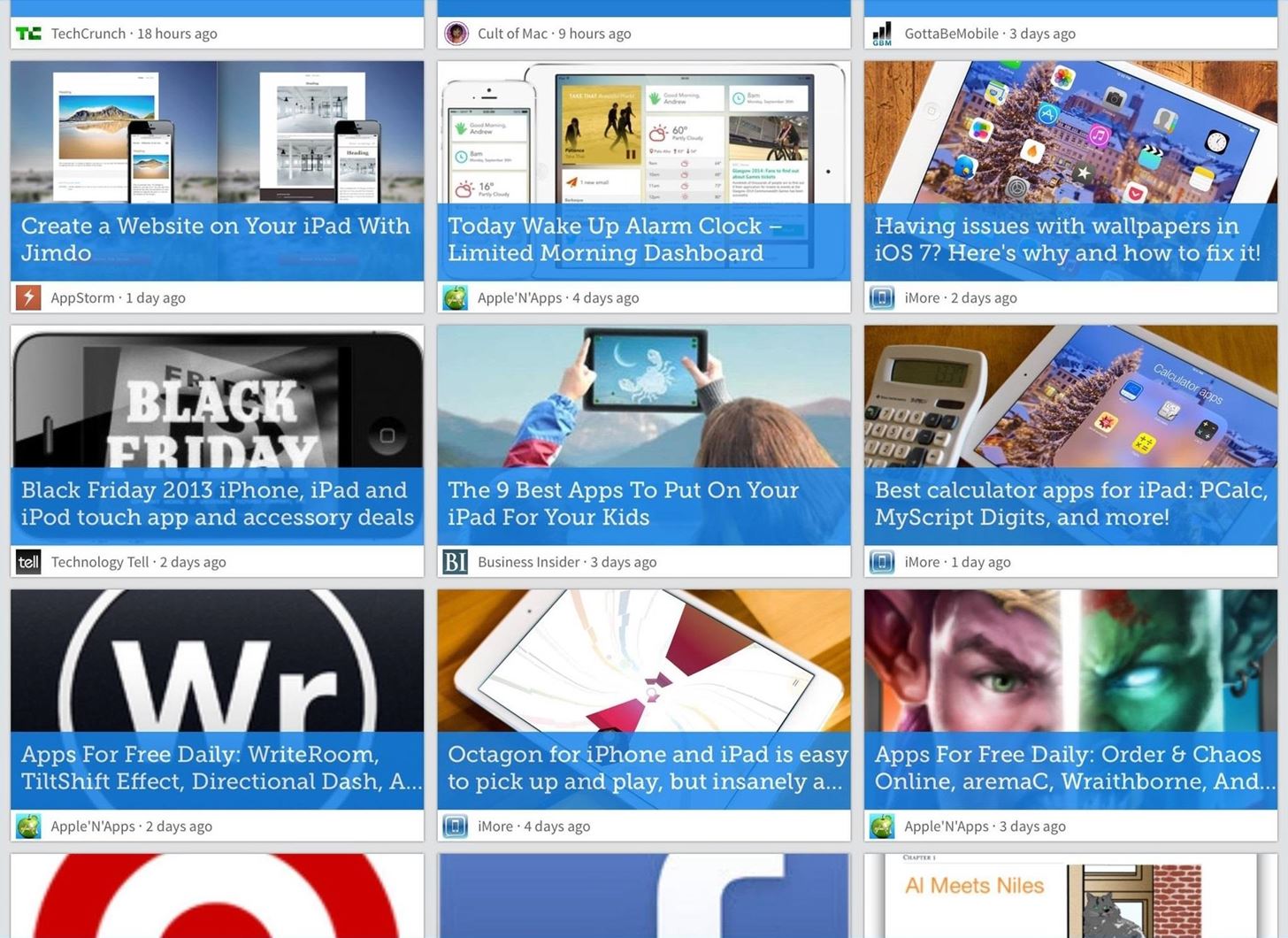
You can remove games later if you want by going to Drippler's Settings page.
Sorting Through Your Drips
The default My Drips feed is All sorted by Top, which shows all of the most popular and most important articles related to your Apple device.
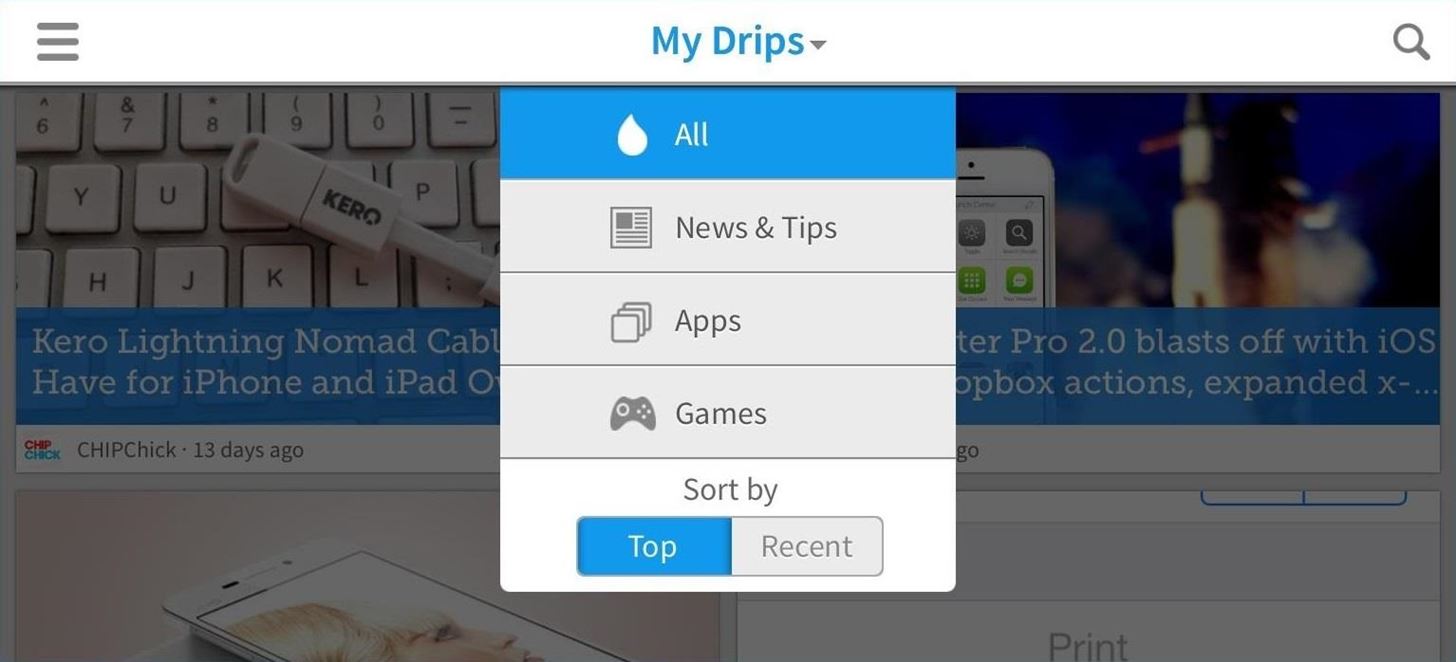
You can click on the My Drips dropdown menu to sort by Recent, or choose other categories like News & Tips, Apps, and Games.
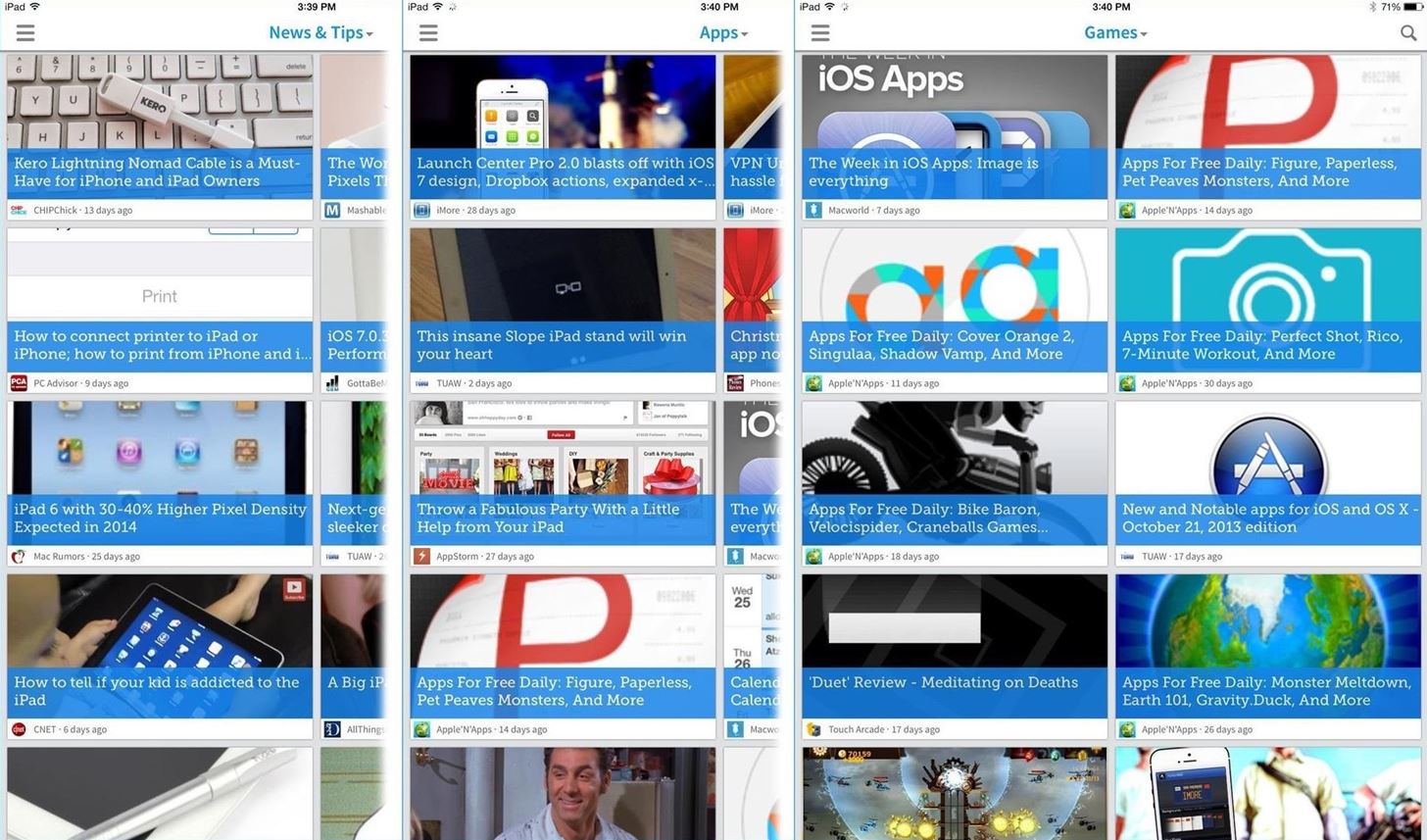
Drippler takes feeds from some pretty great Apple resources, including Mac Rumors, iMore, TUAW, Touch Arcade, AppStorm, 9To5Mac, GottaBeMobile, The Next Web, and more. You'll even see WonderHowTo on there occasionally.
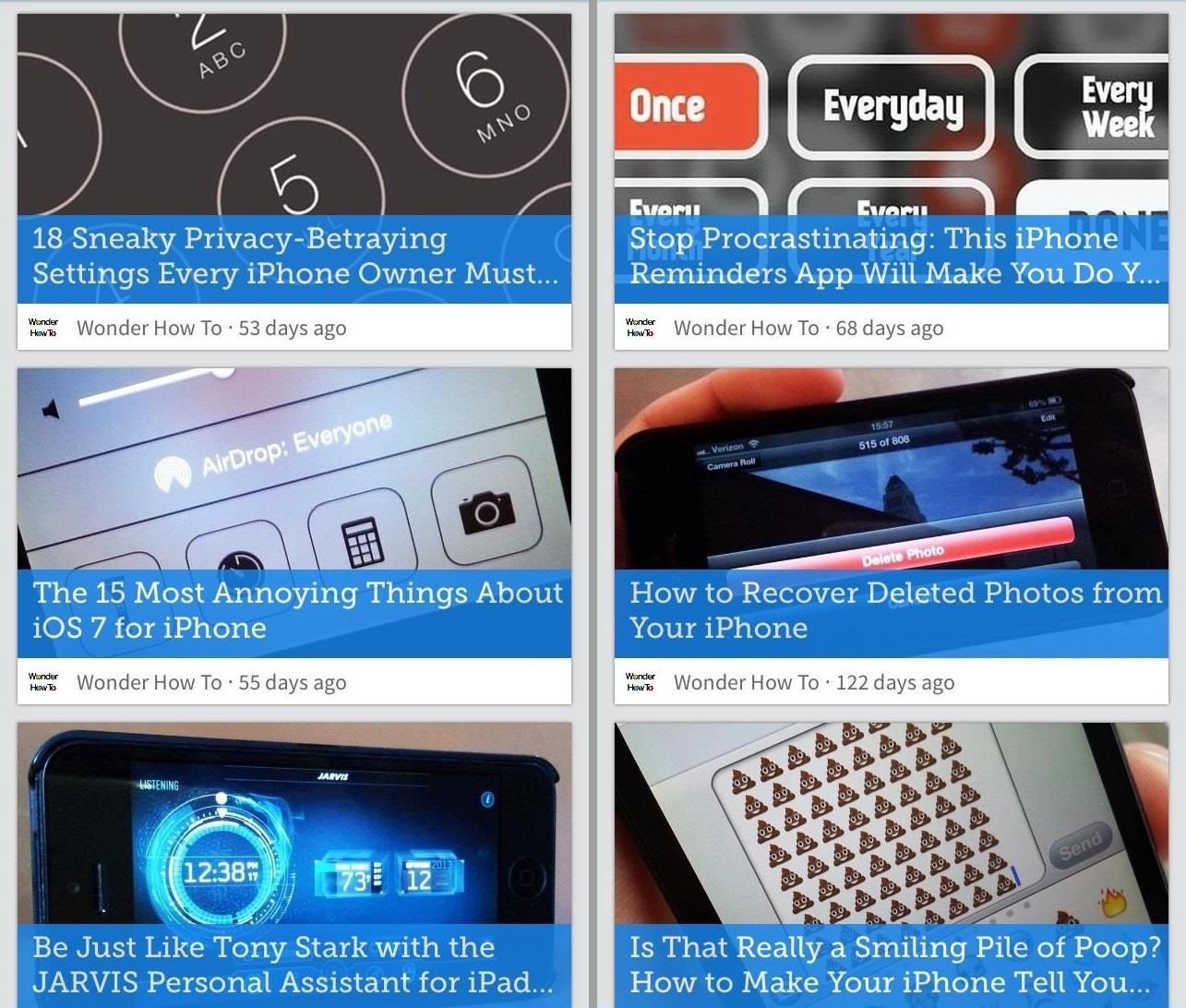
The main view is much nicer on the iPad, and you can view it in both portrait and landscape orientations to see either 9 or 10 articles clearly at once. This is much more easier on the eyes than the standard portrait mode on the iPhone, which only shows you 3 articles at a time.
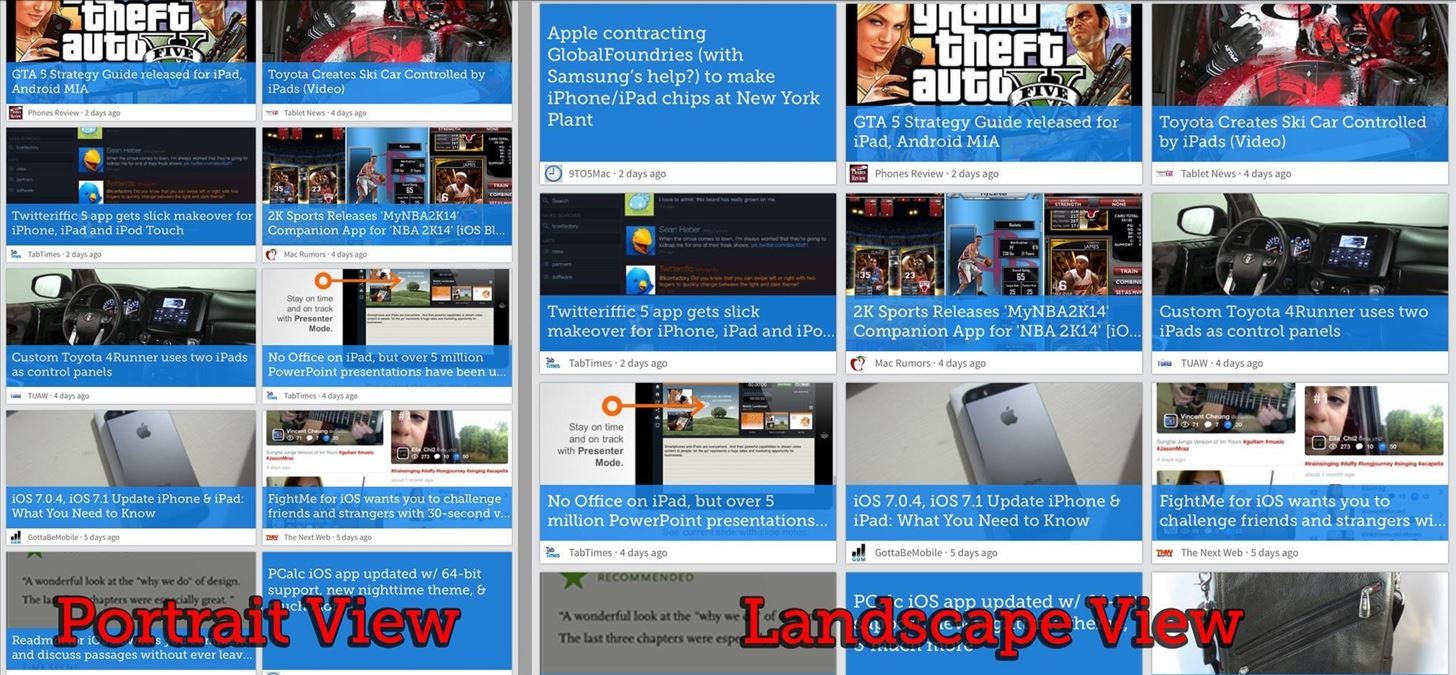
Reading Your Drips
Drippler makes reading your Apple news as easy as possible, with everything in the app. For the websites who include full scrapes of their articles in their RSS feeds, you can simply click on the article in the My Drips view and read away all on one page.
Since a lot of the Drips you'll be reading are about new iOS apps, or new ways to use old iOS apps, they've conveniently added a direct link to any app that appears in the article so you can download it immediately from the App Store.
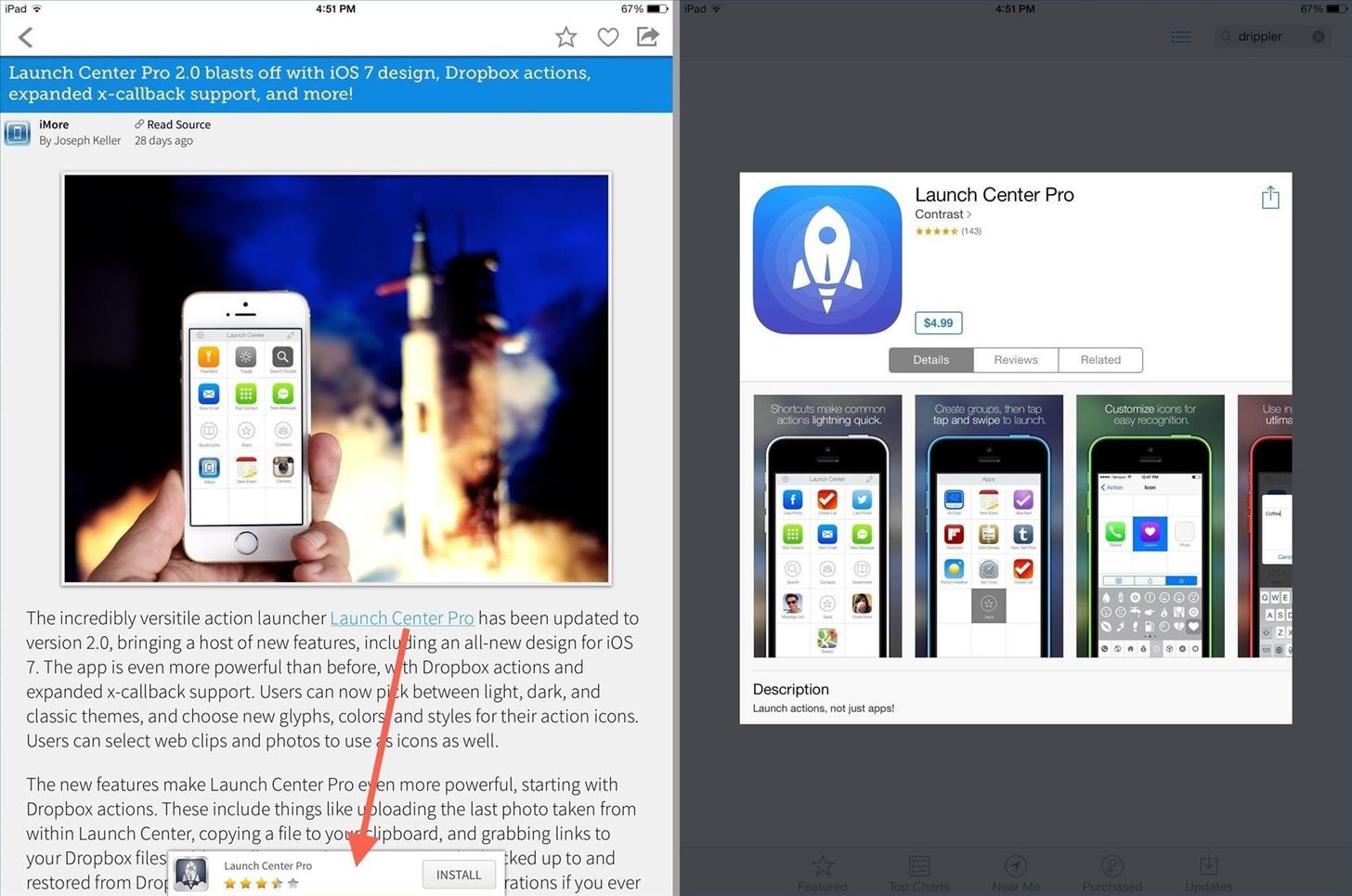
For the websites who include only partial scrapes of their articles in their RSS feeds, you can simply click on "Read Source" at the bottom of the opened Drip. This will open Drippler's built-in browser, so you don't have to view it in another app.
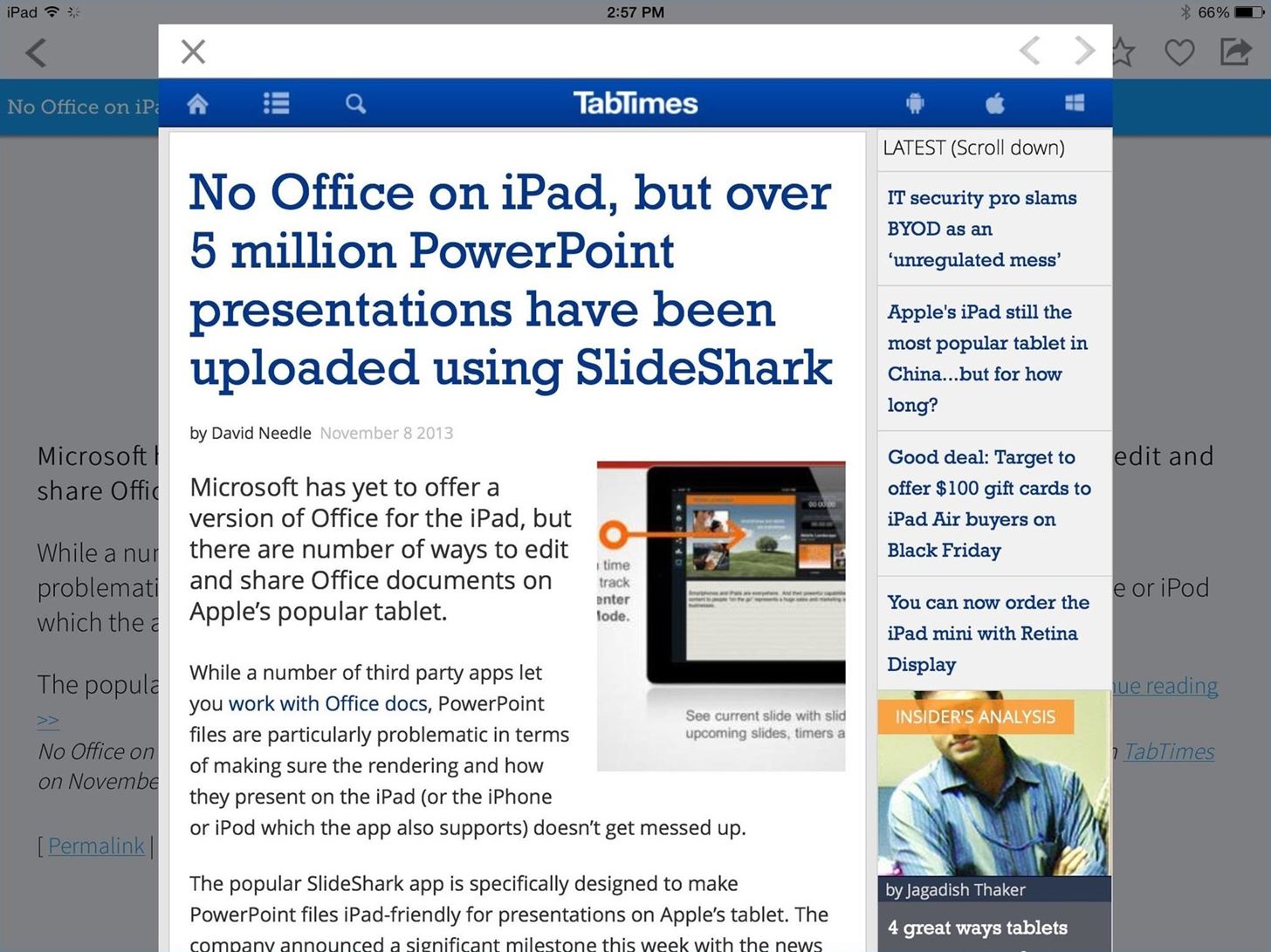
There's also swipe gestures, so you don't have to visit the main My Drips screen unless you need to. When you're reading a Drip, just swipe left or right to view the previous or next Drip in the list.

However, swiping does not work when you're viewing an article in the built-in browser, or if you came in from clicking on a Daily Drip notification, which seems logical.
Favoriting & Sharing Drips
To better personalize what you see in your Drips, they have a Like (the heart shape) and Favorite (the star) feature.
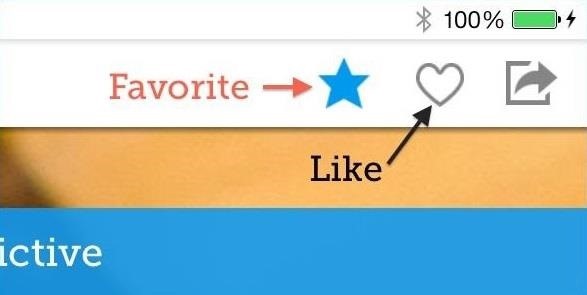
Both of them help personalize your feed, but the Like feature will also automatically share the article to your friends on your Facebook profile if you've connected your account. You can disable this in the Settings under your Facebook account info.
You won't be able to review your Likes later, which is what the Favorite option is for. Favoriting a Drip will add it to your Favorites section in the main Drippler menu, the only place you have to save articles for later reading.

If you've connected your Facebook and Twitter accounts, but don't like automatic sharing, you can still share articles one at a time by clicking on the Share button in the top right, which also gives you an option for email, too (good for me, since I don't like linking my social accounts).
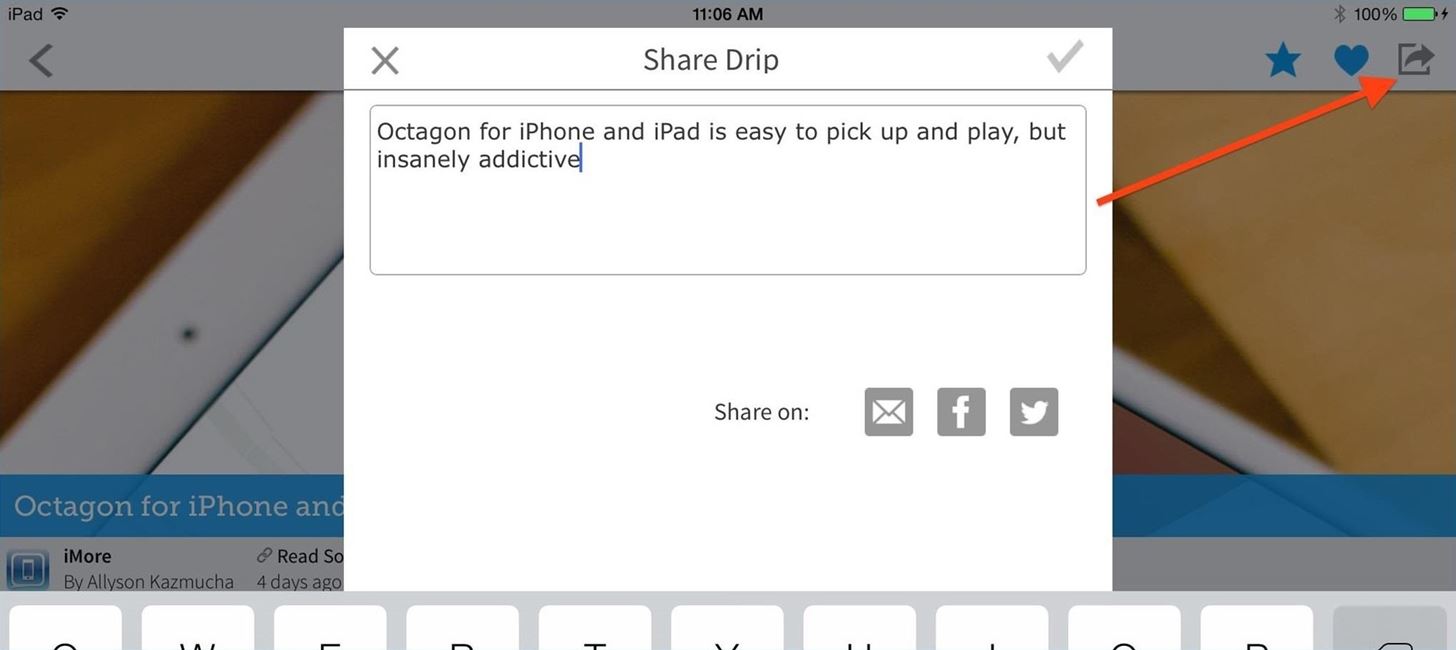
Setting Up & Managing Daily Drip Notifications
By default, you're set up to receive Daily Drips, which are notifications for the hottest article of the day. In my experience, you won't always get one a day; you could get two or three, or none at all, depending on the content for that day.
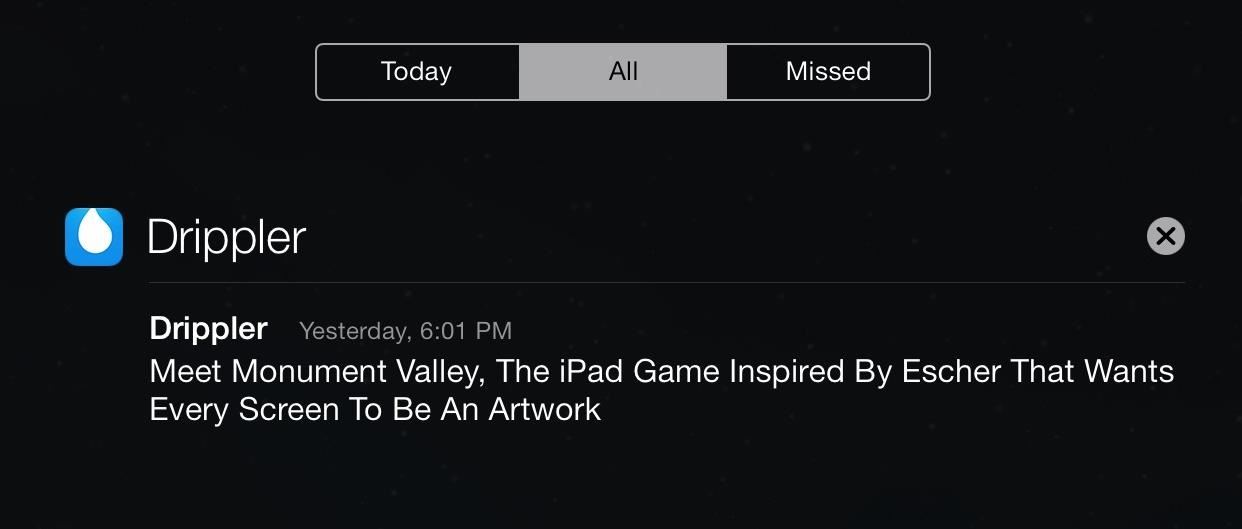
You can enable or disable this feature in the app's Settings.
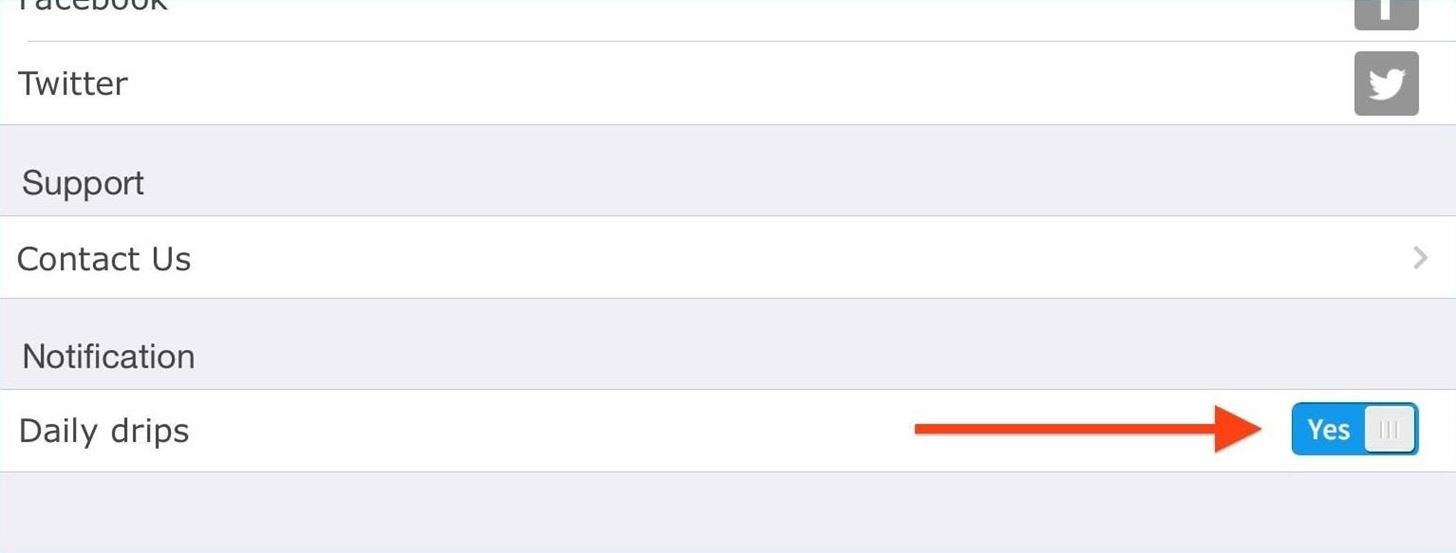
These notifications are one of the few things that seem to be buggy about Drippler. For the last couple months, whenever I tap on a Drippler notification on my iPhone, it hardly ever took me to that article, but instead to the main My Drips feed, leaving me to hunt for it, and it was also happening on my iPad.
Over the last few days, I've noticed improvement on both Apple devices, so maybe this has been patched. Still, there's the issue of multiple notifications. If you have more than one notification, tapping on one will get rid of the others, so if you wanted to see the rest, you'll have to hunt for them (if you can even remember what they were).
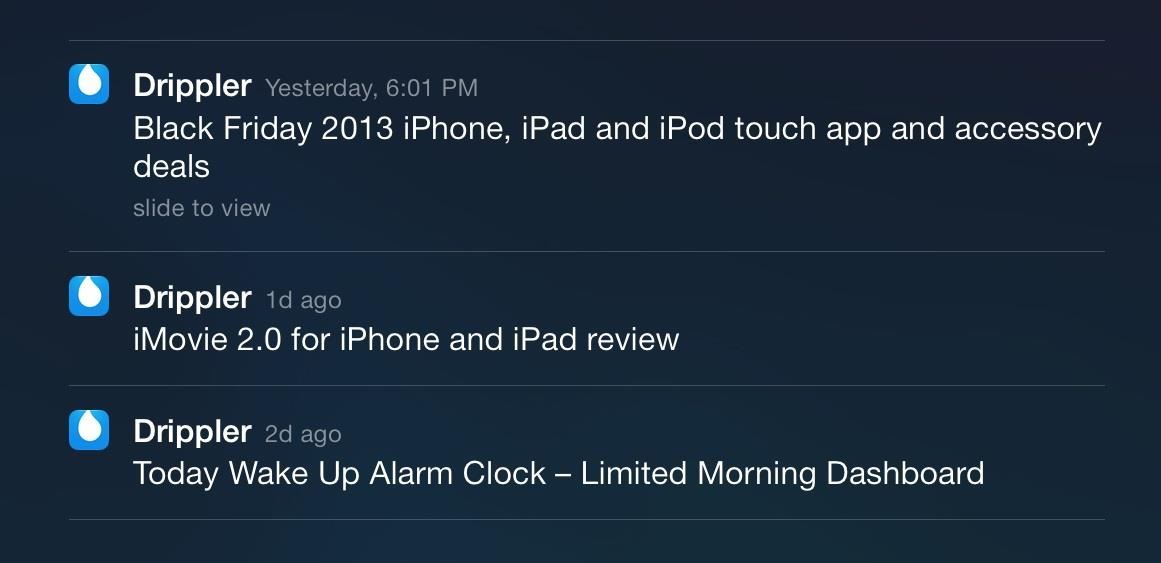
If you don't like getting the alert in the Notification Center, or don't like the unread number (badge alert) on the app's home screen icon, you can disable them by going to your iOS Settings -> Notification Center and tapping on Drippler. Or, as mentioned before, you can disable them entirely directly from the Settings on Drippler.
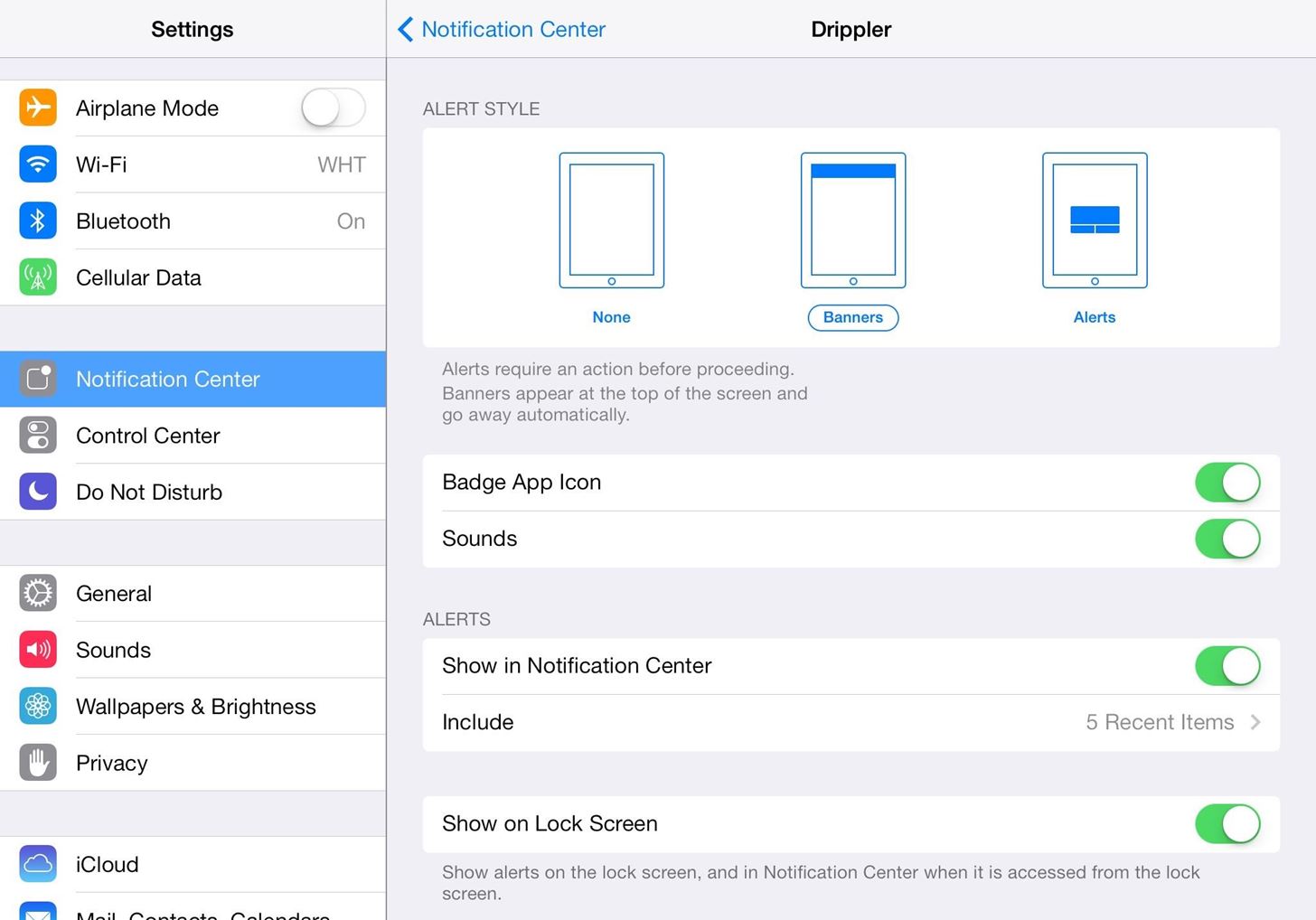
Bugs & Limitations
Like any good app, there are a few problems and limitations.
Irrelevant Content:
Occasionally, I'll see totally irrelevant content in my feed. They are hard at work fixing the algorithms to remove this unwanted junk, but it's still fairly bothersome. There is no "flag" option, and the only way to report it is to "Report an Issue" from the Help section, which is more time than I'm willing to spend.
However, you can go onto the Drippler website and flag content as inappropriate, duplicate, or irrelevant, but the site doesn't seem as maintained as the apps. For instance, the iPhone 5 page seems to have all the content listed, but the iPad 3 page seems to be broken.
Buggy Notifications:
Also, as stated above, there are some minor issues with the way Daily Drip notifications work, but they will surely be sorted out in time. However, I'd like to see a Daily Drip section in the sidebar, so I have no problems finding all of the latest need-to-know articles and guides.
Bad Search:
The above two issues are fairly minute, but the one thing that stops Drippler from being almost perfect is the Search feature. Drippler may be the best way to stay up to date on live news for your device, but it doesn't work that great as a overall digest. I know that somebody out there has information about the Newsstand app in iOS 7.
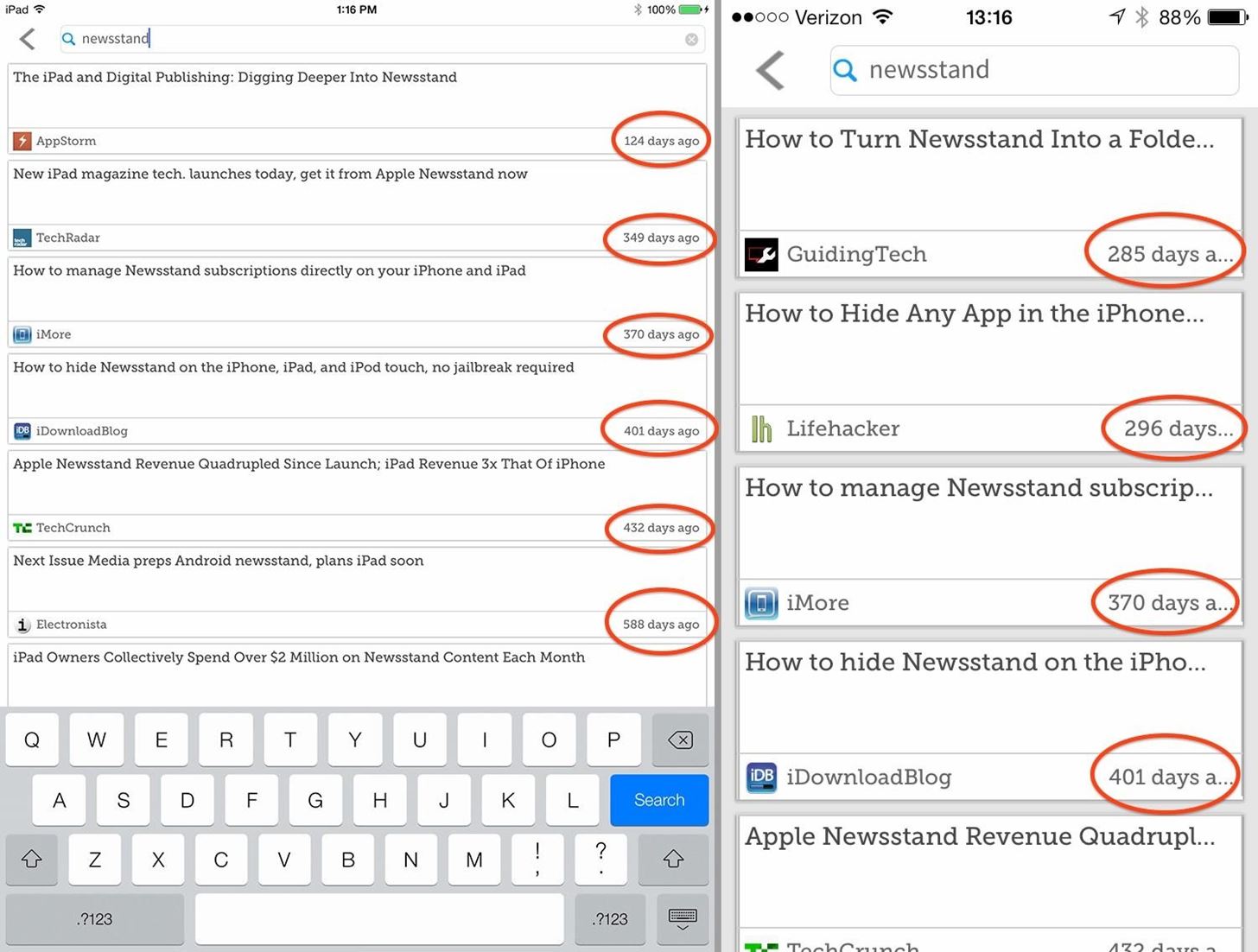
Overall, Drippler Is a Must-Have
Despite the minor issues mentioned above, Drippler is the one app you should have for your iPad, iPhone, or iPod touch.
It's a great app for staying up to date on new apps and games, interesting accessories, iOS bug alerts and fixes, upcoming iOS news and rumors, and anything else that makes you master of your device.
If you ever see an article or website you think they should be following for you, it's as easy as reporting an issue in the app or sending them feedback on their website.
Bonus: Finding the Hidden Dripiano
If you search for "Drippler" via the search filter, you'll be presented with a nice little Easter egg hidden within—The Dripiano—which gives you the chance to play around with the signature Drip sounds.
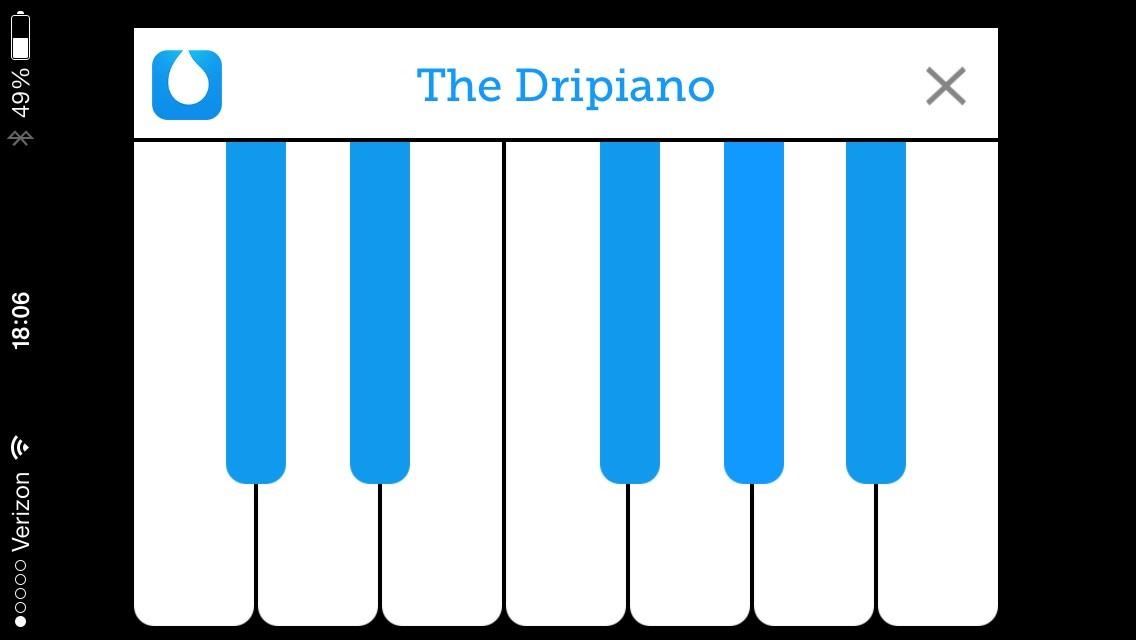
Sometimes doing this crashes the app, but it's a fun little feature if you can get it working.
Just updated your iPhone? You'll find new emoji, enhanced security, podcast transcripts, Apple Cash virtual numbers, and other useful features. There are even new additions hidden within Safari. Find out what's new and changed on your iPhone with the iOS 17.4 update.
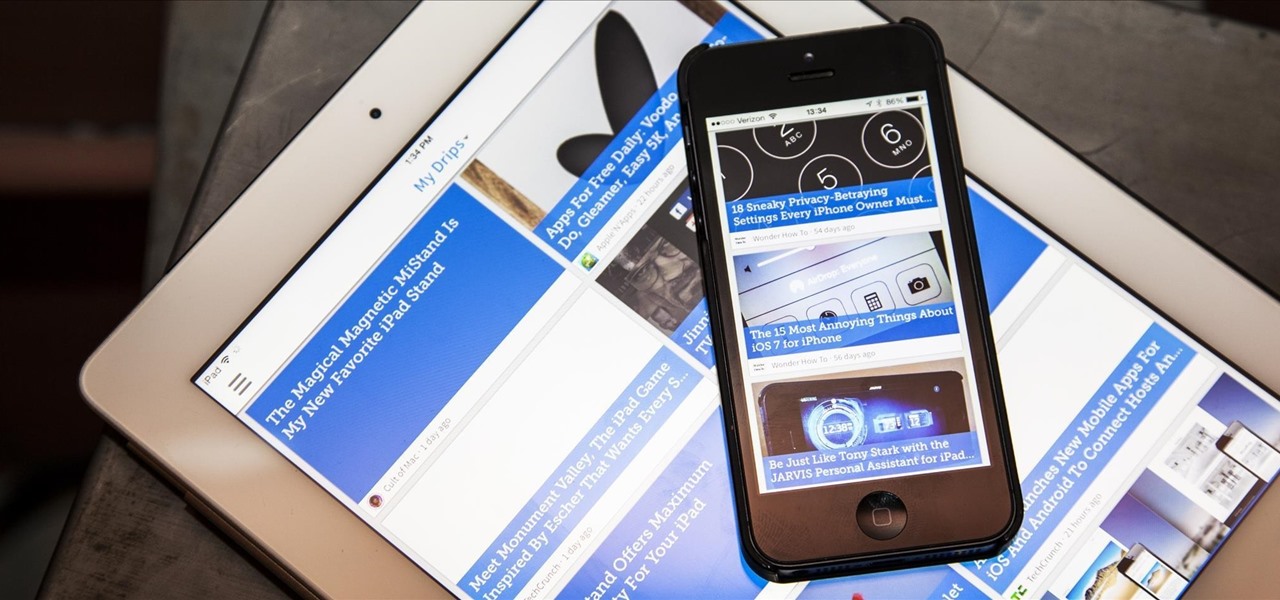












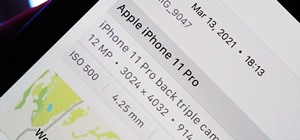


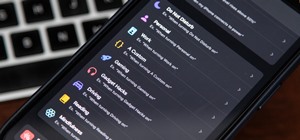






1 Comment
Thanks for sharing. I'm downloading it right away.
Share Your Thoughts