Apple just unveiled iOS 8 at the Worldwide Developer's Conference, and it has a lot of exciting features to play around with. Unfortunately, it won't be available to the public until this coming fall—but that doesn't mean you can't get it right now.
There is a way to get iOS 8 beta on your iPad, iPhone, or iPod touch early, but you will need to either be a developer, know a developer, or spend $99 to become a developer. (By the way, you can get the Mac OS X 10.10 beta today, too. Click here to see how.)
Step 1: Back Up Your Device
Before going any further, make sure your iPhone is backed up via iTunes.
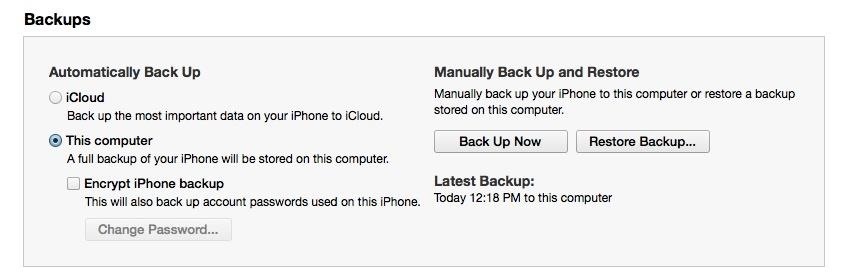
For more info on this, check out my guide to freeing up space.
Step 2: Log in to the iOS Dev Center
You need to be enrolled in the iOS Developer Program to download iOS 8 beta, which costs $99/year, or know a developer who can add your device to their account. Sign in (or have them sign in) to the iOS Dev Center.
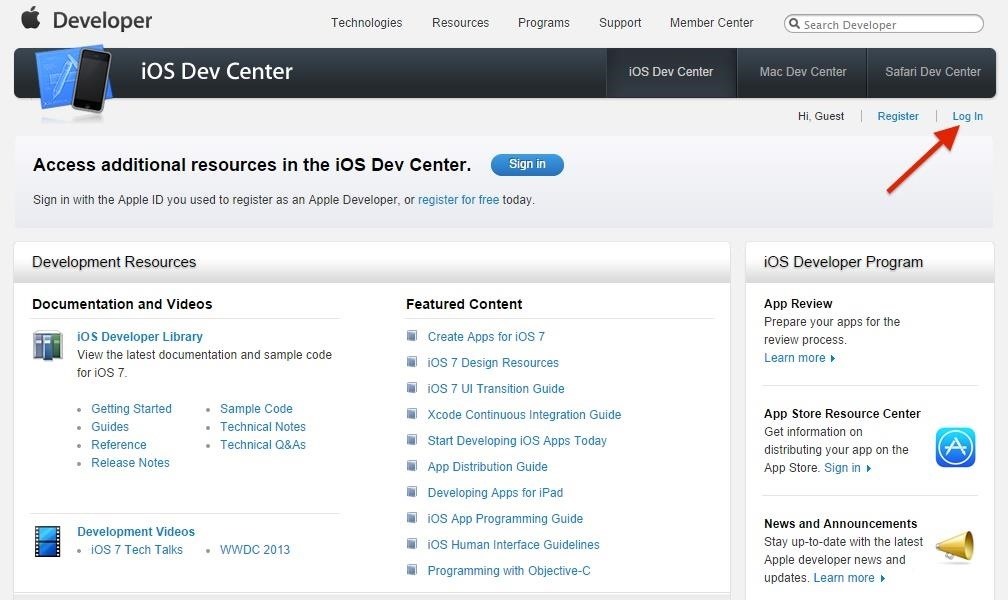
Step 3: Accept the New Agreement
You should be prompted to accept to the new agreement, otherwise the iOS 8 beta tab will be grayed out, as seen below. If you aren't prompted and you can't click on the iOS 8 beta tab, look for the yellow box up top to accept the new license agreement.
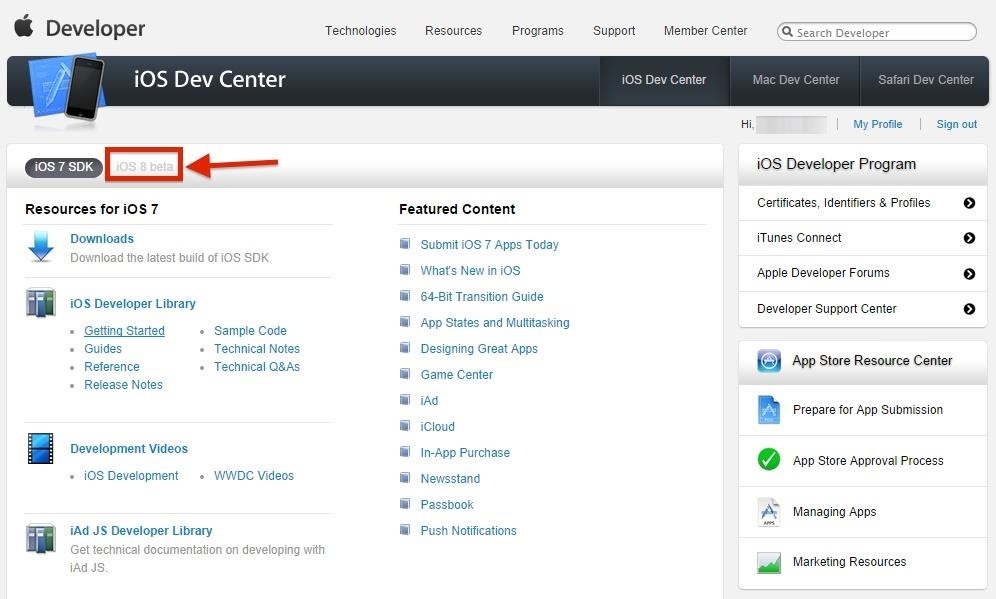
Make sure you click on the iOS 8 beta tab before downloading—you don't want to download the iOS 7.1 image accidentally.
Step 4: Download the Correct ISPW File for Your Device
After agreeing to the new terms, you should now be able to access the iOS 8 beta tab. Then, scroll down to the "Downloads" section and make sure to read the warnings before proceeding.
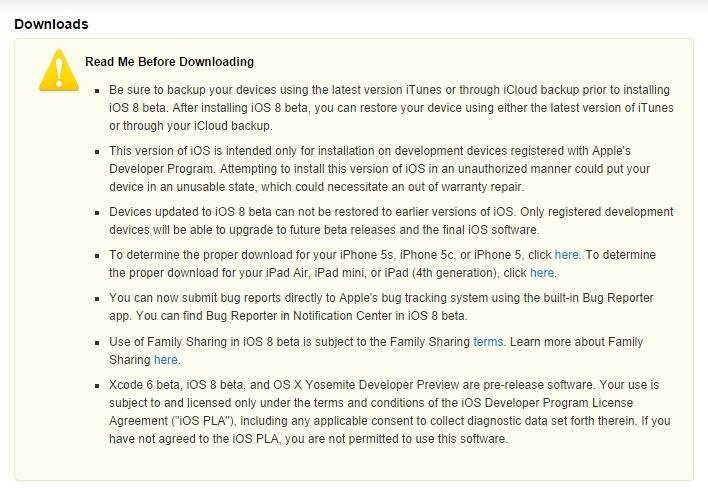
Go ahead and download the correct .ispw file for your model iPad, iPhone, or iPod touch. If you don't know your model number, you can find it on the back of your device; it will start with the letter "A". Make sure the file is the correct one, or you could experience a fatal brick.
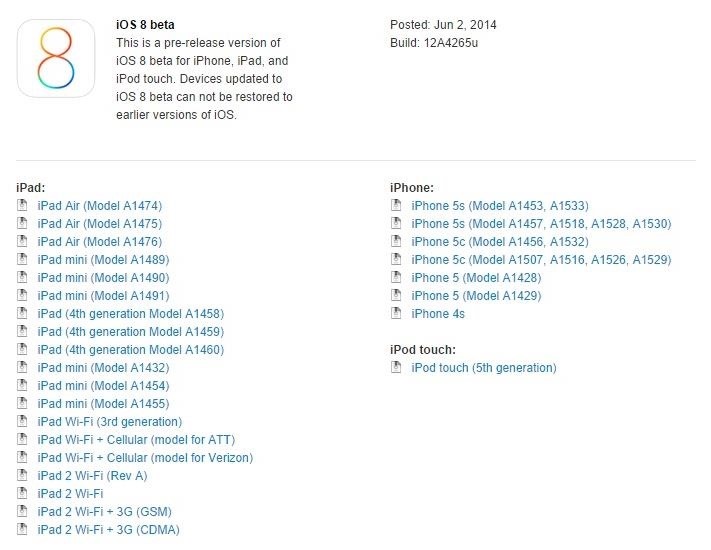
Step 5: Go to Certificates, Identifiers, & Profiles
Now, in the iOS Dev Center, navigate to the "Certificates, Identifiers, & Profiles" section. The link can be found up top under the "iOS Developer Program" menu. Select "Devices" under the "iOS Apps" section of this window.
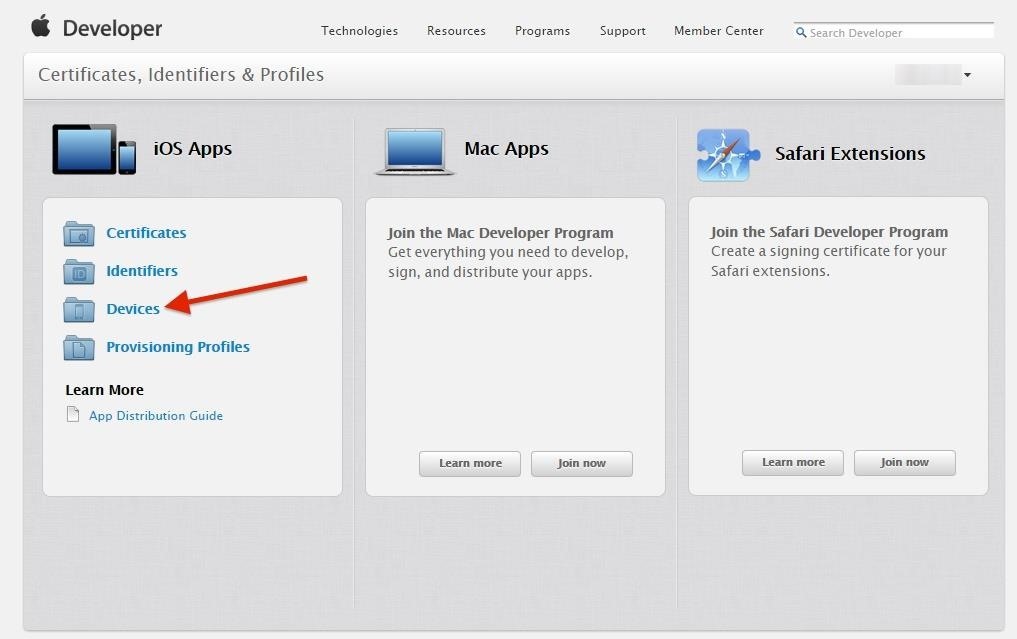
Step 6: Add Your Device to the List
100 devices can be registered to each developer account. Make sure you're in the "All" section under the "Devices" tab, then click the "+" sign to add a new device.
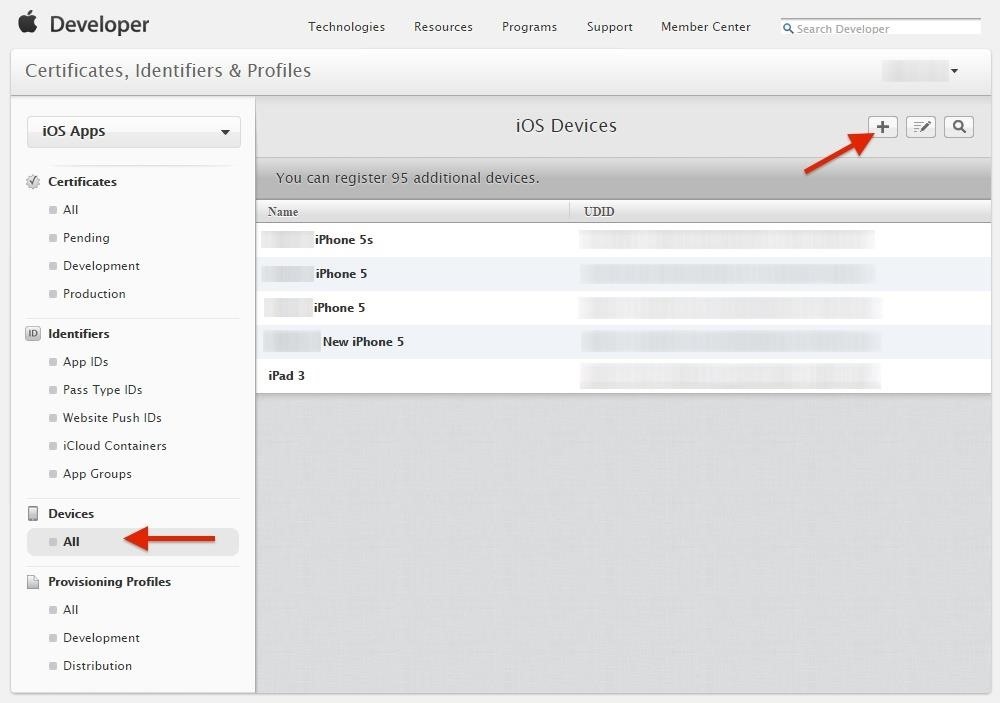
Step 7: Locate Your Device's UDID
Make sure your device is connect to iTunes. With your iPad, iPhone, or iPod touch selected, head to the "Summary" tab, then click on your "Serial Number" a few times until your "UDID" number pops up.
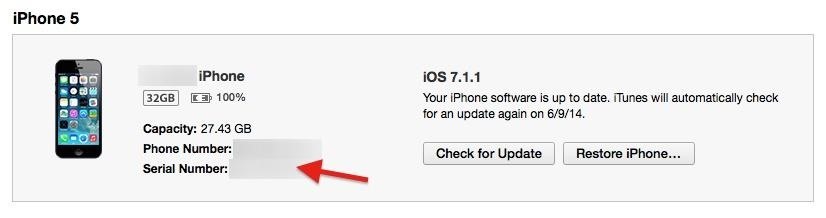
That is what you want.
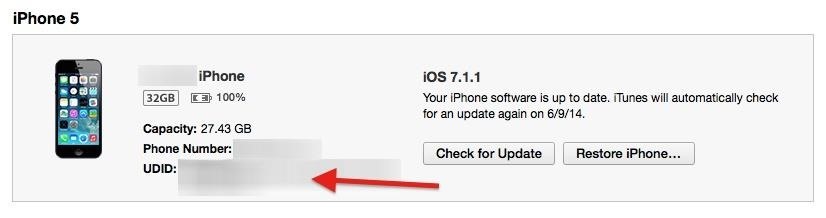
You can use the keyboard shortcut (Command+C) to copy it to your clipboard, or right-click on it and select "Copy".
Step 8: Register It as a Developer Device
Back in the iOS Dev Center, after you clicked on the "+" sign, add a name for the device, enter its UDID, and hit the "Continue" button.
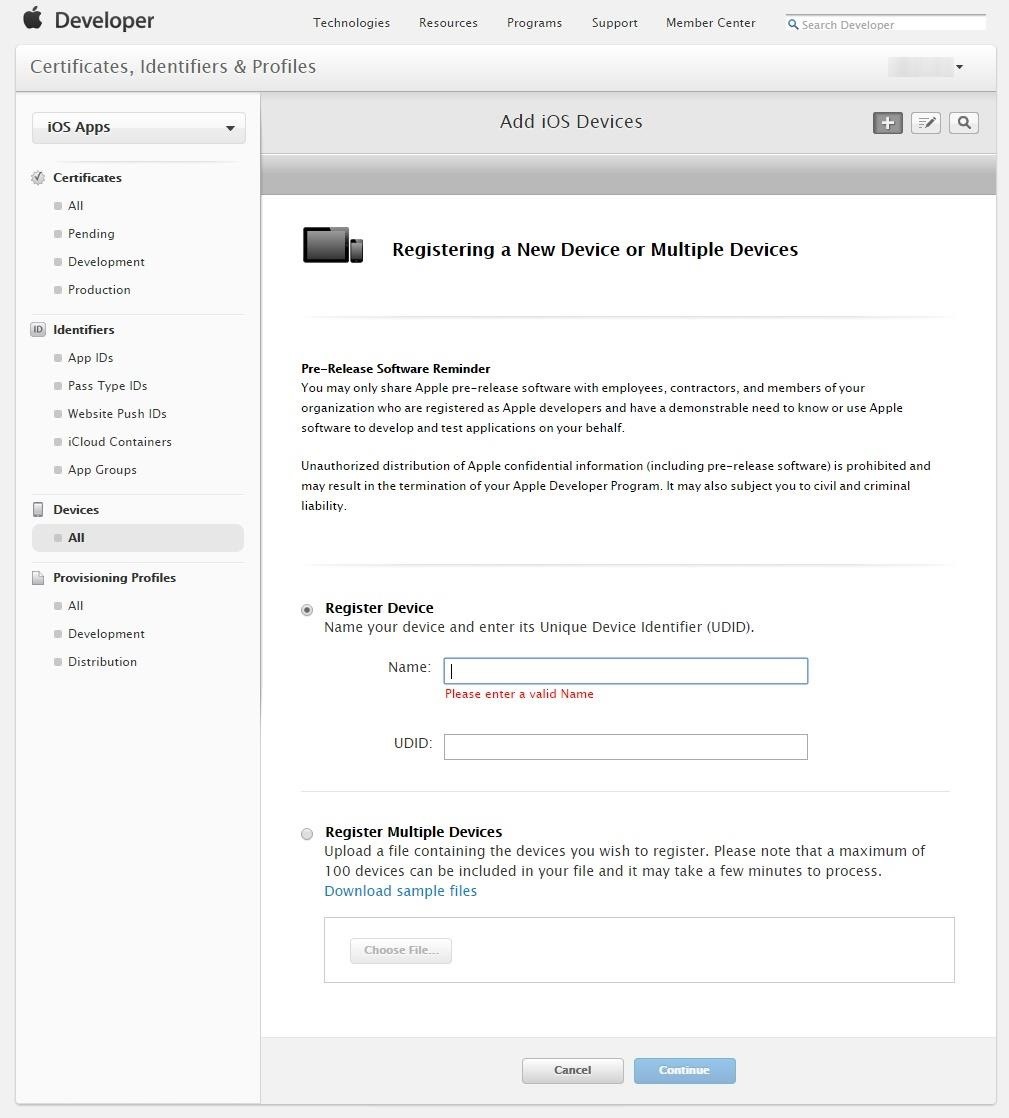
Step 9: Update or Restore Your Device
Now that your device is registered as a developer device, and that you have the .ispw file on your computer and your device backed up, head back to iTunes. In the "Summary" tab, option-click (or shift-click on Windows) on either "Check for Update" or "Restore iPhone...".
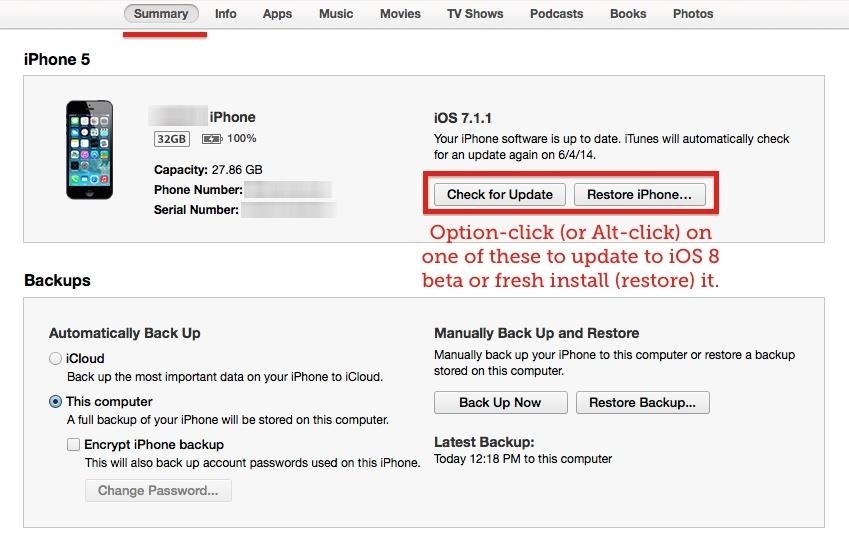
The update option will simply update your device, while the restore option will wipe it and install a fresh version of iOS. You can perform a "Restore Backup..." later if you want to get your apps/data back.
If you select the "Restore iPhone..." option, you will have to disable "Find My iPhone" first on your device, if it's enabled. Updating does not require this.
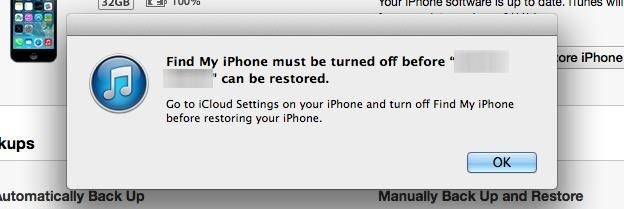
Step 10: Select the IPSW File for Your Device
After option-clicking, find the .ispw file you downloaded earlier (probably in your Downloads folder), select it, and click "Open".

Then, click on "Update" at the prompt" and wait for iOS 8 beta to be installed on your device.
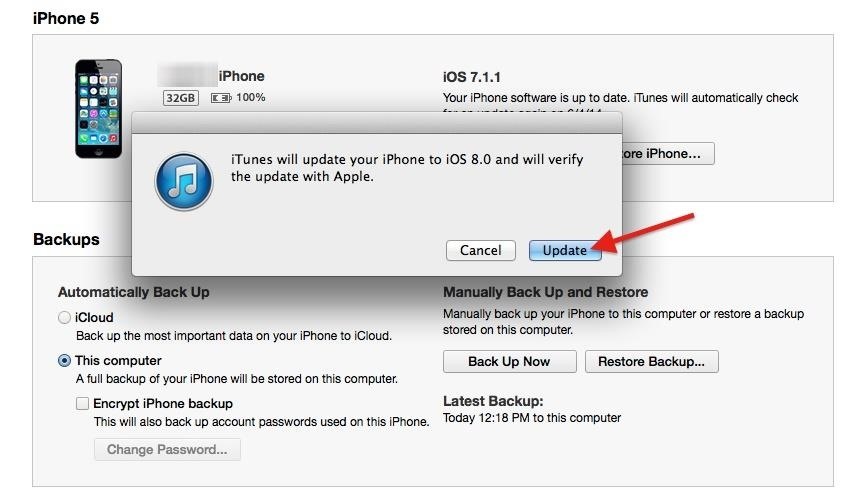
The phone will guide you through the rest of the install process.
Downgrading Back to iOS 7.1.1
If for some reason you want to uninstall the beta from your iPhone, you can. Check out my guide on downgrading from iOS 8 beta to iOS 7.1.1 to get your iPhone back to normal.
Just updated your iPhone? You'll find new emoji, enhanced security, podcast transcripts, Apple Cash virtual numbers, and other useful features. There are even new additions hidden within Safari. Find out what's new and changed on your iPhone with the iOS 17.4 update.
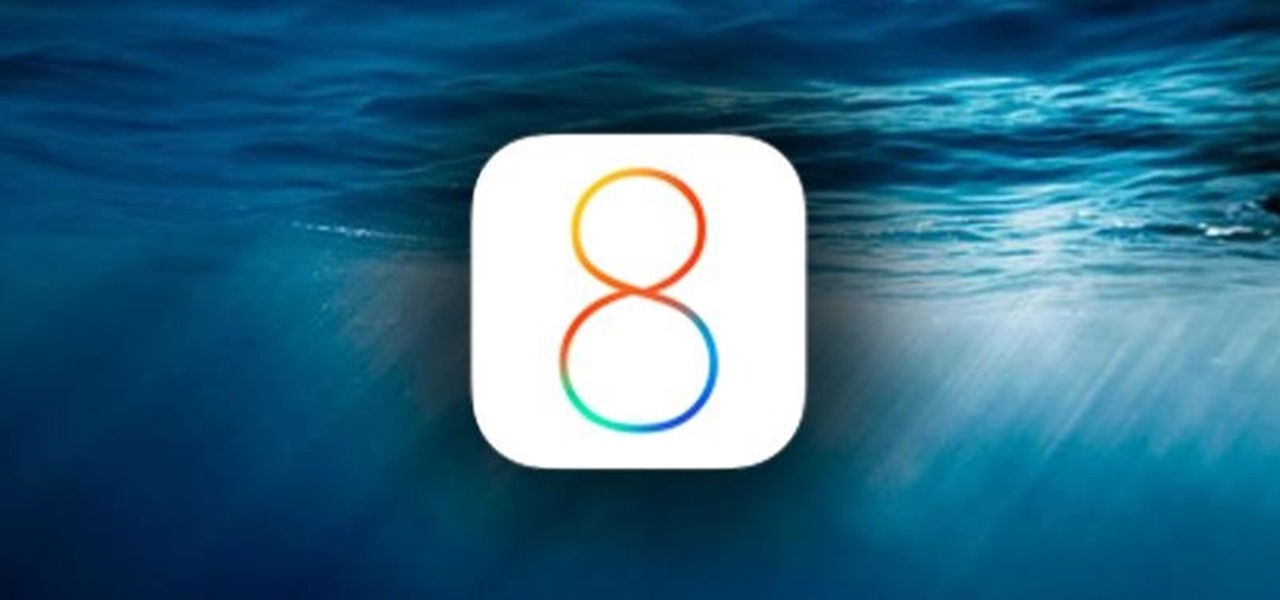





















14 Comments
Hi, I'm on an iOS Developer University Program and the iOS 8 Beta is greyed out, while I cannot see any agreement as written in this post.
What am I doing wrong?
Thanks in advance
You're not doing anything wrong. Your University account is probably not considered a full account in the developer program and therefore does not allow for download of iOS8 unless you pay the $99 for the full access by following the instructions that will appear after clicking the greyed out iOS8. Sorry, I know this was not you wanted to hear. I hope you get to enjoy iOS 8 soon.
Same thing happened to me. It might be because only the administrators of the university accounts are able to accept agreements or add new devices to developer account. You should request from your account administrator (probably a professor or whoever added you to that team) to accept the agreement and try again. Somehow it must be possible to download beta with university account because I was using iOS 7 beta with this account.
I did everything exactly as you described but keep getting an error when iTunes tries to verify with Apple. It says "this devise isn't eligible for the requested build". I definitely put in the UDID correctly, downloaded the correct IPSW file and tried on two different computers and two different internet connections. WHYYYYYY? Any thoughts? Thanks!
Do you have the latest version of iTunes installed on your computer? I would verify that you do and then try again. Also, make sure any firewalls are disabled, and try connecting the computer to your router via Ethernet. If there are still issues, you can use Terminal to check your host files to make sure your computer can connect to the update server.
anyboby can add me to their account?
i get a message saying 'the iphone '' could not be restored as the firmware file is not compatible, what does this mean how can i solve it?
Make sure you have the correct .ipsw file for your device model, then try again. If that doesn't work, try using someone else's computer to update.
Me too!
I have followed all of the steps mentioned above. I noticed this was taking much longer than usual to update. I left it overnight and yet, I come back to the same screen.
Any ideas what I could be doing wrong or could do different to complete the update?
Thanks
while i was downloading it, it told me to connect to itunes so i had to go to recovery mode and restore. Does this mean i cant download iOS 8 GM? (Im running windows)
Thank you for this thorough, clear, easy to follow guide! I was banging my head against the wall trying to find a straightforward explanation for getting iOS8. Sad that Apple doesn't have something nearly as clear as what you posted. Thanks again!
I know you are a Mac user but there is no alt-click on the update button it is SHIFT-CLICK. I spent forever trying to alt-click before i realised you should have said shift-click
Yikes. Thanks for catching that. Wonder why nobody else brought it up?!? Anyway... I've fixed it to say "shift-click" for Windows instead. :)
Share Your Thoughts