Apple's iOS 8 brings a few new features to the Mail app, including some speedy swipe gestures to flag, delete, and mark emails as read or unread.
Another really cool thing they did was add a touch of multitasking, where you can hide an email draft to access and browse other emails. As it is right now in iOS 7, you can only save and close the draft, then hunt for it later. The new feature is incredibly useful for when you need to copy info over from other emails—no more hunting for your "Drafts" folder!
My video above shows this new feature off on my iPad mini, but it'll also work on an iPhone or iPod touch. The process is pretty much the same, it just looks better on a bigger screen. Below, I'll show off both ways.
How to Hide an Email Draft on an iPhone
As you can see below, I'm drafting an email inside of Mail, and since I need some info from another email, I can swipe down from the title of the current draft to hide it at the bottom of the screen where it's labeled "New Message" or whatever your Subject line is.
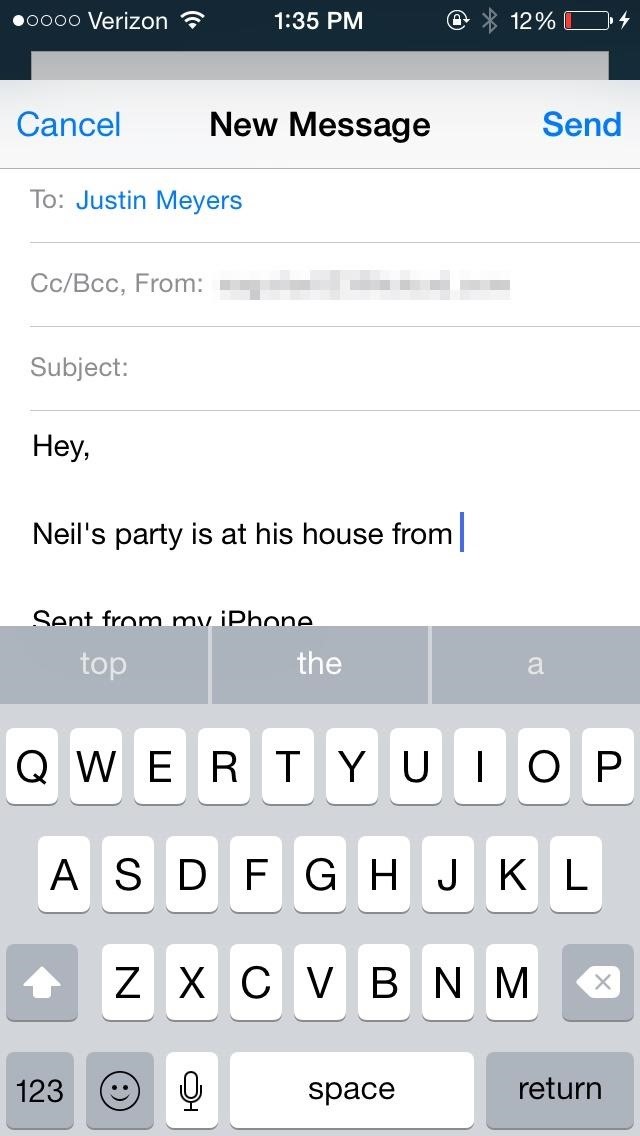
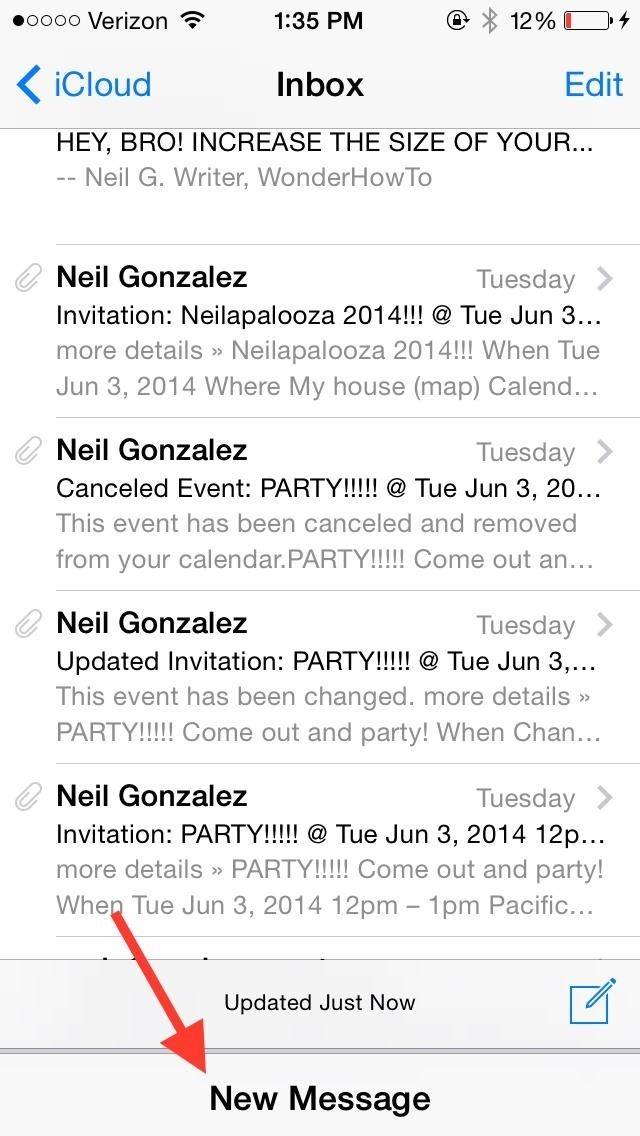
From there, I have free access to the rest of my emails. Once I find what I need and copy it, I can tap on the draft bar at the bottom to bring up my draft and paste the information.
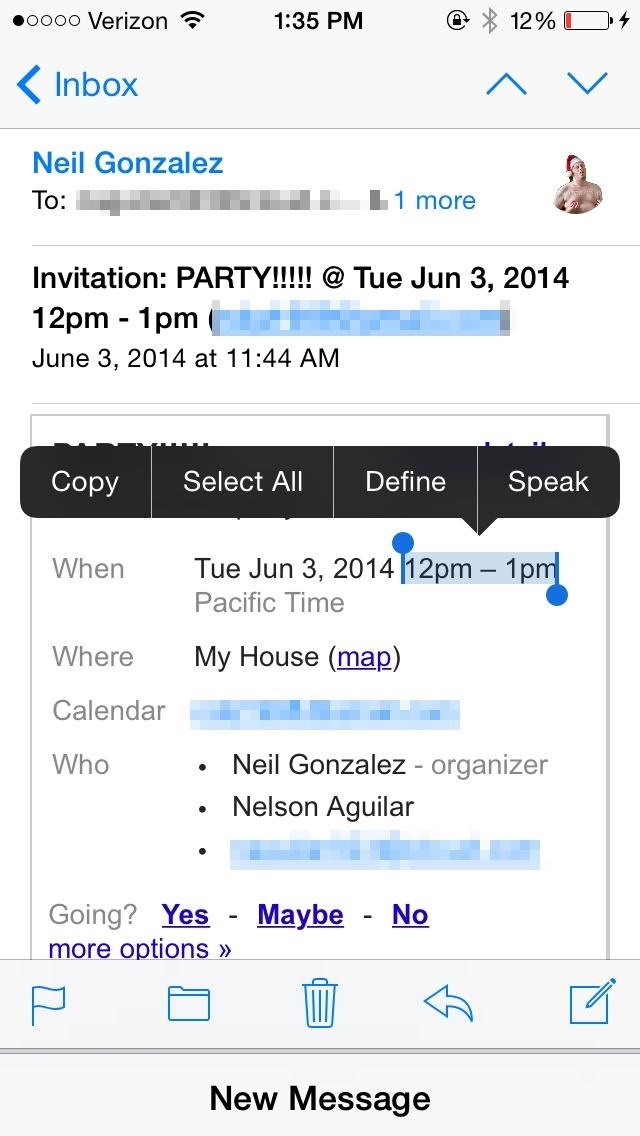
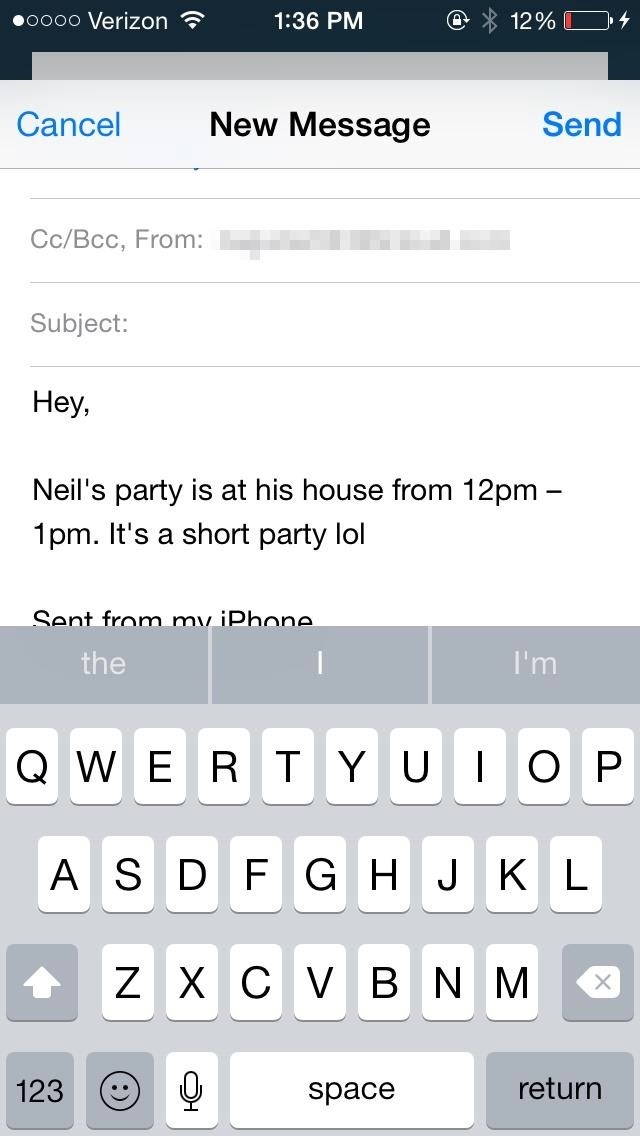
There seems to be no limit to how many draft emails you can have tucked away, with access to all of them the same way you would with Safari tabs (to see what's new in Safari, check out my rundown here).
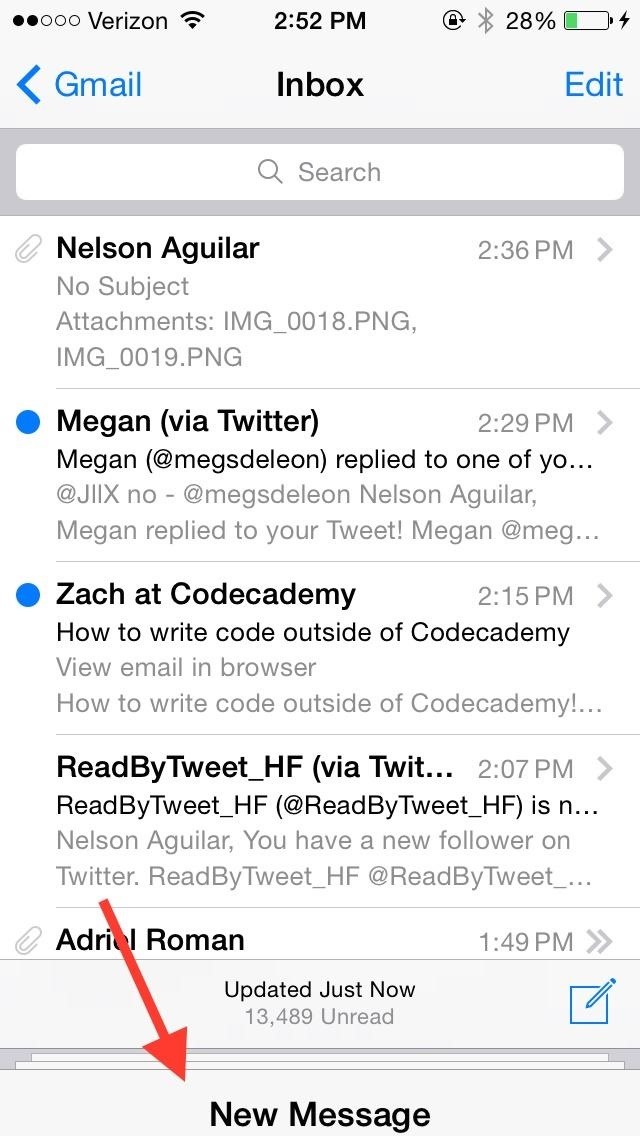
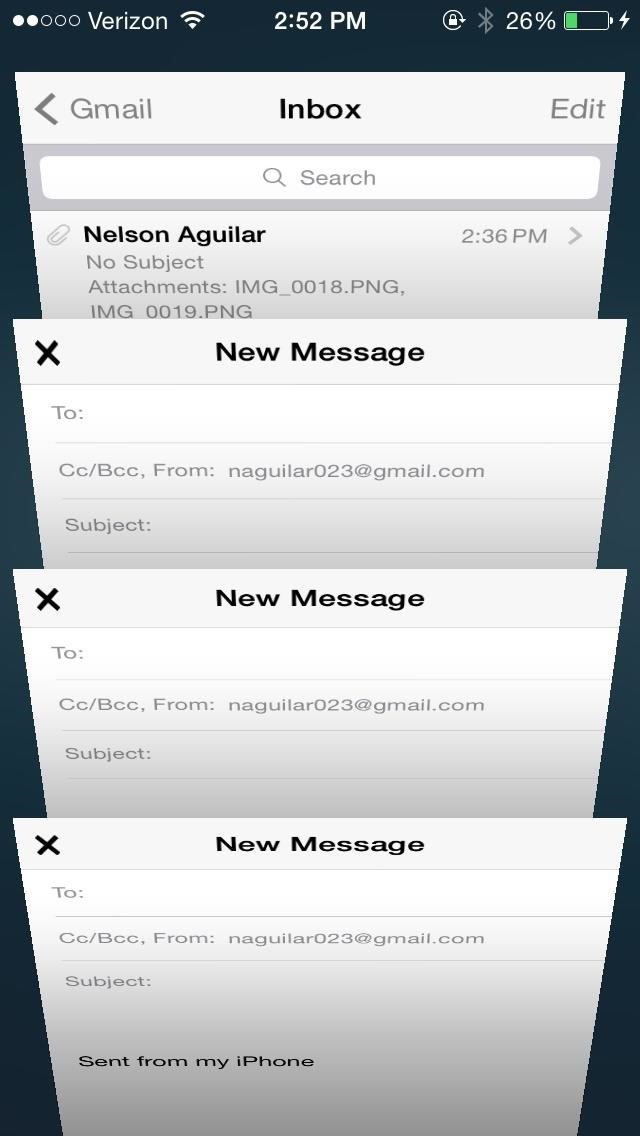
How to Hide an Email Draft on an iPad
With the iPad, the swiping feature is exactly the same as with the iPhone, with the exception that it looks much better because of the iPad's screen size.
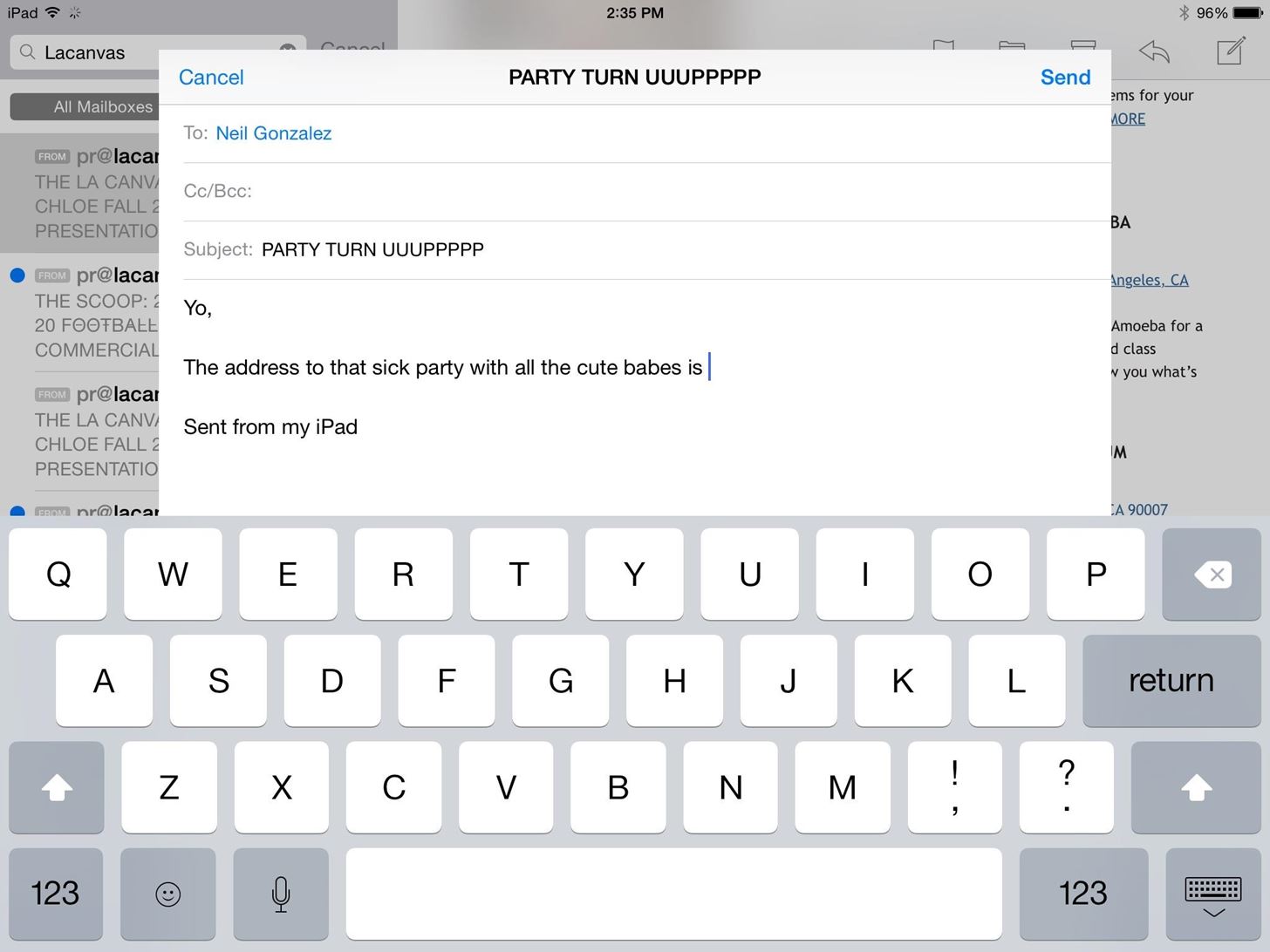
Just swipe down to hide the email draft you're currently working on. The draft email will appear as a bar at the bottom—just tap on it to bring it back.
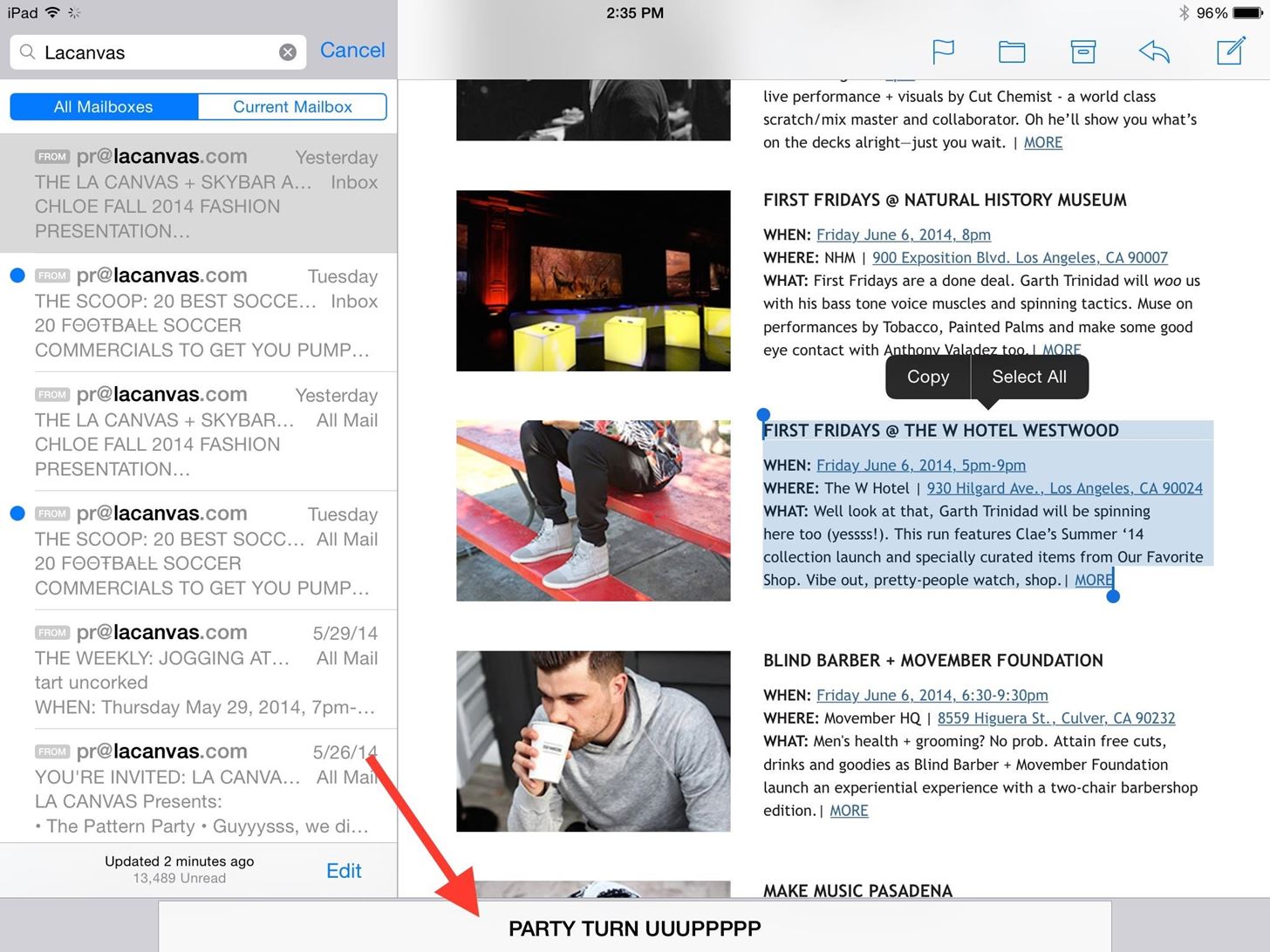
Once again, you can have as many draft emails as you want. Just tap on the tab at the bottom and they'll all appear.
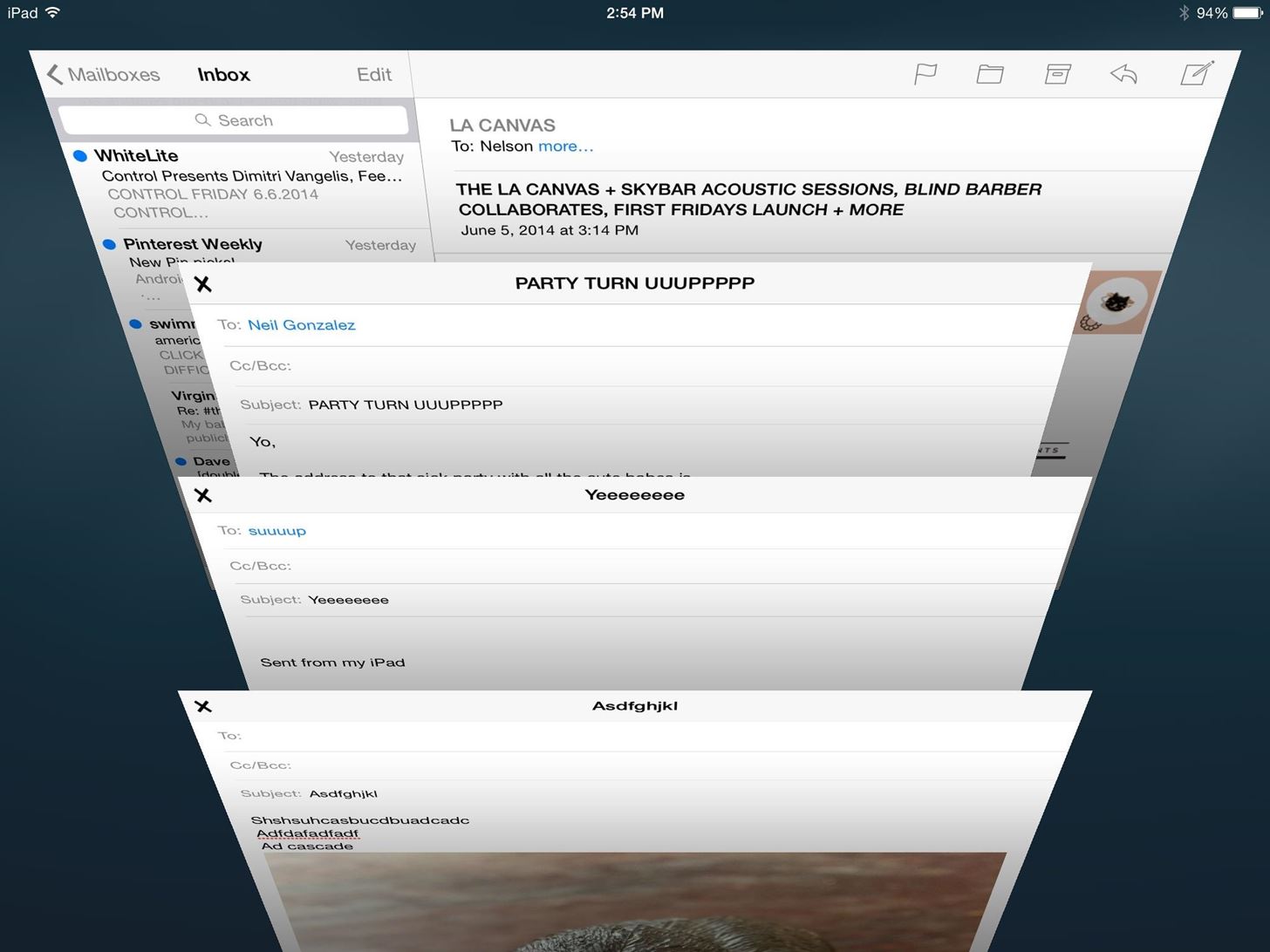
Personally, I think this is much more useful than the other swipe gestures, but that's just one man's opinion. Let us know what you think in the comments below.
More iOS 8 Tips...
To see what else you can do in Apple's latest mobile operating system, check out the Coolest Hidden Features of iOS 8, as well as the Best Hidden Safari Features, Top Hidden Features in Messages, and our other iOS 8 tips.
Also, follow Gadget Hacks on Facebook and Twitter for more great tips.
Just updated your iPhone? You'll find new emoji, enhanced security, podcast transcripts, Apple Cash virtual numbers, and other useful features. There are even new additions hidden within Safari. Find out what's new and changed on your iPhone with the iOS 17.4 update.
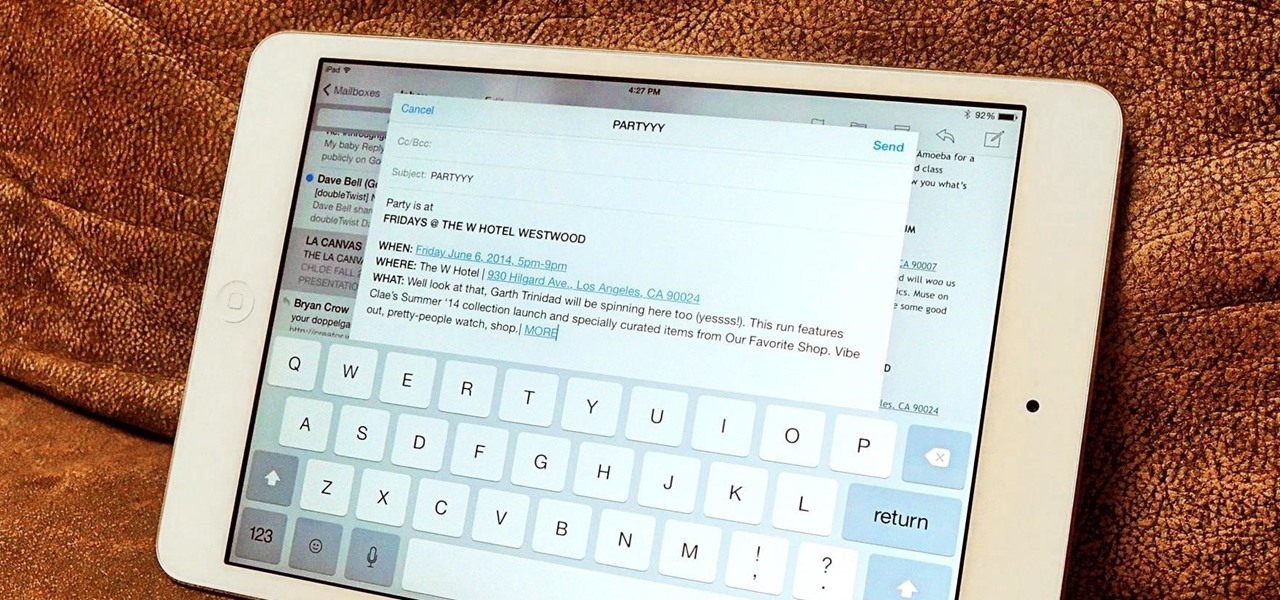







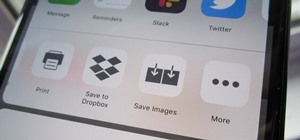








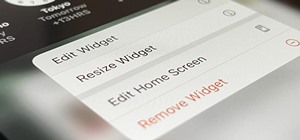

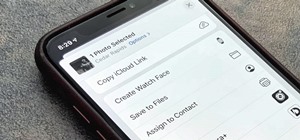

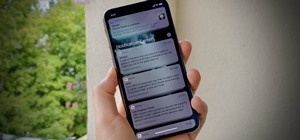
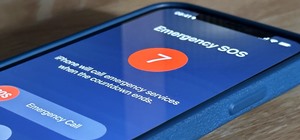
Be the First to Comment
Share Your Thoughts