Don't like how Apple's default Radar ringtone — or any other tone — wakes you up in the morning? Then don't use them as your alarm sound. Instead, use your favorite song to get you out of bed. Whether you enjoy an acoustic tune or a heavy, energetic jam, you can choose any Apple Music song you want, or any track in your personal Music library, to get you going each day.
Apple first introduced us to custom music alarms in iOS 6, surprisingly. Back then, you were only able to pick a song you bought or uploaded to your iPhone to use as an alarm sound. Now, you can use any song found downloaded or stored on your iPhone, and that includes songs from the Apple Music subscription service.
If You Want to Use a Track on Apple Music
If you don't want to use a song from your Apple Music subscription, skip to the next section. After all, the song you want to use is probably already located in your Music library, so there's no need to download it.
When you want to use an Apple Music track, however, you have to find the song in the Music app first. Once you've found a good wake-up song on Apple Music to use as an alarm, tap on the (+) to add the song to your library instantly. If you see a cloud icon instead or nothing at all, it's already added to your library or downloaded for offline playback, respectively.
Alternatively, press firmly on the song, then tap "Add to Library." You do not need to download the song to your iPhone for it to work as an alarm sound. But obviously, downloaded songs also work. Proceed to the next section to see how to make your Apple Music song your alarm tune.

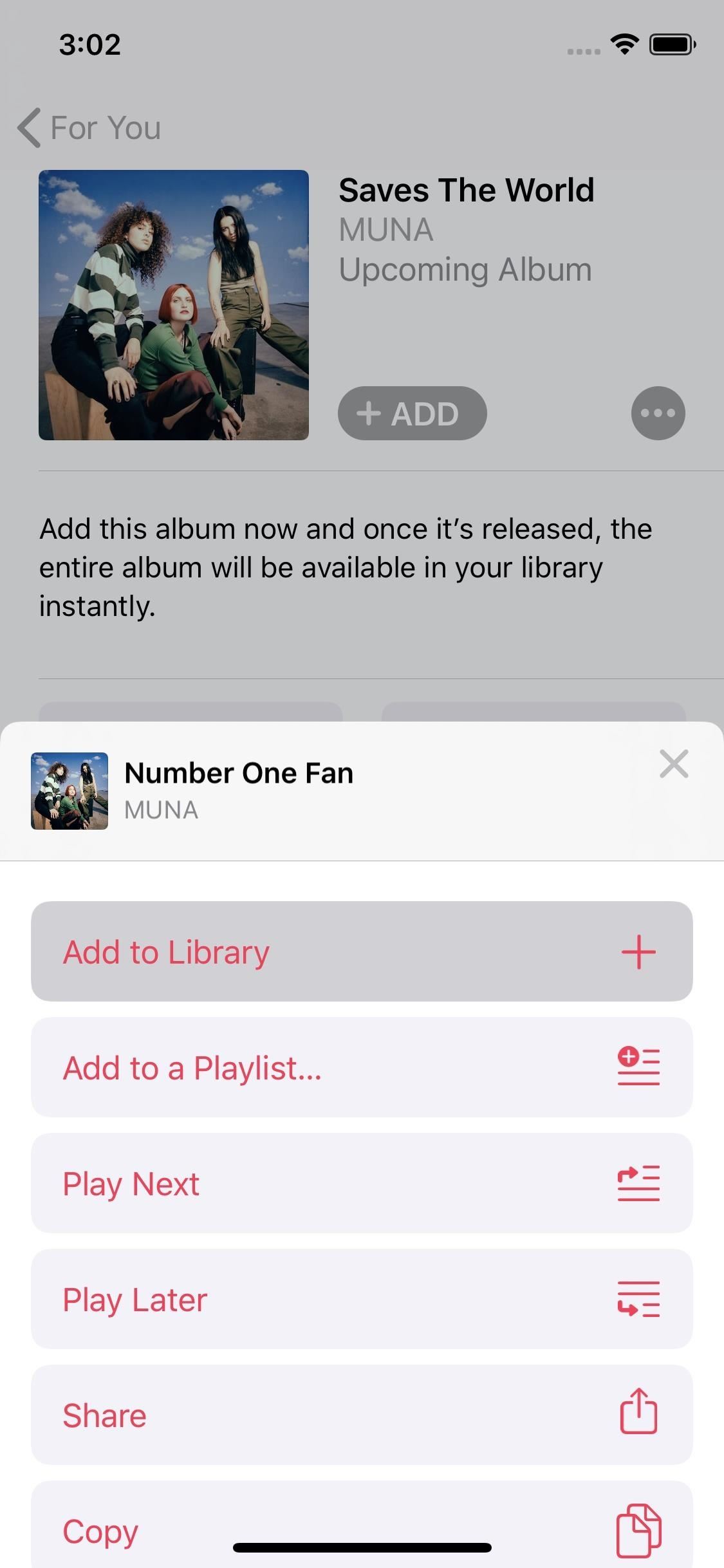
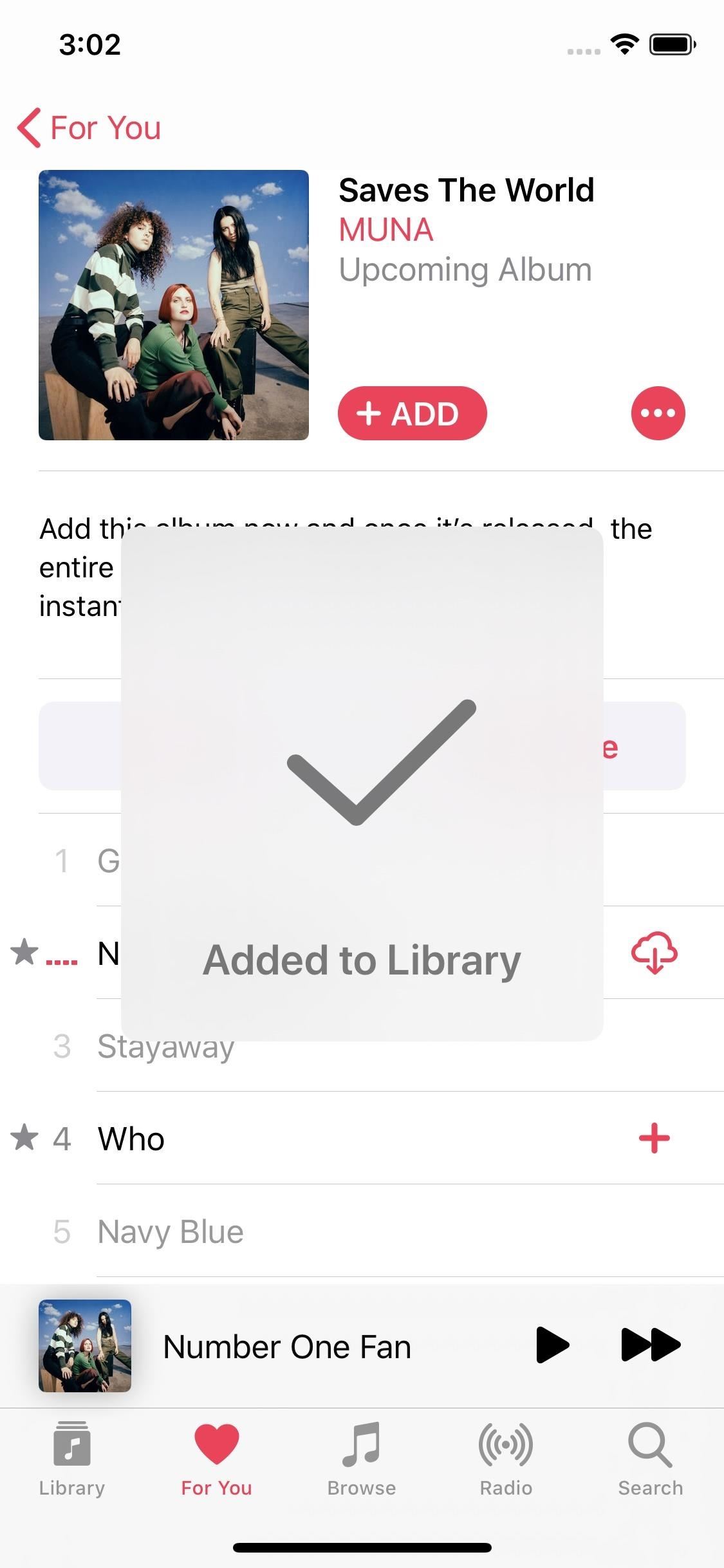
When You Have a Downloaded or Added Song Ready
Whether you're using a song that's in your personal Music library or one added or downloaded from Apple Music, the process is the same when it comes to setting the track as your alarm sound. In the Clock app, either set up a new alarm by tapping the plus (+) icon in the upper right or edit an existing one by tapping "Edit" followed by the alarm in question. Next, select "Sound," then choose "Pick a song."
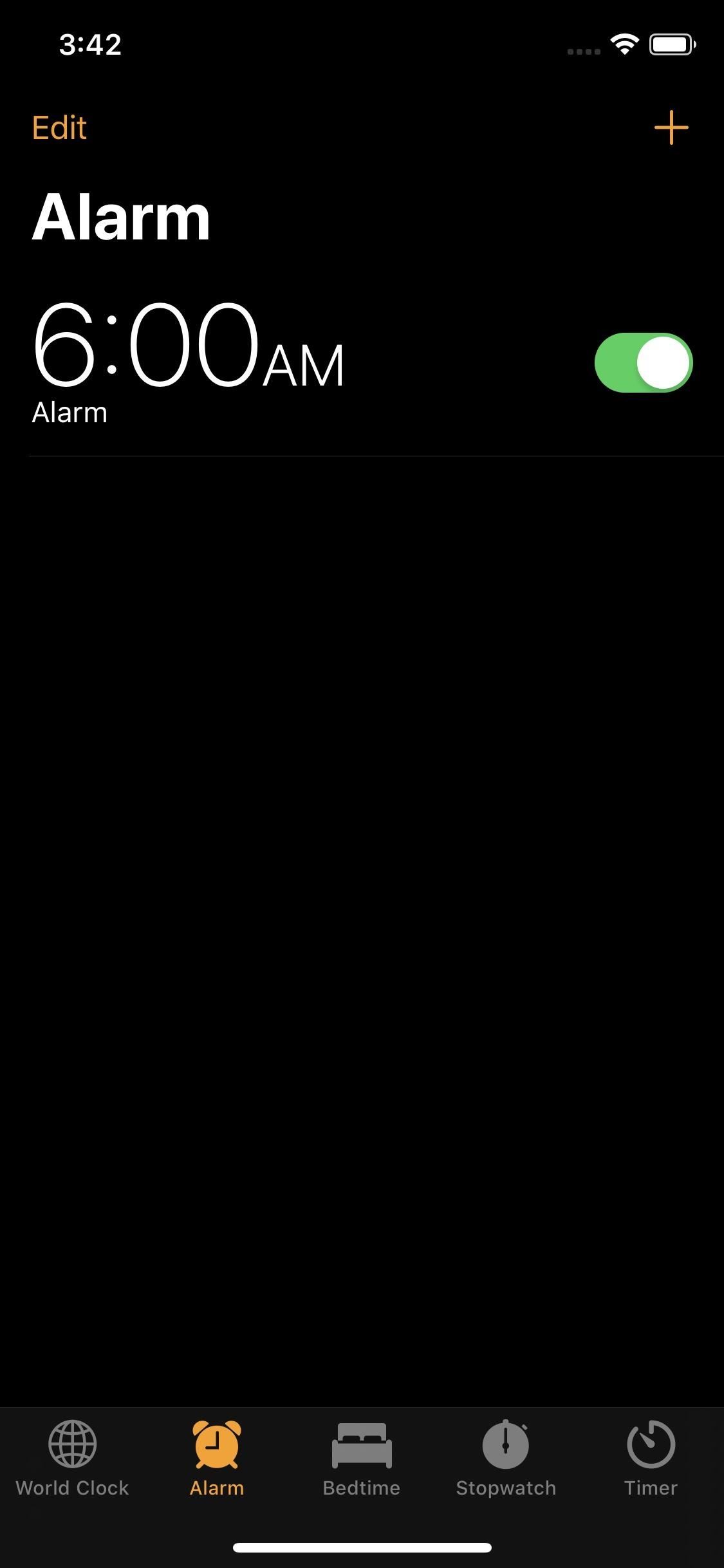
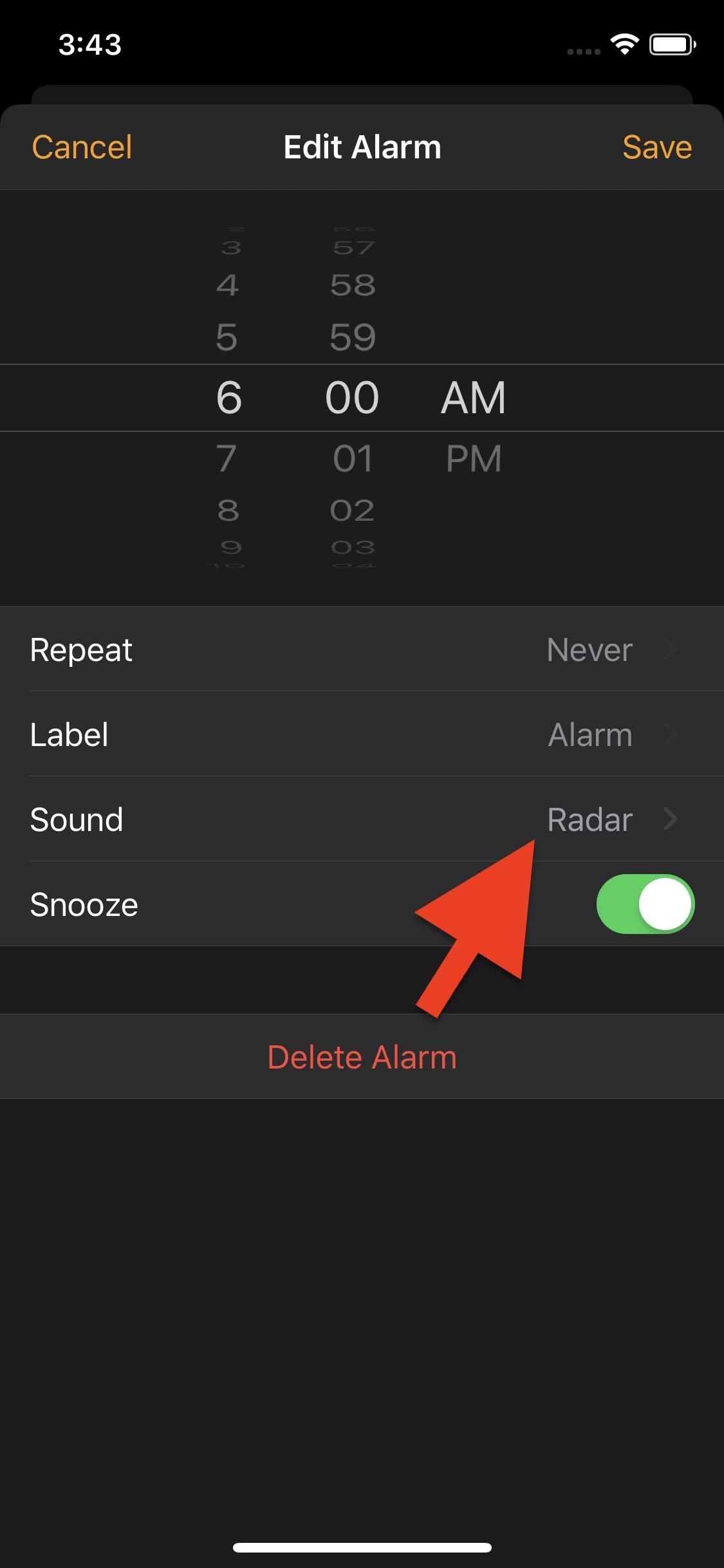
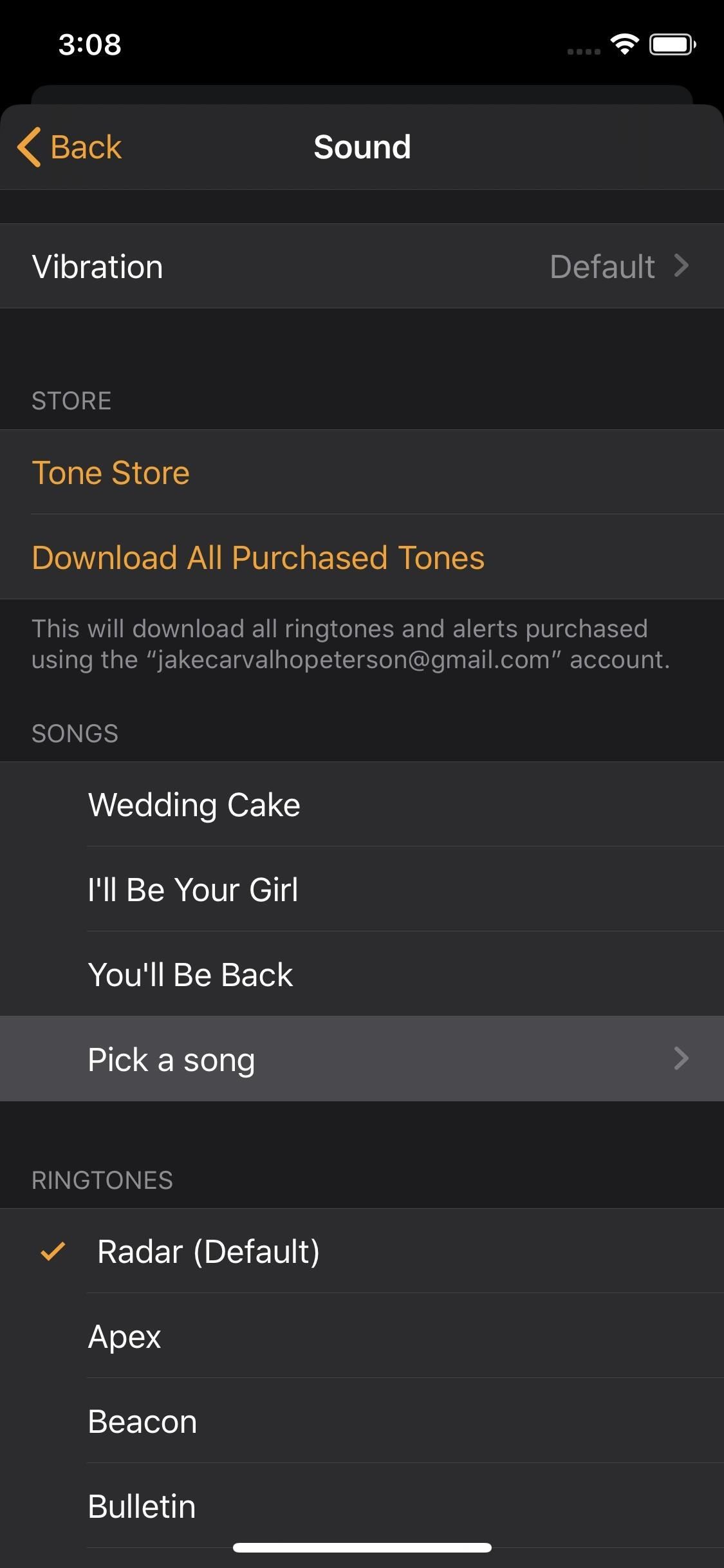
From here, you'll find a slew of options for locating your song. Choose any that will allow you to find your song the fastest. If you want to search for it, use the search bar. If you wish to browse under "Songs," head there. Either way, once you find your track, tap on it to instantly add and set it as your alarm sound. Then, hit "Back" and "Save" to finish.
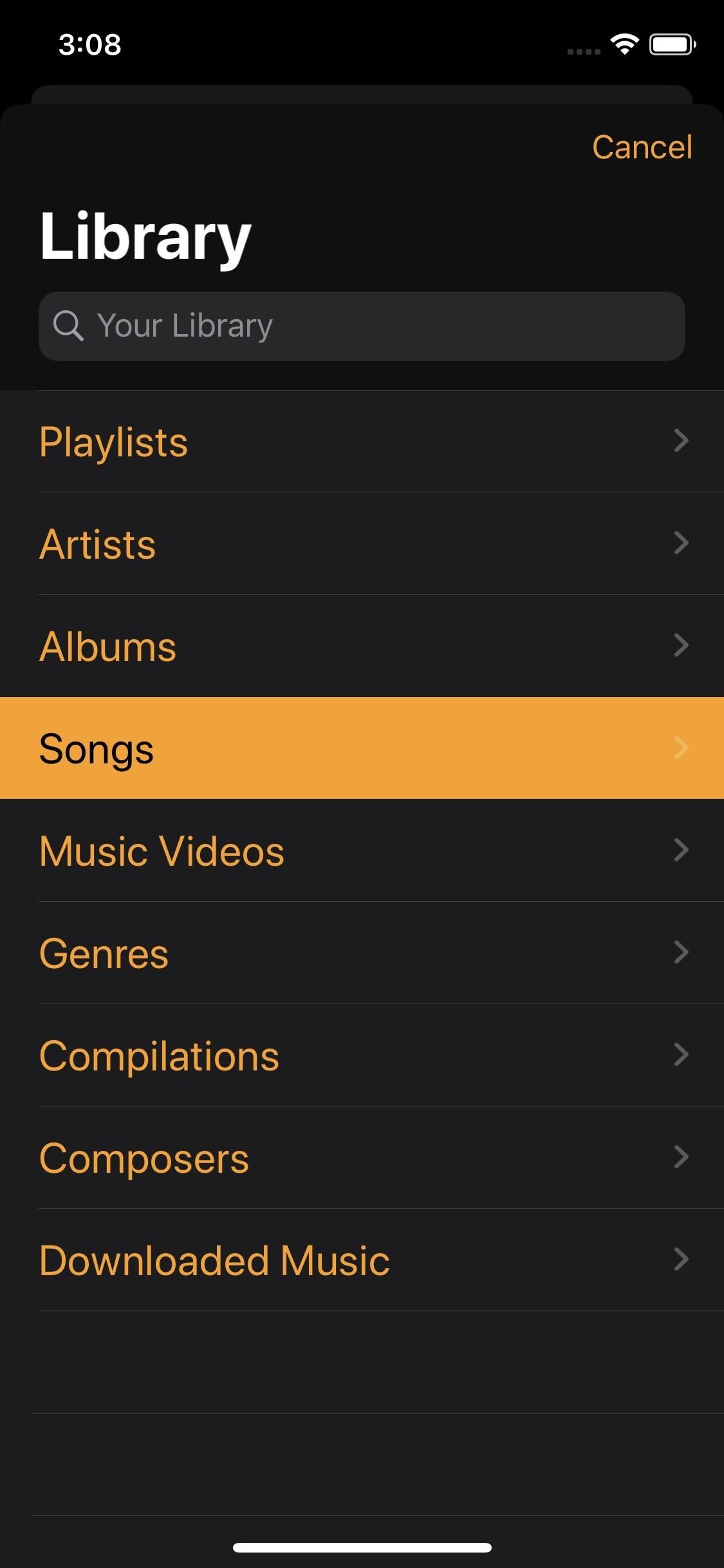
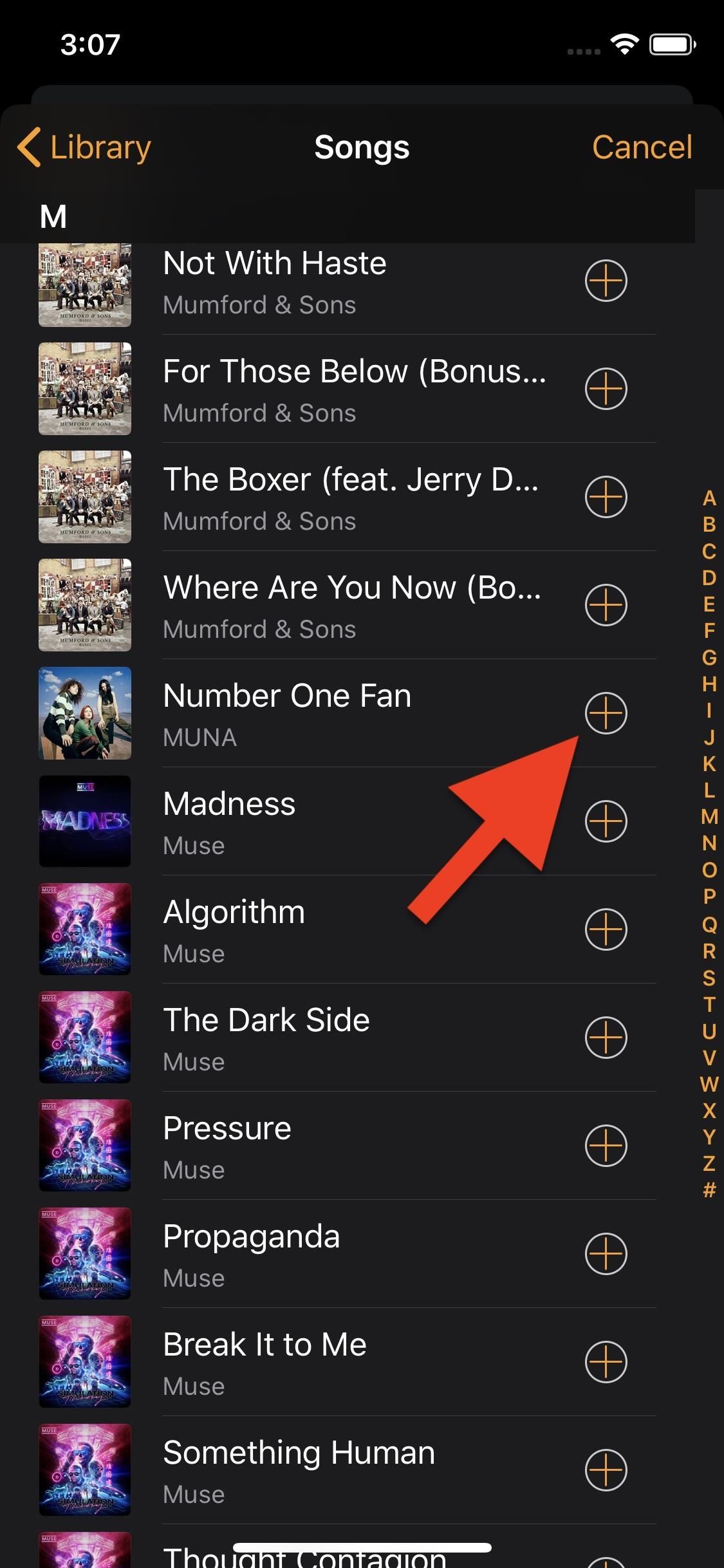
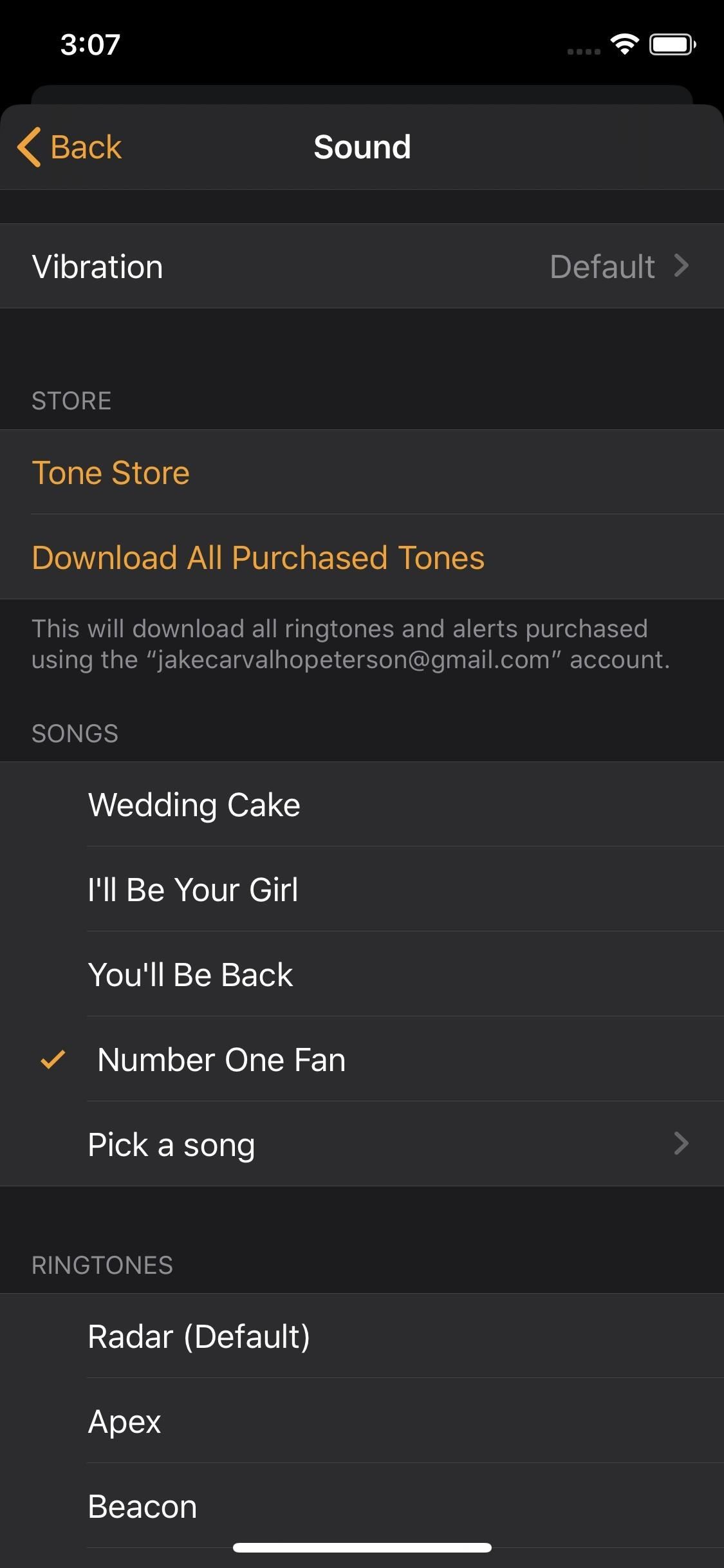
Now, whenever your alarm is active and its time comes around, the song will start, making it much less likely that you're going to snooze the alarm and fall back asleep. And the Clock app remembers your last five used songs so that the next time you set an alarm sound, you can just tap that track instead of "Pick a song."
Just updated your iPhone? You'll find new emoji, enhanced security, podcast transcripts, Apple Cash virtual numbers, and other useful features. There are even new additions hidden within Safari. Find out what's new and changed on your iPhone with the iOS 17.4 update.
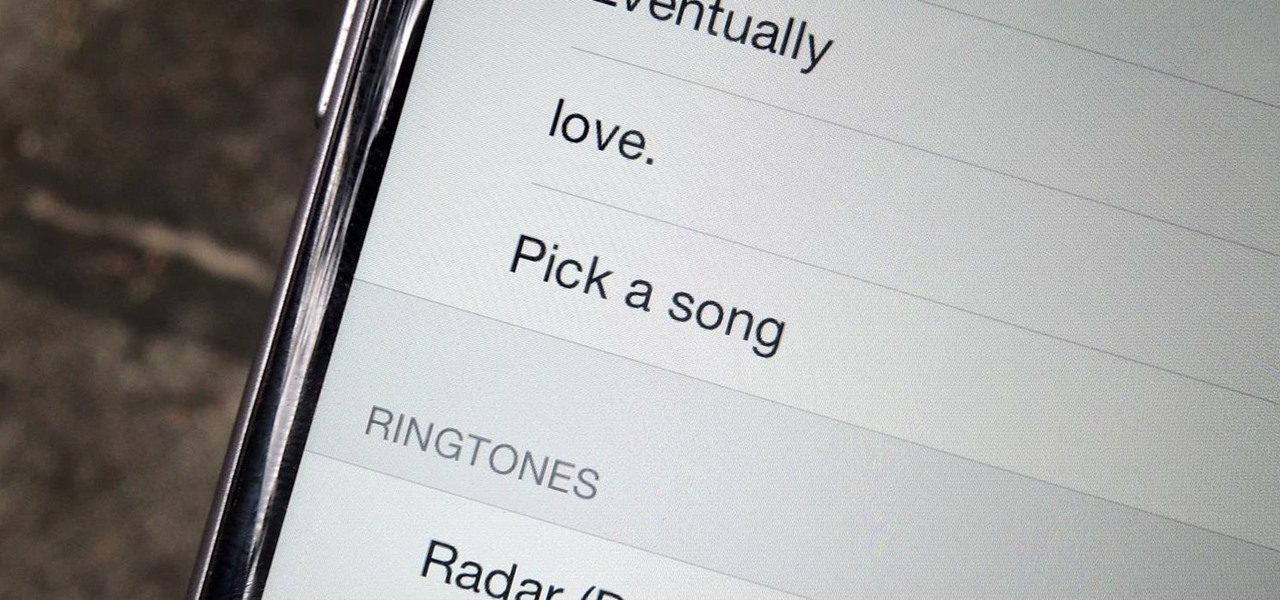











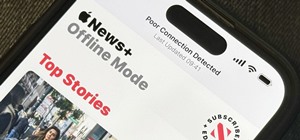

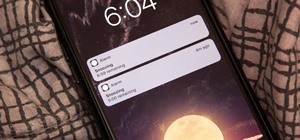
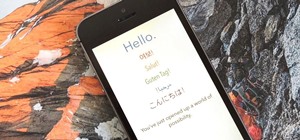







Be the First to Comment
Share Your Thoughts