Now that the iPhone 4 is on Verizon, there's an increasing number of ex-Android users wanting to know how to take a screenshot on their new iOS device. We all know what a nightmare it was to take a screenshot on your Android device. You had to download the Android SDK, enable USB Debugging, connect your Android to your computer, open DDMS, mess with Terminal, open up Screen Capture... well, you get the picture—complicated.
But all of you ex-Droids should be happy now, because taking a screenshot on your new iPhone 4 is nothing short of simple. If you actually glanced through your iPhone iOS4 User Guide, you were probably surprised to see only three short sentences describing the necessary steps of creating an image of your device's screen:
Quickly press and release the On/Off Sleep/Wake and 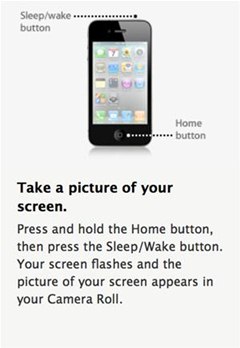 Home buttons at the same time. A flash of the screen lets you know the screenshot was taken. The screenshot is added to the Camera Roll album.
Home buttons at the same time. A flash of the screen lets you know the screenshot was taken. The screenshot is added to the Camera Roll album.
Amazingly simple, isn't it?
And guess what? It's the same process for all Apple iOS 4 devices—iPhone, iPod touch, and iPad. This is almost reason alone to migrate from Android to iPhone. (Okay, maybe not, but it's definitely a perk.)
To see how easy it is, check out the videos below for a demonstration on all three iOS 4 devices.
Tips
- Your Camera Roll album can either be accessed via the Photos app, where you would choose the Camera Roll album, or via the Camera app, where you would click on the thumbnail image in the bottom left, which just happens to be a picture of your last shot, either camera photo or screenshot.
- If you're having trouble, make sure you're pressing the two buttons simultaneously and quickly.
Step 1 Take a Screenshot on the iPhone 4
Also, for your convenience, the iPhone User Guide for iOS 4.2 software. Directions for screenshots can be found on page 131.
Step 2 Take a Screenshot on the iPod touch
Here's the iPod touch User Guide for iOS 4.2 software. Direction on page 76.
Step 3 Take a Screenshot on the iPad
To skip to the iPad section, go to 1:30 in the video. Otherwise, you'll learn how to take screenshots on the iPhone and iPod touch again. If you just happen to be curious about taking screen captures on your Mac computer, that's also in the video (at the beginning).
And here's the iPad User Guide for iOS 4.2 firmware. Surprisingly, there are no instructions for capturing the screen image.
That's it. Then, to transfer your screen capture images to your computer, you just need to attach the provided USB cable that came with your device to your Mac or PC and sync via iTunes.
Step 4 Syncing Photos to Your Computer (iPhone 4 or iPod touch)
The process is the same for both the iPhone 4 and iPod touch. And you can upload both the photos and videos in your Photo album to your photo applications on your computer, like iPhoto. To transfer your images:
Connect your iPhone or iPod touch to your computer via the USB cable.
- Mac users: Select the photos and videos you want and click the Import or Download
button in iPhoto or other supported photo application on your computer. - PC users: Follow the instructions that came with your photo application.
Tip
 Mac users, you can also use the Image Capture application installed in Mac OS X to access your pictures on your iOS device. Connect your iOS 4 device and open up Image Capture, found in your Applications folder. Once open, select your device. You'll see your photos. Then, drag and drop photos to your desired locations or import them all to a selected folder. You can also delete images on your device right from this app.
Mac users, you can also use the Image Capture application installed in Mac OS X to access your pictures on your iOS device. Connect your iOS 4 device and open up Image Capture, found in your Applications folder. Once open, select your device. You'll see your photos. Then, drag and drop photos to your desired locations or import them all to a selected folder. You can also delete images on your device right from this app.
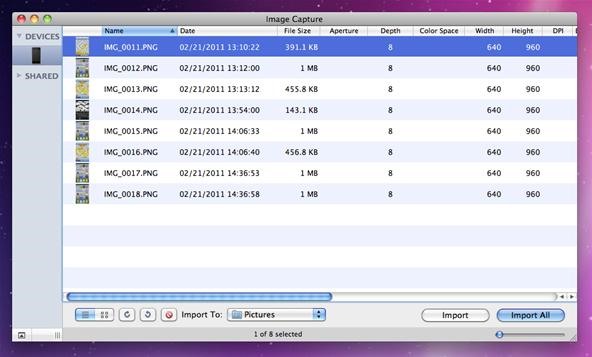
For transferring screenshots from your iPad to computer, check out this article on Simple Help.
See, isn't that much easier than Android screen grabs?
Just updated your iPhone? You'll find new emoji, enhanced security, podcast transcripts, Apple Cash virtual numbers, and other useful features. There are even new additions hidden within Safari. Find out what's new and changed on your iPhone with the iOS 17.4 update.
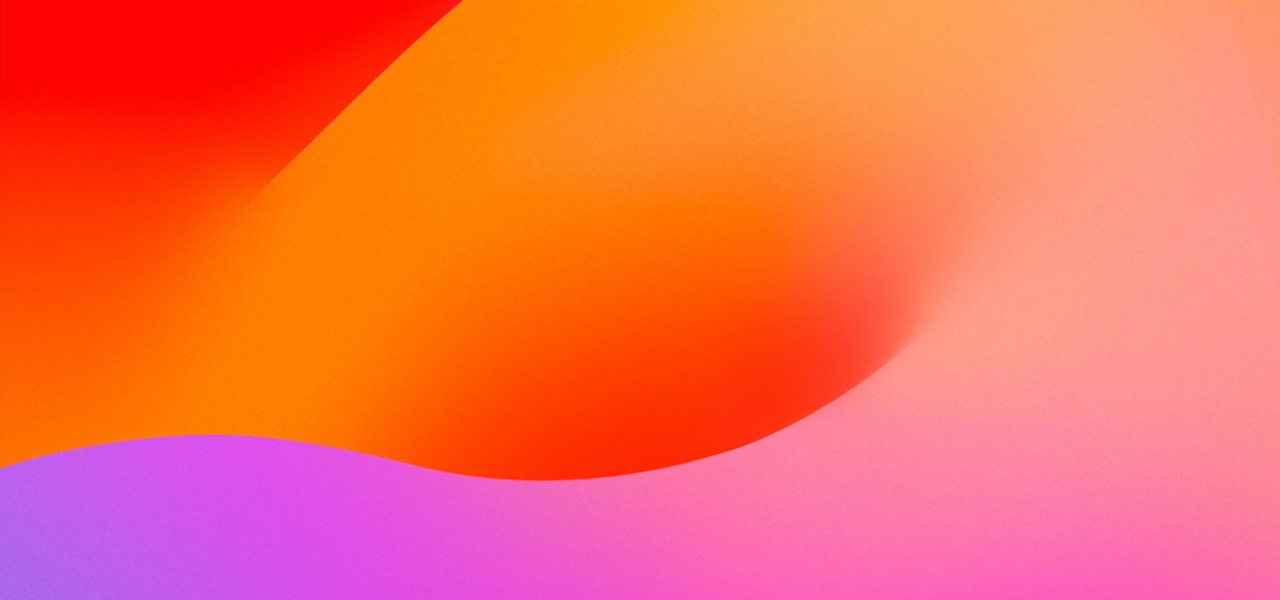










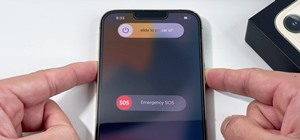

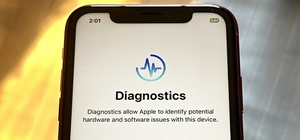









Be the First to Comment
Share Your Thoughts