With just a swipe and tap of a finger, we can access enormous libraries of information on our smartphones like never before. Whether we want more info about gluten sensitivity or just want to brush up on 18th century philosophers, there's an article somewhere in the vast ocean of the internet that can lend us a hand.
Stumbling through so many articles can be overwhelming, though, and we might not be able to read some of the articles we want because we're busy at work, in a hurry to school, or we just plain forget.
Sight, an iOS application from Landscape Mobile, can help organize all of your unread articles with a simple screenshot. Simply take a screenshot of an article you find online and Sight saves it offline in an organized list for you to read later.
Step 1: Set Up Sight on Your iPhone
Sight's initial setup reminds you of how screenshots are taken on an iPhone, then you'll need to grant permissions to your Camera Roll so that it can access your screenshots. In the app's settings, you can also enable permissions for your location (to wake up Sight during location changes) and notifications (to alert you when an article is ready to access).
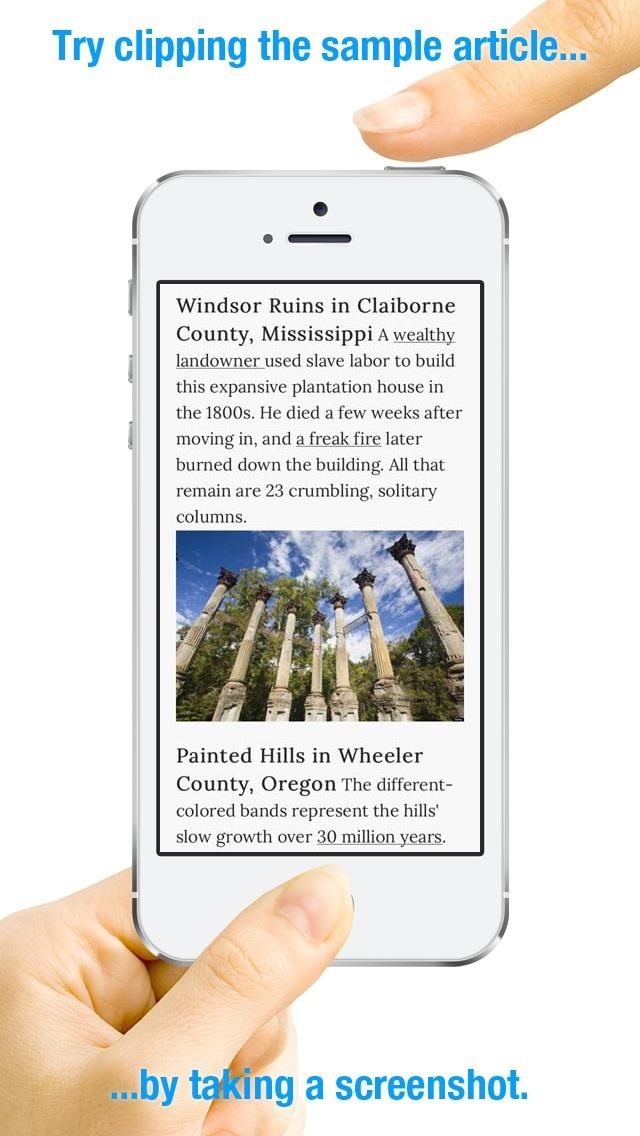
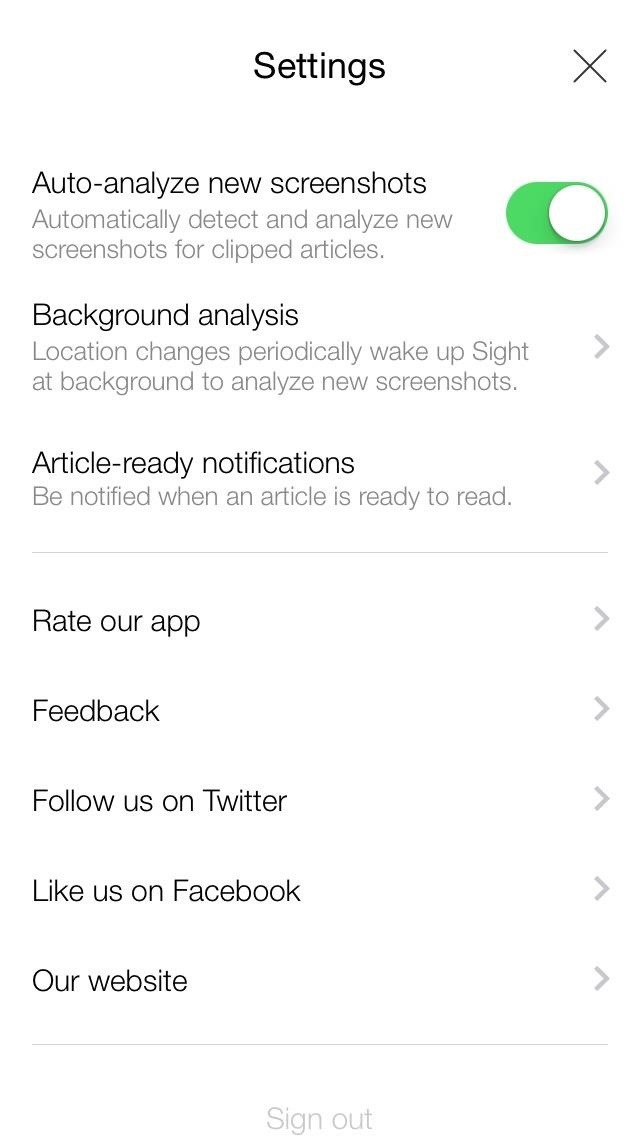
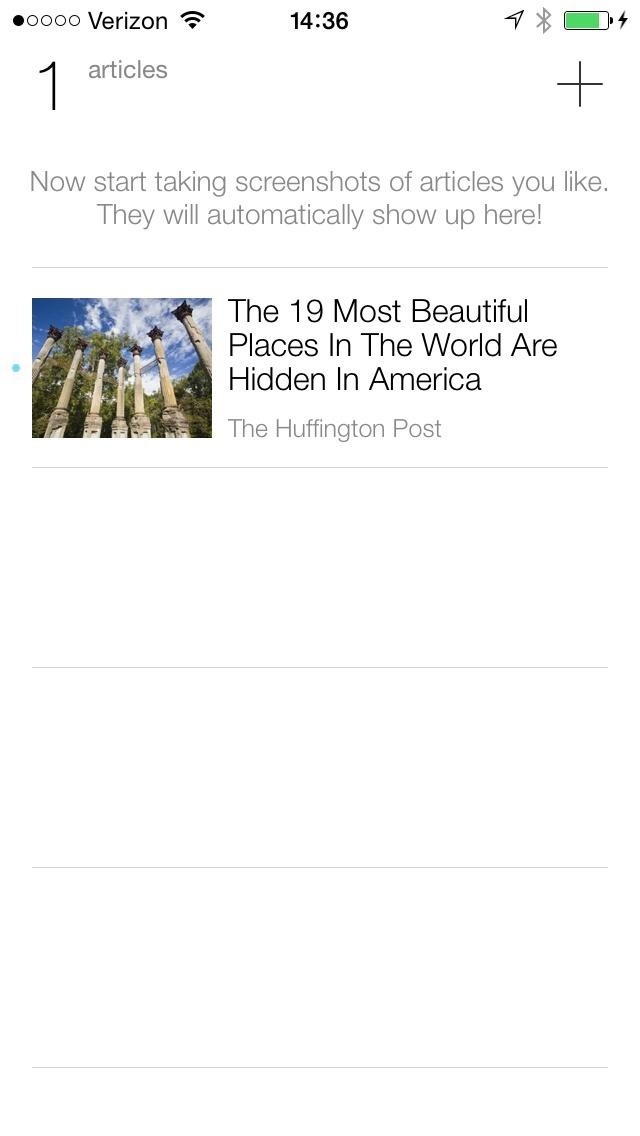
Step 2: Take Screenshots of Web Articles
Once set up, you're ready to take a screenshot of an article for offline viewing, which can be grabbed from apps like Safari, Chrome, Twitter, Facebook, etc.—anything as along as you're viewing the article, not just a link in a tweet or news feed.
When the Sight app is awake, its algorithm will automatically detect whether or not the screenshot is an article or not. If it is, it will automatically pull the full article from the website and convert it into an offline version.
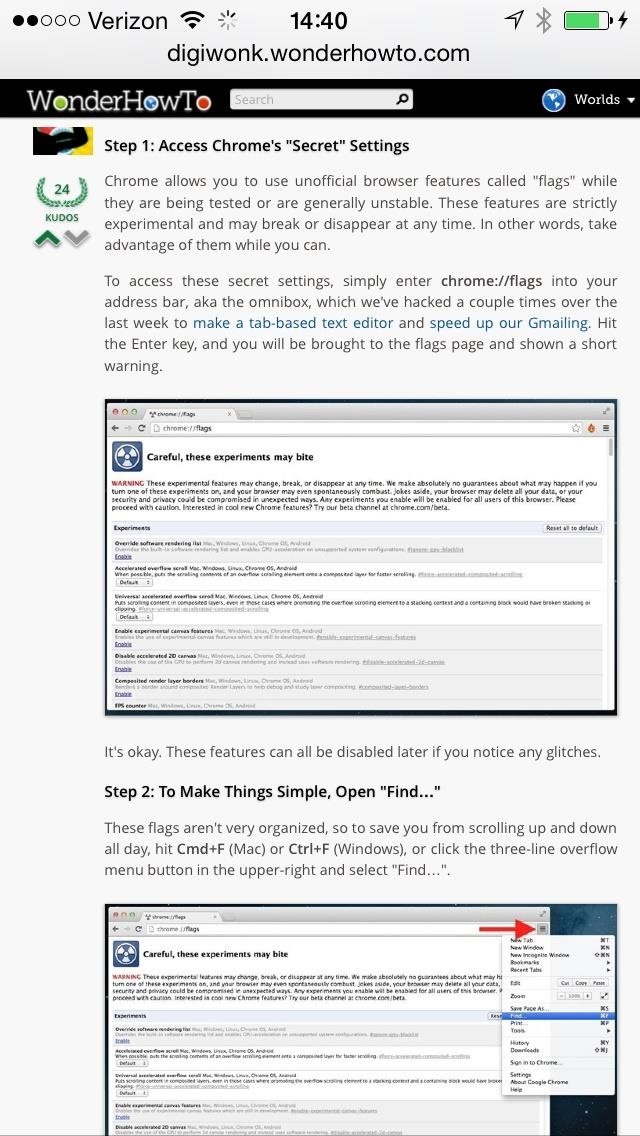
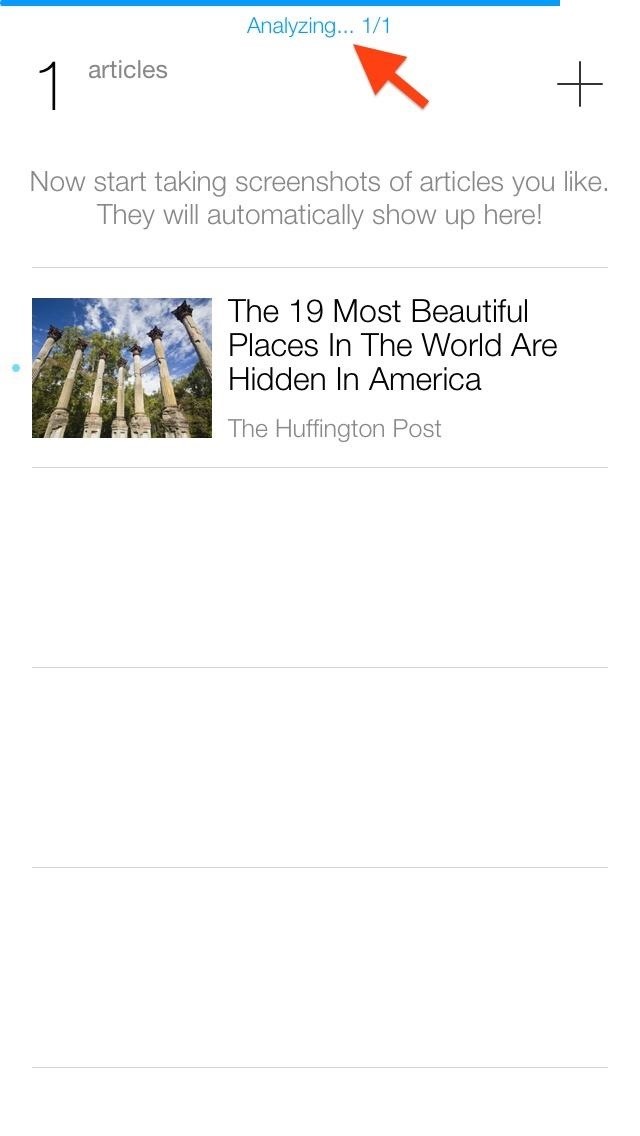
Step 3: View Offline Articles in Sight
Through Sight's main page, all saved articles can be found categorized in a list, containing article titles and header pictures (if compatible). If you have more screenshots that need analyzed, you may see that going on in the background, too. You can view saved articles in both article (which is the offline version) and web formats.
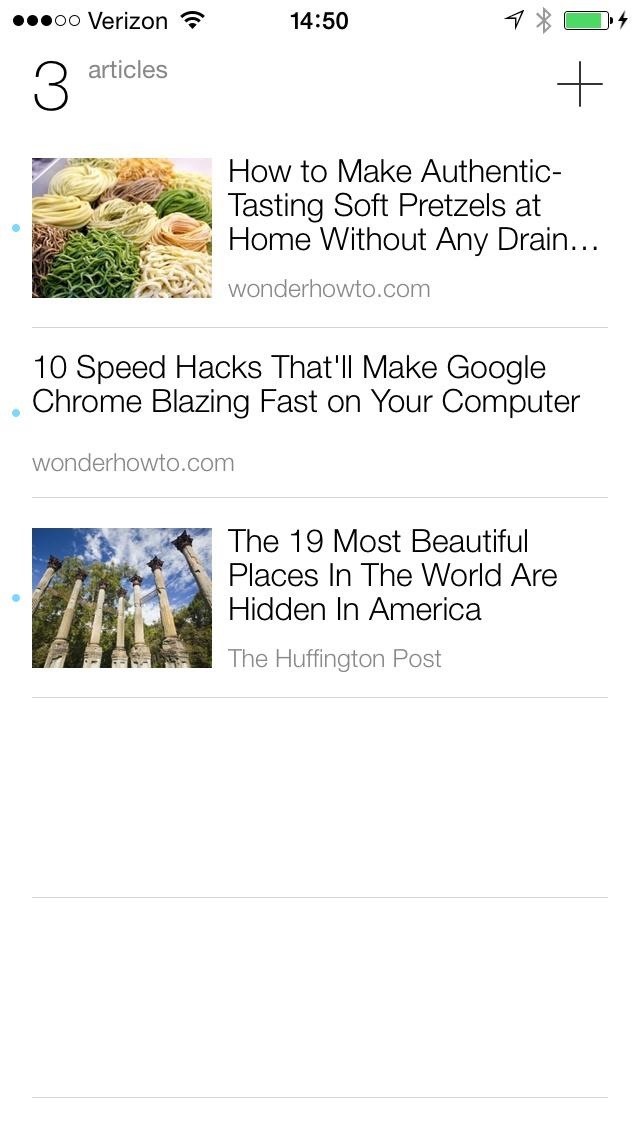

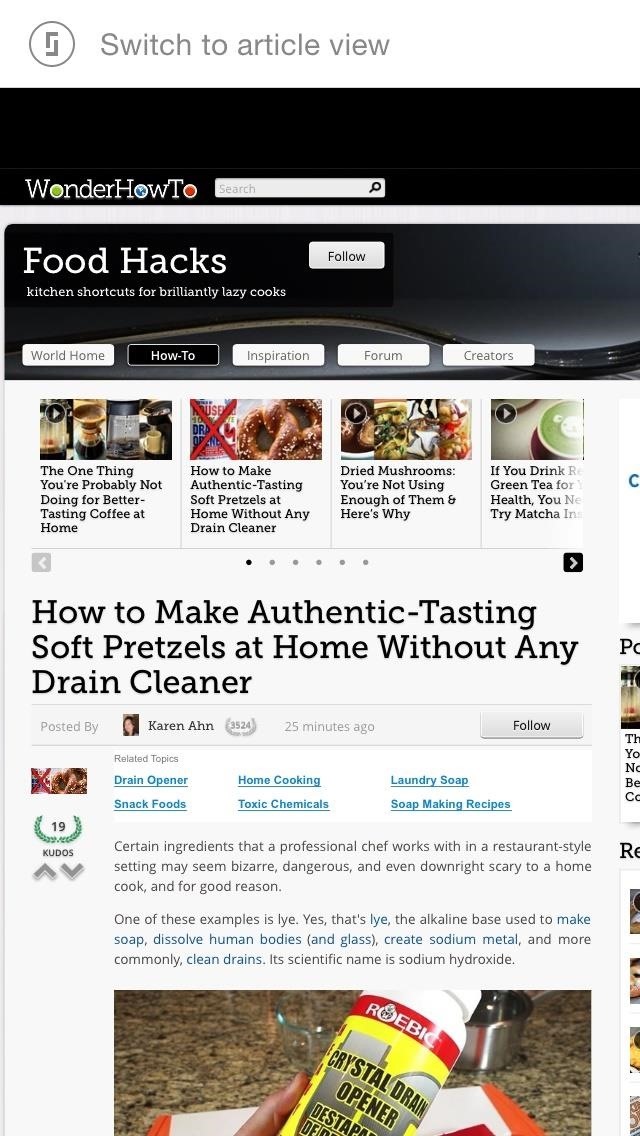
Tapping on the screen (or swiping down) will bring up the reading toolbar at the bottom of the screen, which you can use to navigate back to previous pages, delete or share articles, and tweaking the reading view (e.g. enable night mode, change font size, and adjust screen brightness).
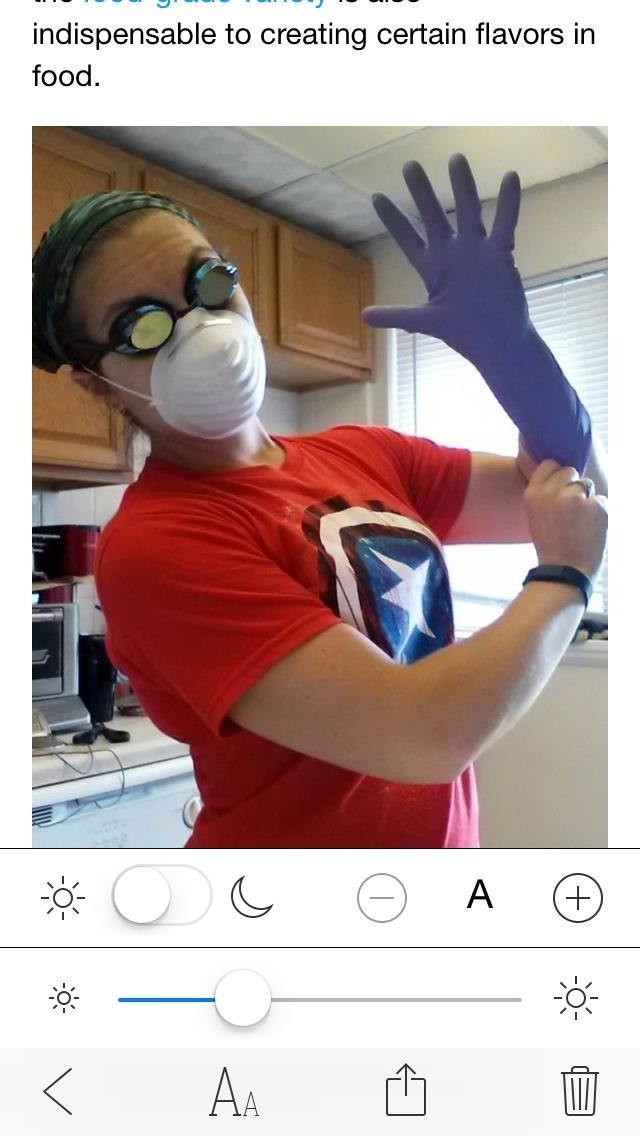
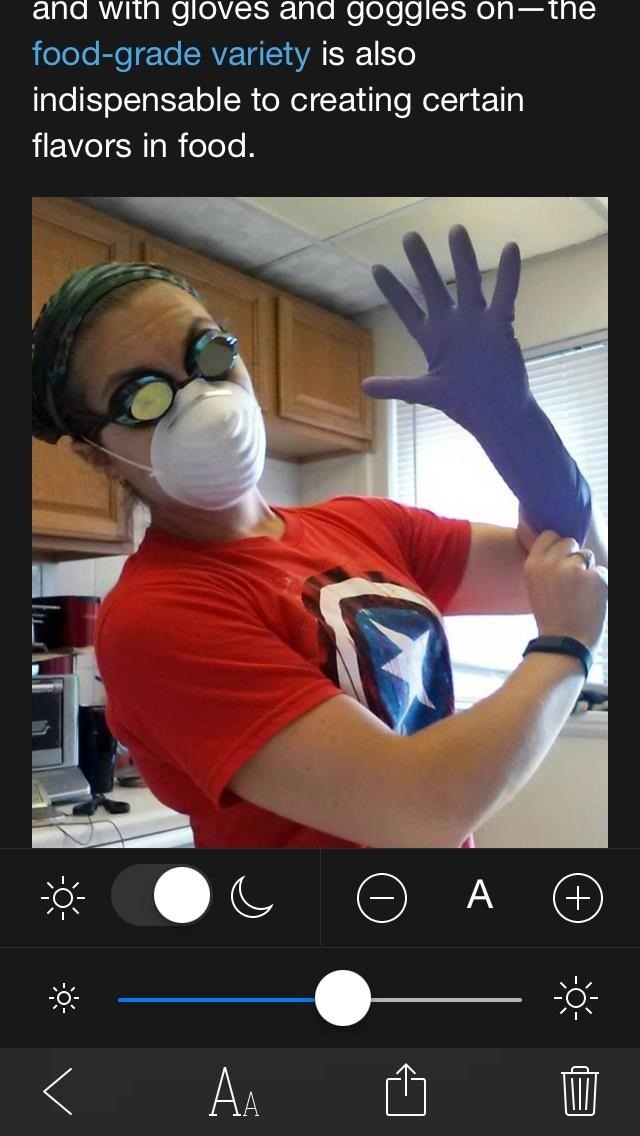
Step 4: Manually Add an Article
If for some reason Sight doesn't recognize an article's screenshot, you can manually add a screenshot for further analysis. Just tap on the plus sign on Sight's main page and select the screenshots you want add.
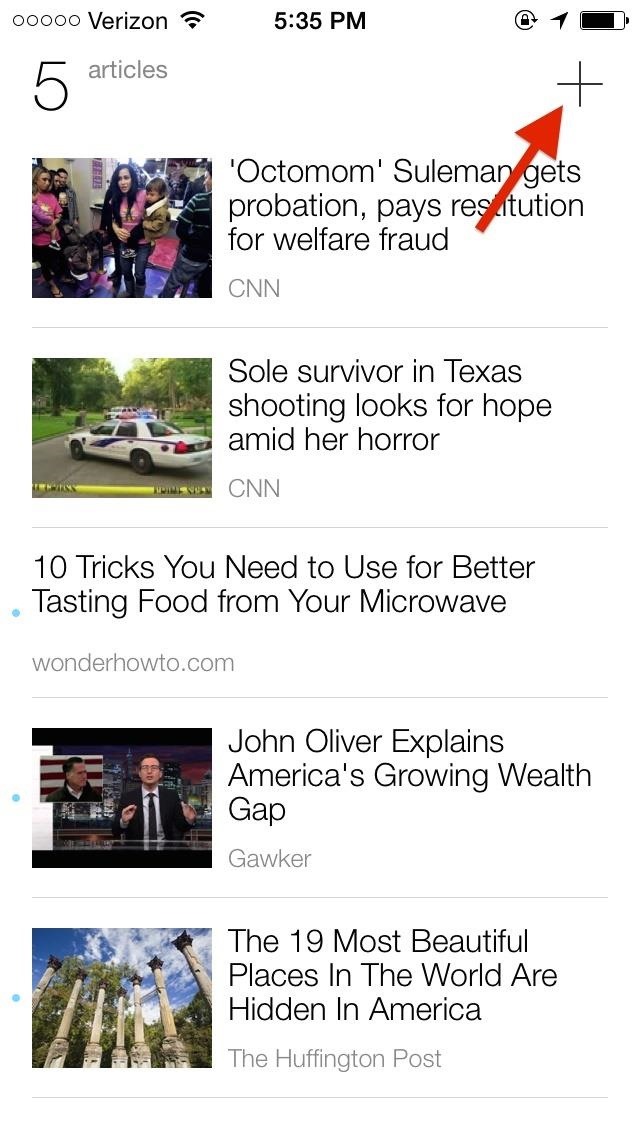
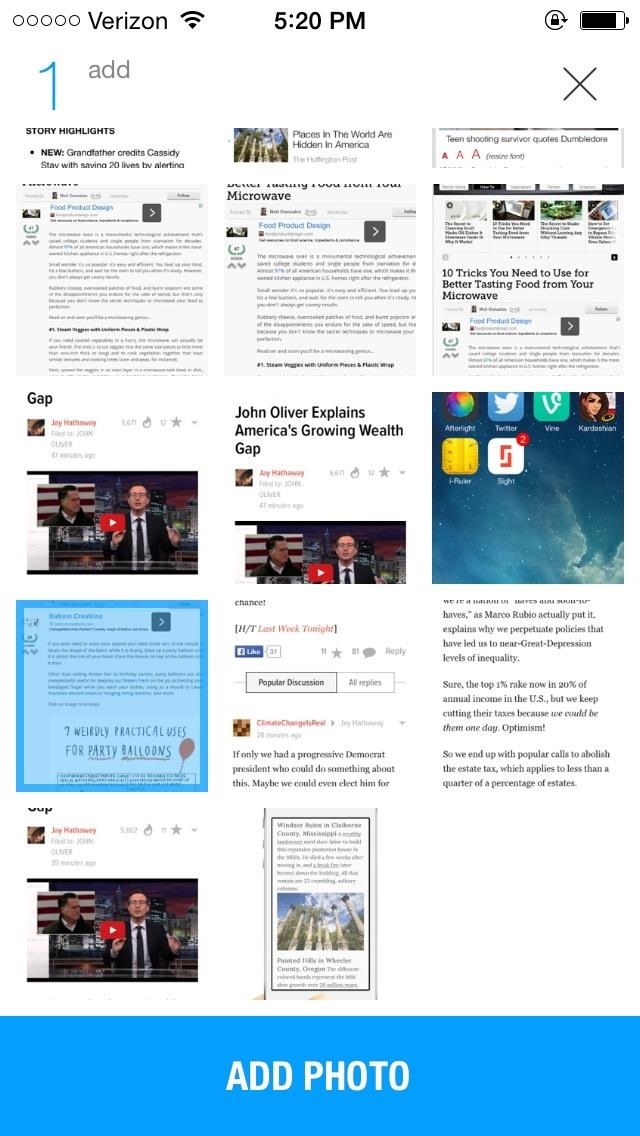
If it still can't fetch the web article for some reason, Sight will just place the screenshot into your article list. Not very useful, but good for at least remembering what it is for yourself.
Step 5: Report a Wrong Article
While Sight's algorithm works spectacularly well at figuring out articles, it isn't perfect. If you notice that the wrong article appears for a screenshot you took, scroll all the way to the bottom of the article and tap on Not the article I want and then Report it.
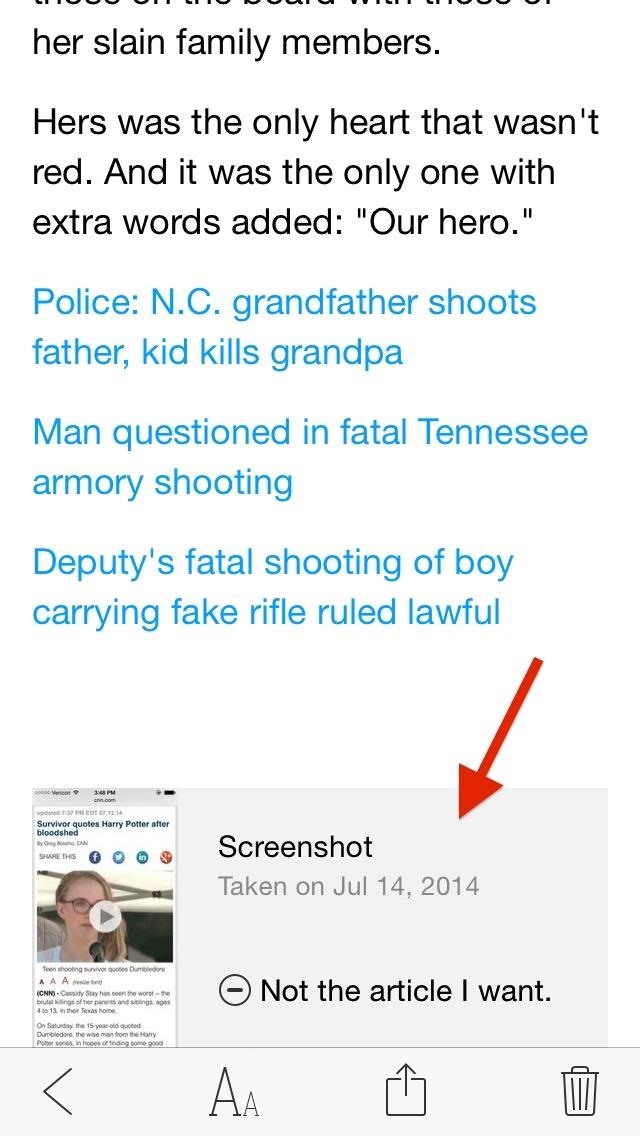
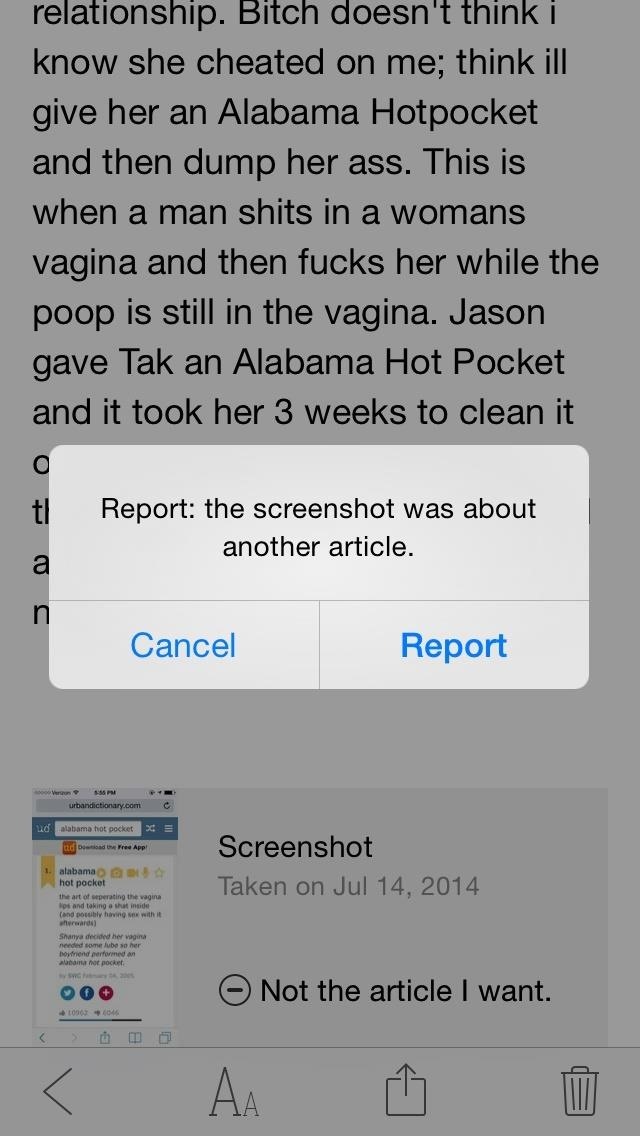
In my testing, I've noticed that sometimes it does not scrape the entire article for offline use, so I'd like to see another reporting option besides just being the wrong article.
Step 6: Access the Main Sight Homepage
An alternate homepage can be accessed by swiping down on the page where the articles are, revealing information such as how many articles you have saved offline, how many have been read, and your ranking for when you "sighted" (or saved) articles. You can also create a Sight account from here, if you haven't already.
In the settings (the cog icon), you can disable the automatic detection and analyzation of screenshots. This way, you can screenshot something in an article that you might want to save just as a photo and not have as an article on Sight.
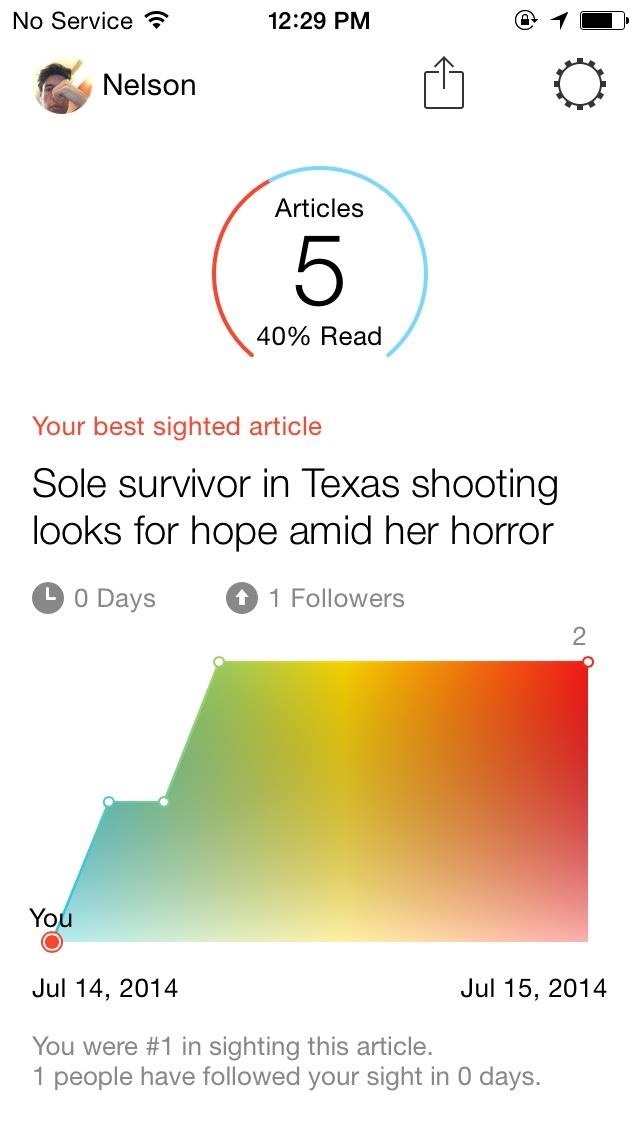
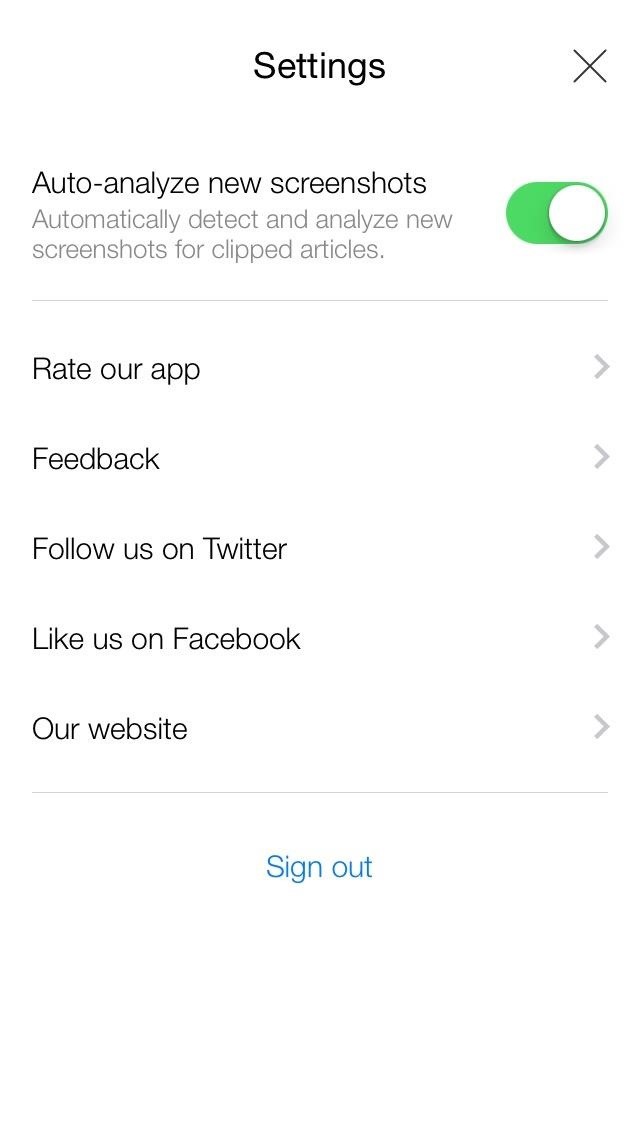
Notice that Location and Notifications options are gone? If they are enabled, they won't show. If you disable them in your iPhone's Location and Notification settings, they should reappear here as options.
And That's Offline Reading Made Easy with Screenshots
With a simple screenshot, I can now save all the articles I want to eventually read, and access them through an organized list to read them when I want to: while camping, on an airplane, or somewhere else where I might not have internet service.
If you're reading all the time on your iPad or iPhone, I highly suggested downloading Sight for iOS. You won't regret it.
Just updated your iPhone? You'll find new emoji, enhanced security, podcast transcripts, Apple Cash virtual numbers, and other useful features. There are even new additions hidden within Safari. Find out what's new and changed on your iPhone with the iOS 17.4 update.
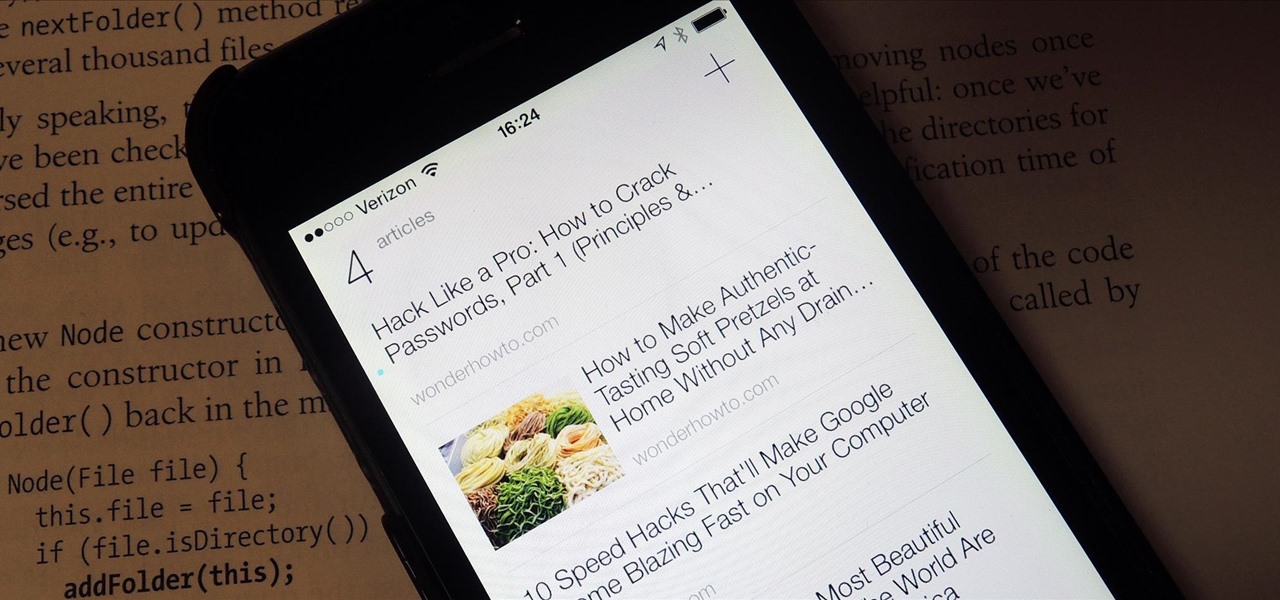








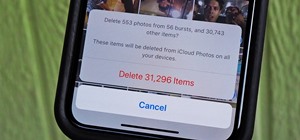
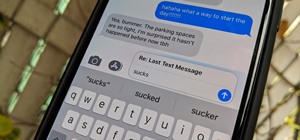










Be the First to Comment
Share Your Thoughts