Getting caught using your iPhone at school or work (when you're using it for personal reasons) can be a little bit embarrassing. Even worse, it can be detrimental to how you're perceived by your teacher or boss. But sometimes you just have to beat that next level of Candy Crush, view a risqué photo on Snapchat, or send an important WhatsApp message.
To save yourself some embarrassment, I'm going to show you how to interact with your iOS display using your computer, which is different than simply mirroring it as you can with apps like AllCast and Reflector. Of course, this will only work if using a computer is normal to the situation in the first place, and it requires a jailbroken iPhone (or other iOS device).
Step 1: Install Veency on Your Jailbroken iOS Device
On your jailbroken iOS device, enter the Cydia application to search for and install the free tweak called Veency from developer Jay Freeman. Once installed, go ahead and restart your device.
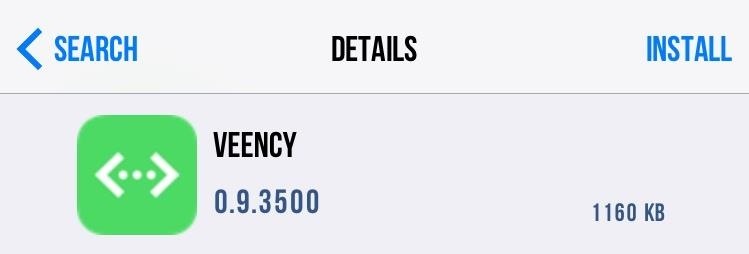
Step 2: Write Down Your iOS Device's IP Address
You'll now need to copy down your device's IP address by going to "Wi-Fi" in your Settings app and tapping the information (i) icon next to your current connection. If you're not connected to a Wi-Fi network, you can try using your cellular IP address, which you can find by visiting a site like WhatIsMyIP.
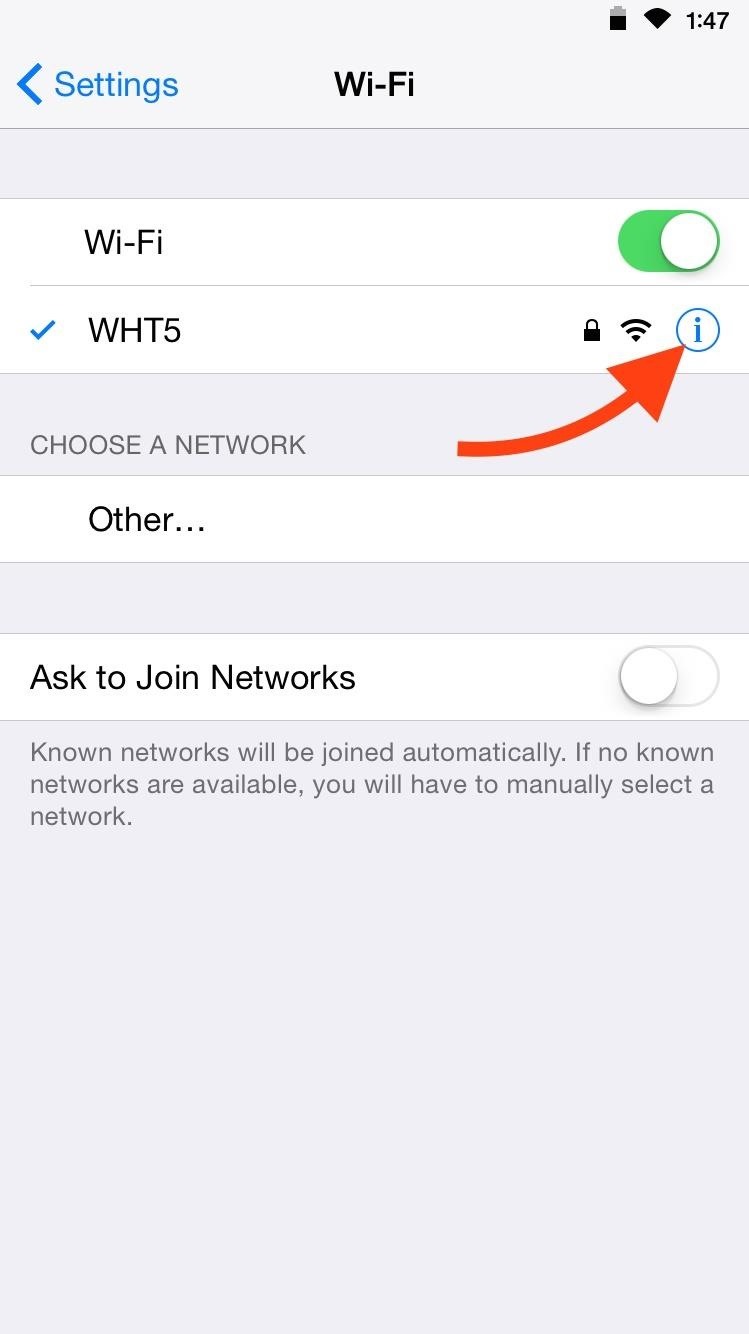
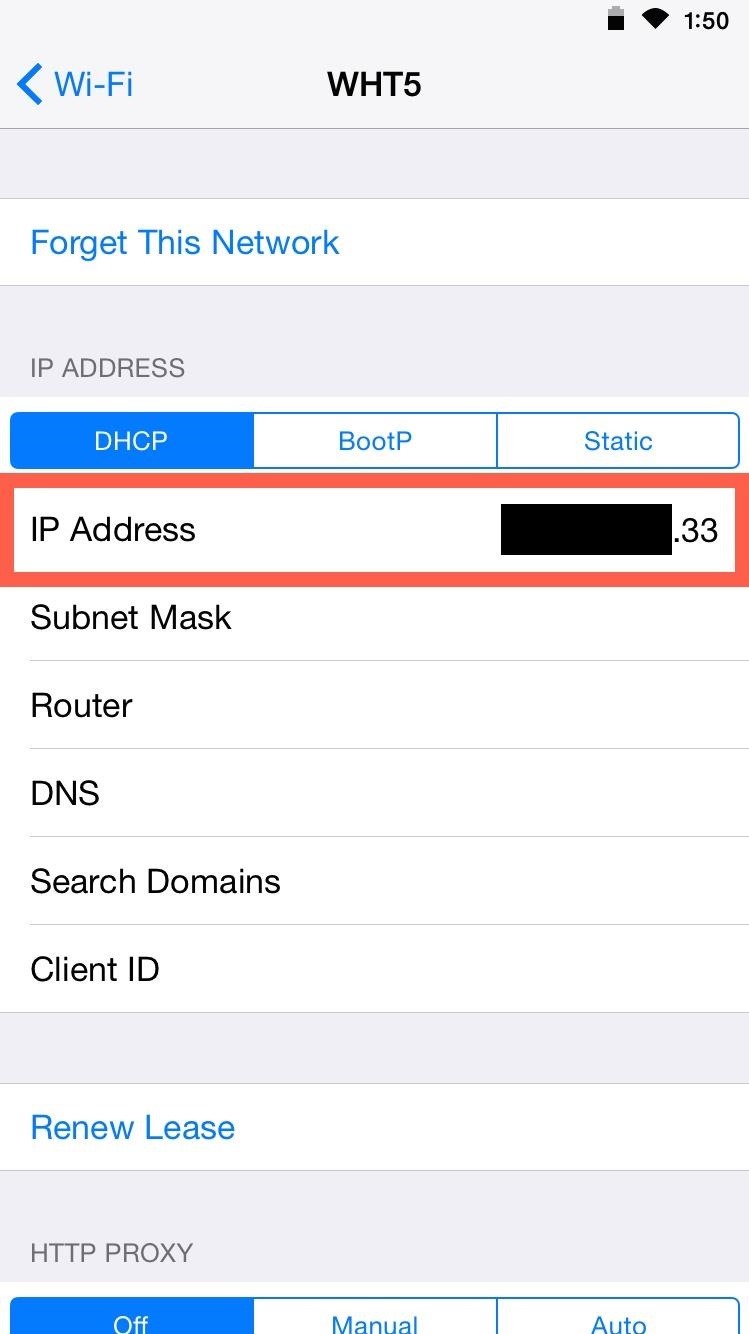
Step 3: Download VNC Viewer on Your Computer
On your computer, launch the Chrome Browser, then install the VNC Viewer extension. This will allow you to project and interact with your iOS device's display right from a browser tab or window. The installation package will also include the Chrome App Launcher.
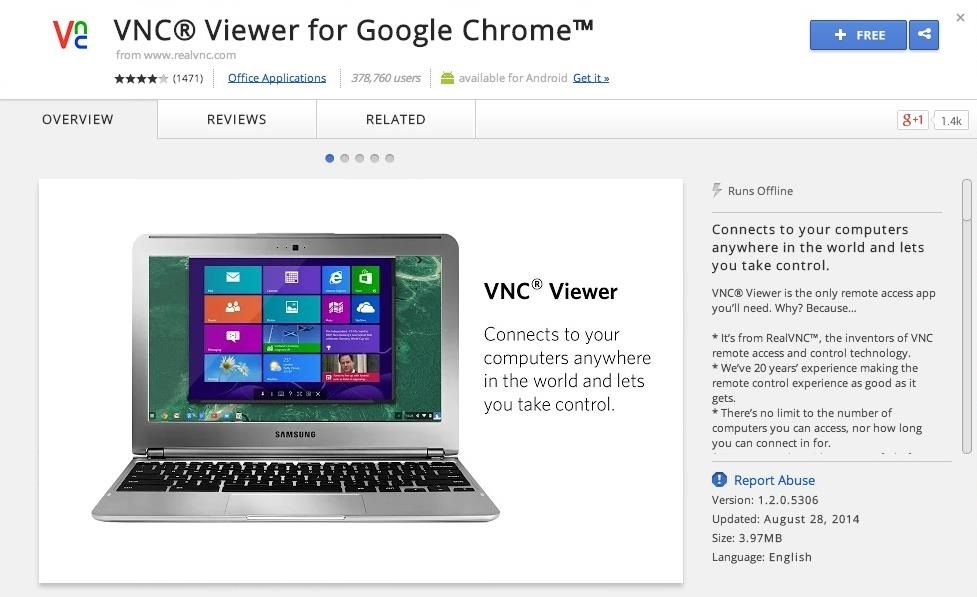
Step 4: Mirror Your iOS Device's Display in Chrome
Open the Chrome App Launcher and select VNC Viewer from the list. When the app launches, enter the IP address you previously copied, select the picture quality, then click "Connect." Be aware, the higher the quality, the more the potential for lag (depending on the speed of your broadband connection).

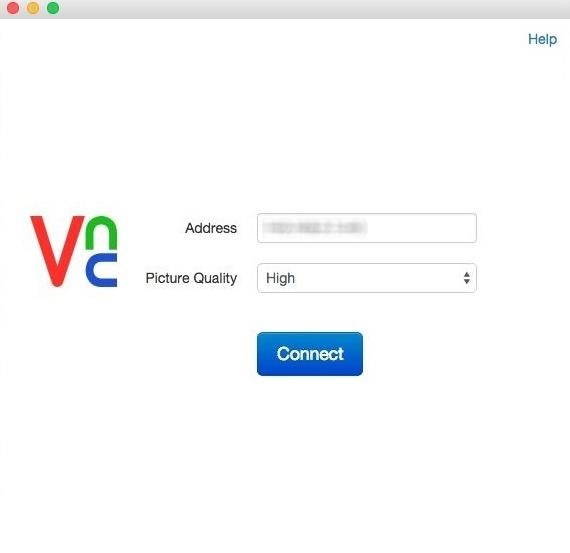
Step 5: Accept the Connection on Your iOS Device
Back on your iOS device, be sure hit "Accept" on the "Remote Access Request" dialog box that pops up.
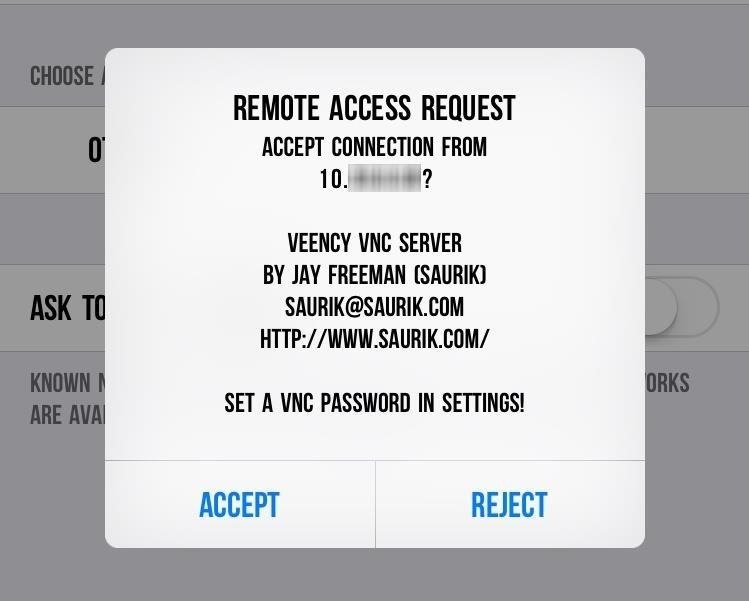
How to Use Your Device Through Your Computer
Once you have your display mirrored in your browser, using it is extremely simple and familiar. Using the mouse, you can duplicate taps by single-clicking, long-presses by clicking and holding, and the home key is emulated through the right-click action.

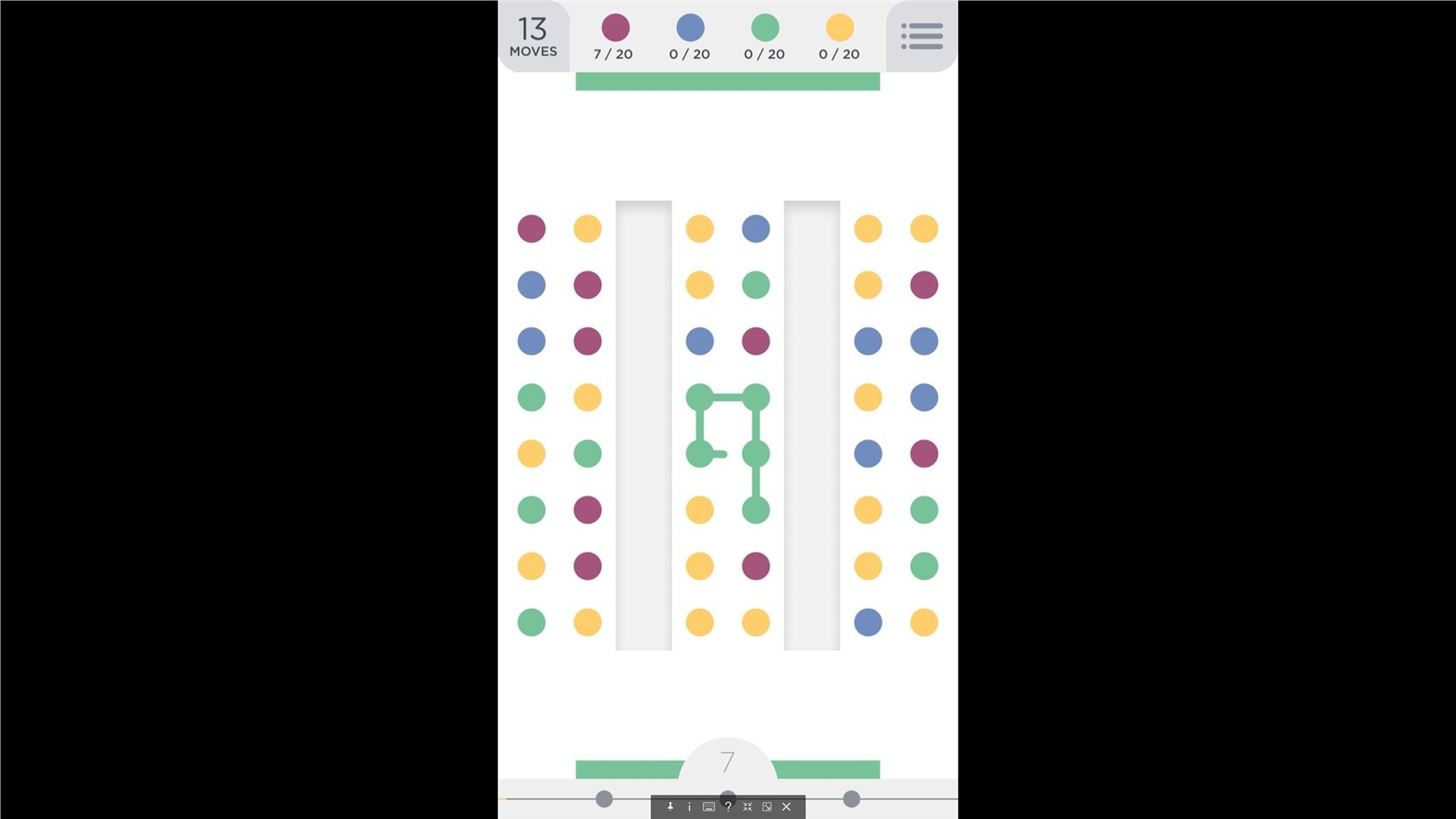
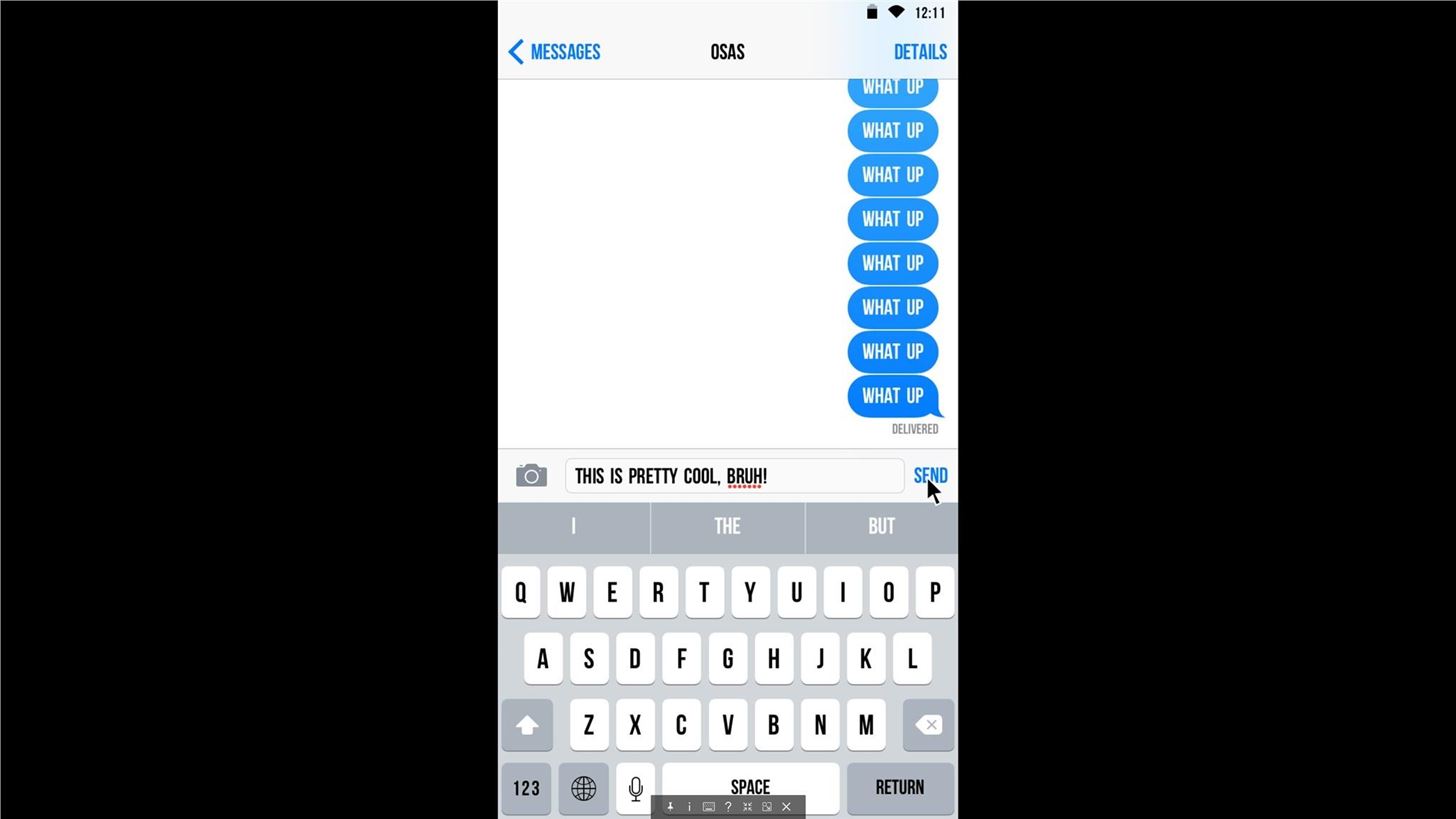
From now on, you can do anything you'd normally do on your iPhone right on your computer. Text, message, surf, or play games without anyone knowing. Also, keep in mind that the display on your computer will simultaneously reflect action onto the device, so be sure to keep the volume down on your device before playing games or browsing Vines.
Did this guide help you out? Let us know by commenting below, or hit us up on over on Facebook, Google+, or Twitter.
Just updated your iPhone? You'll find new emoji, enhanced security, podcast transcripts, Apple Cash virtual numbers, and other useful features. There are even new additions hidden within Safari. Find out what's new and changed on your iPhone with the iOS 17.4 update.
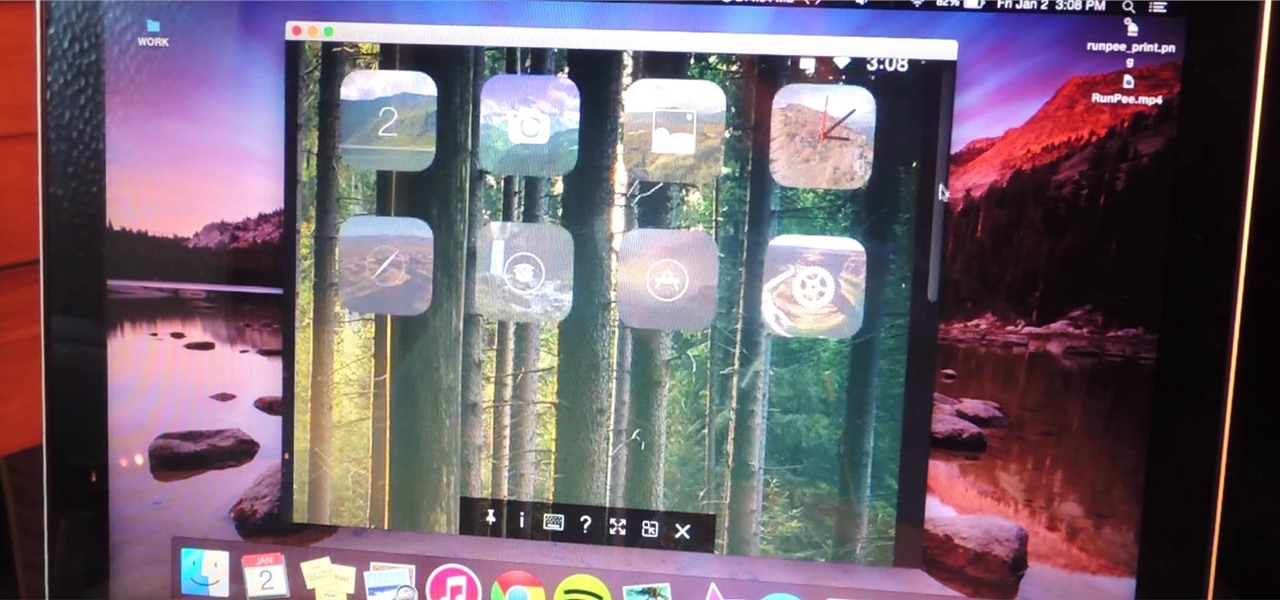












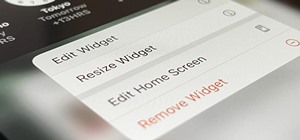









1 Comment
veency does not show up on the app store
Share Your Thoughts