Apple prides itself on simplicity, but the company makes downloading video and music files onto your iPad or iPhone an overly complicated process, requiring iTunes and/or iCloud.
You can listen to songs sent to you via email, but you can't download them onto your iOS device like you can photos. When it comes to emailed videos, some can be saved, but they must be the proper format (M4V, MP4, MOV), and movie files are obviously too big for emailing.
While Android users can simply download files directly from the internet or email and store them on their devices, iPad and iPhone users have to resort to more convoluted workarounds.
Jailbreaking or buying pricey file managers makes the job easy, but I'm going to show you a few free and easy ways to download and play video and music files without jailbreaking, buying software, or using iTunes.
Option #1: Download Your Own Movies & Videos with Infuse 3
Infuse 3 is a media player and organizer for iOS that focuses on videos and videos alone. It makes it easy to stream or download pretty much any video file type you throw at it (MKV, AVI, MP4, WMV, etc.) on your iPad or iPhone.
There are actually a number of ways to add video files for easy access—via iTunes Sync, FTP, Network Share, File Sharing, and using other apps like Dropbox and Gmail—but the simplest way to download a movie file onto your iPad or iPhone from your computer is with the Browser option.
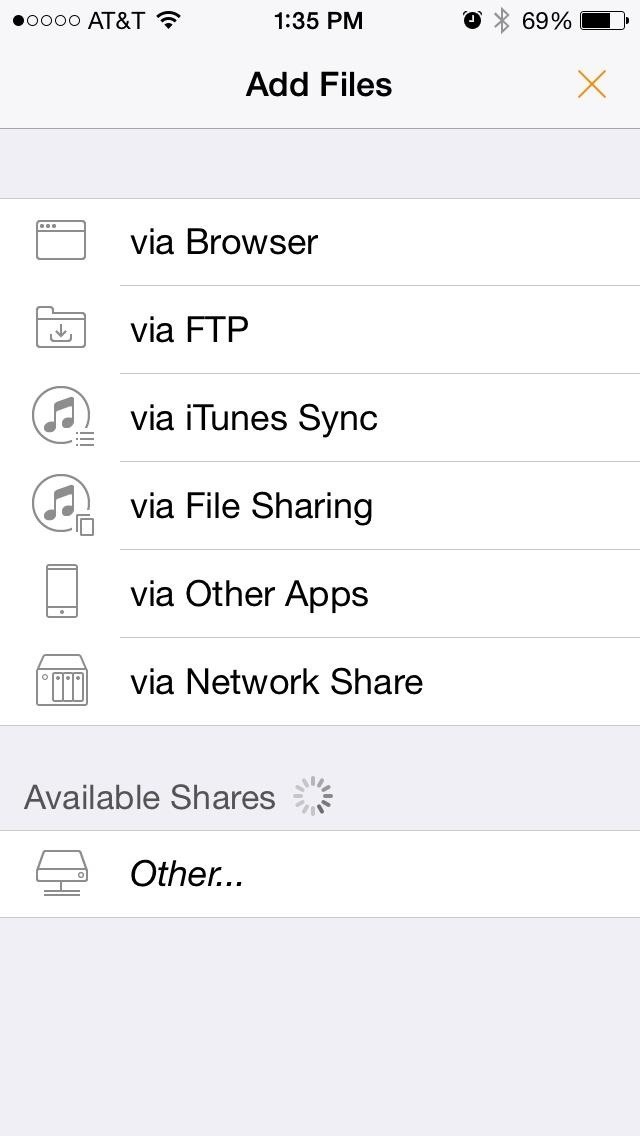
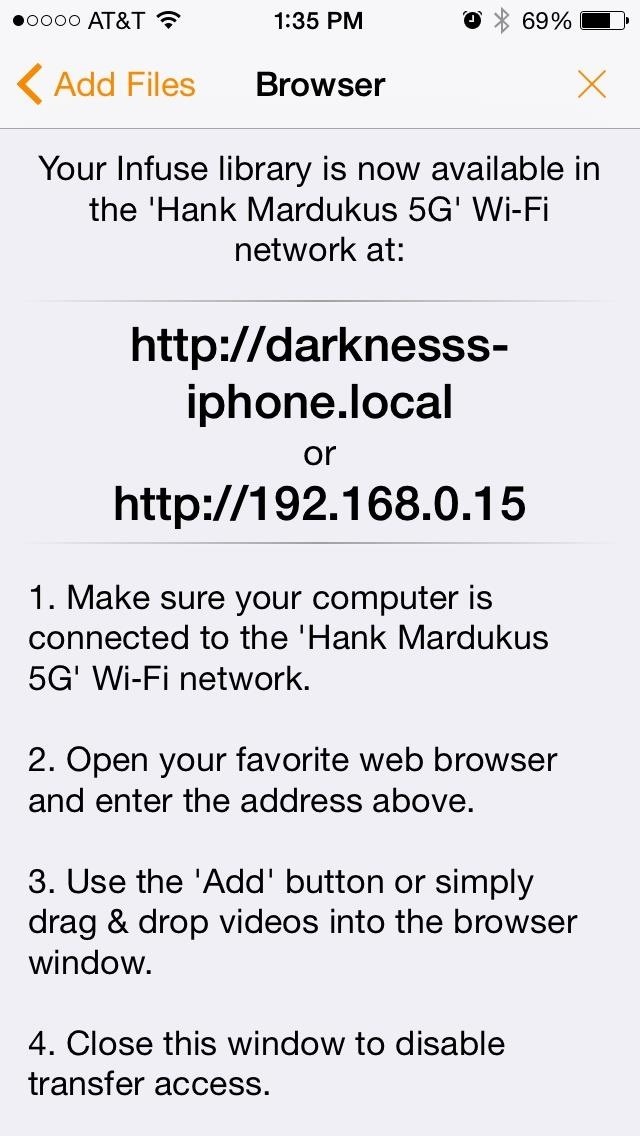
Select the "via Browser" option and ensure that your computer or other device is connected to the same network as your iPhone. In the browser of your choice, enter in the network address that Infuse 3 has created for you.

To add your video, you can either drag and drop it into the browser window or select the "+" sign button and choose your file. It will automatically beginning transferring the video over to your iPad or iPhone. Almost any video file you have on your computer or other device can be added without iTunes or the need to connect any cords.
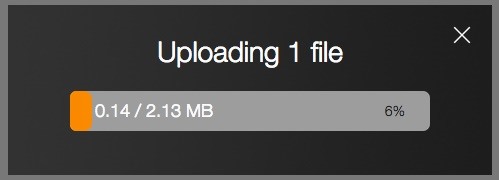
After it's done transferring the video file onto your iPad or iPhone, you'll be able to view it offline. All downloaded videos will be stored locally in Infuse's "Documents & Data" folder; to delete a file, just tap and hold on the video icon in library screen, select the little "x" symbol while its wiggling, and confirm deletion.
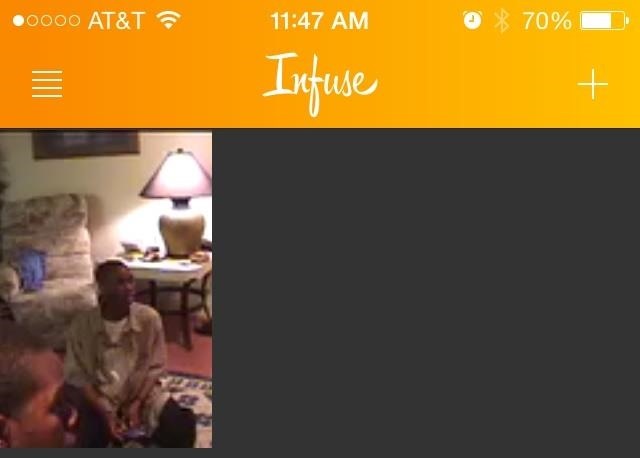
You can download Infuse 3 for free in the iOS App Store. There is an in-app purchase for $9.99 to get Infuse Pro, which adds AirPlay compatibility, Dolby Surround Sound, and more. However, if you just want t to add movie files to your iPhone without iTunes, then the free version will work just fine.
Option #2: Download Web Videos with Video Downloader
Video Downloader is one of many apps that provides a custom browser where video files can be downloaded directly onto your device. Going to a supported site like Break will give you the chance to download video clips in one tap; just select a video and a save icon will appear inside the video window.
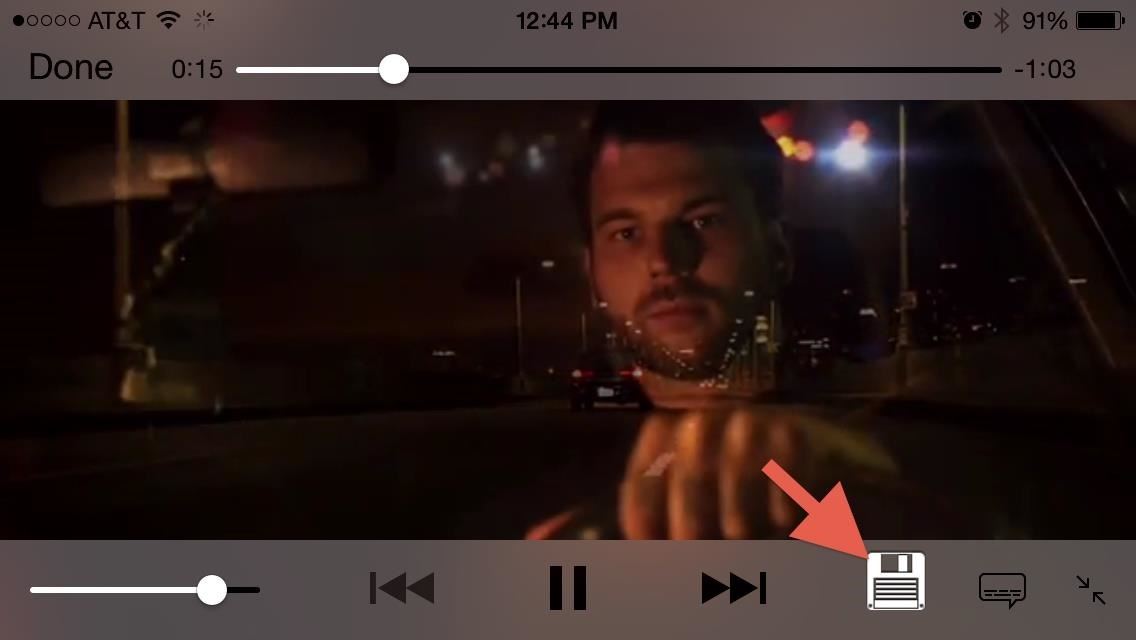
Tap on the icon to bring up the option to download the item or copy the link.
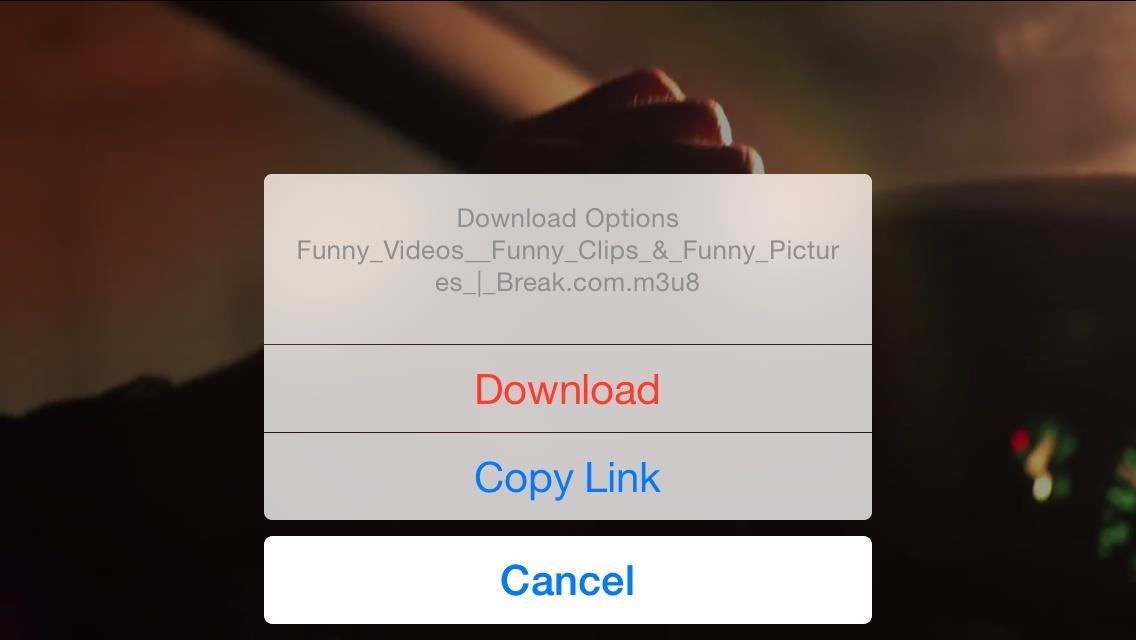
If you are on a page with multiple videos or downloadable items, the app will allow you to download them all at once.
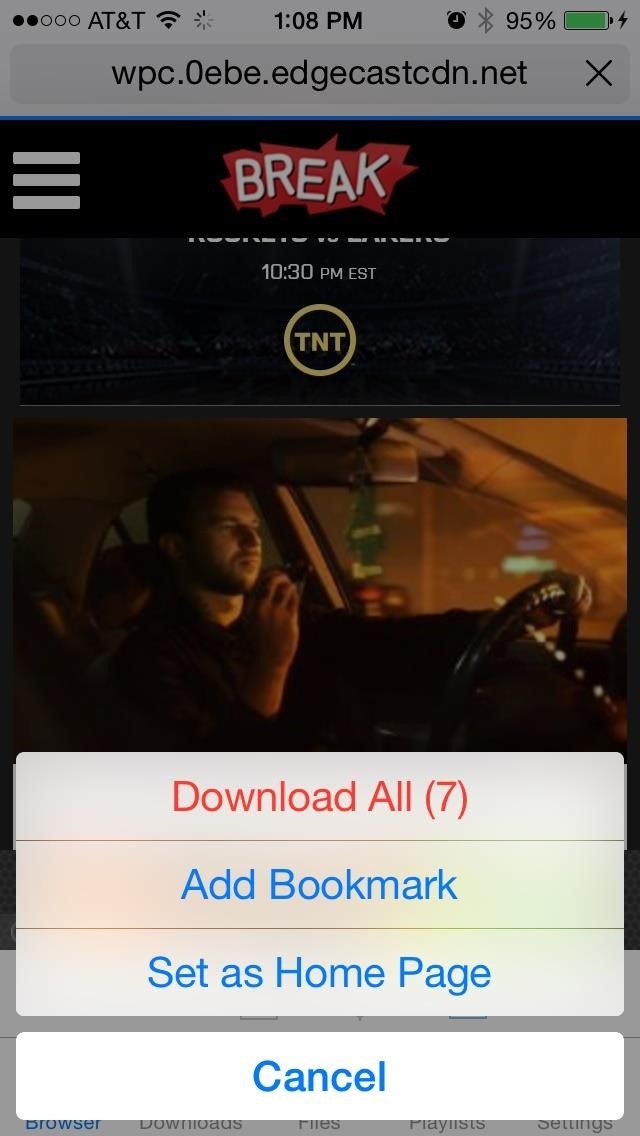

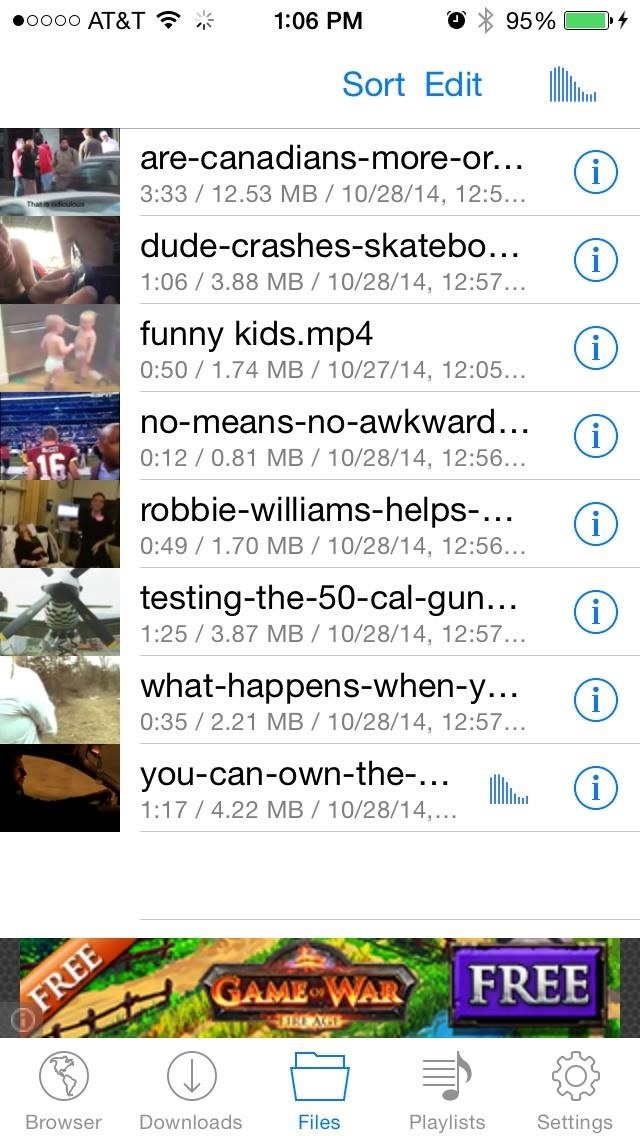
Your pending videos will appear in the "Downloads" section of the app, and once an item is fully downloaded, it will be saved to the "Files" section inside Video Downloader. Just like with Infuse above, these will be stored in the "Documents & Data" folder for Video Downloader. To delete files, just swipe away and confirm.
The free version of Video Downloader does have some download limits, but Video Downloader Pro ($3.99) removes all restrictions.
Option #3: Don't Download; Just Make Them Easy to Access
Admittedly, the following suggestions aren't the prettiest solutions to the dilemma of adding music or videos to your iPhone, but it gets the job done. Instead of downloading files to your device, you can just make them easier to access via Dropbox or home screen shortcuts.
Share to Dropbox
My friends often email me songs that they think I should listen to. While I can stream songs via Gmail or the default Mail app, there is no option for me download that file and save it to my iPhone.
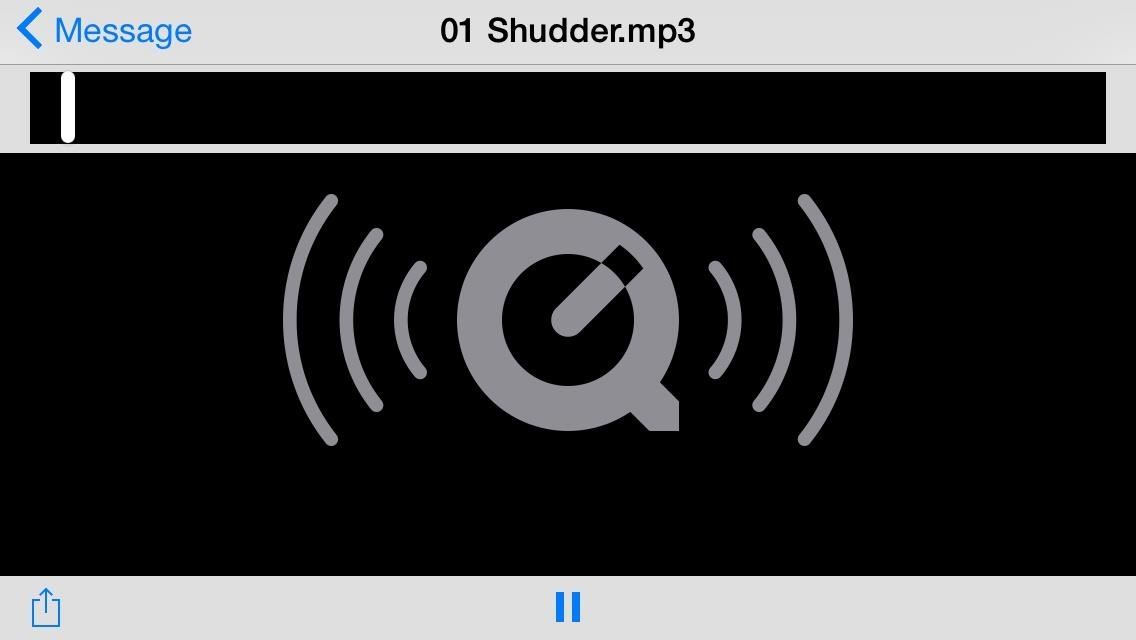
Again, most videos emailed to you are available to save to the Camera Roll, but for the videos you can't save, this little trick will work for those as well.
The workaround solution is to hit the "Share" option, then select "Open in Dropbox," then save the file there. This way, I won't have to reopen my Mail app just to listen to the song, and Dropbox works as a pseudo media player.
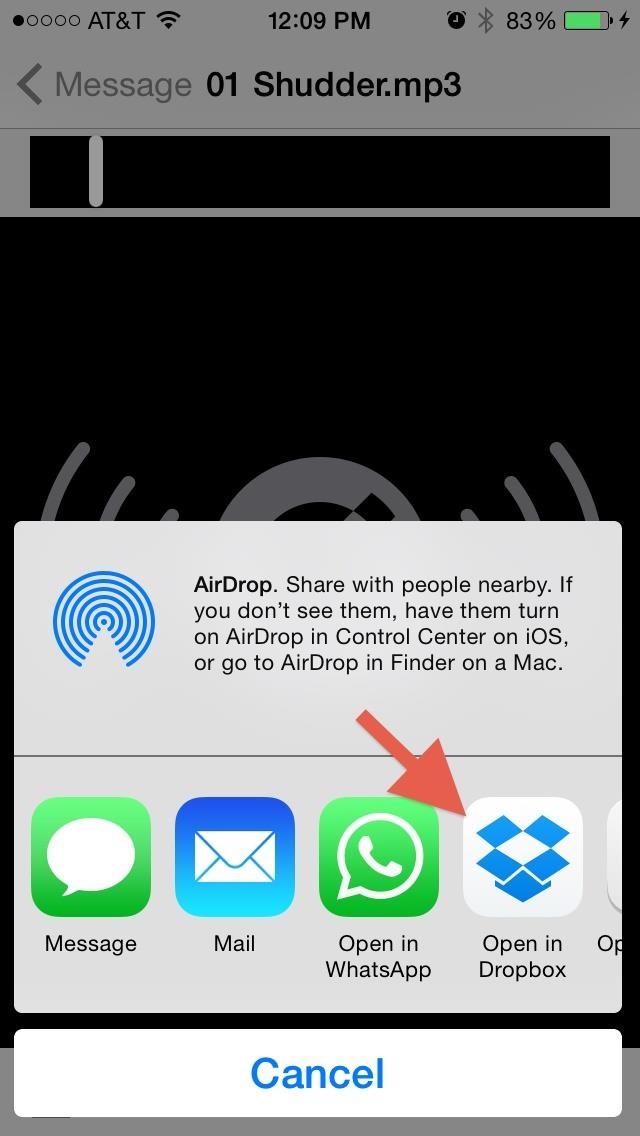
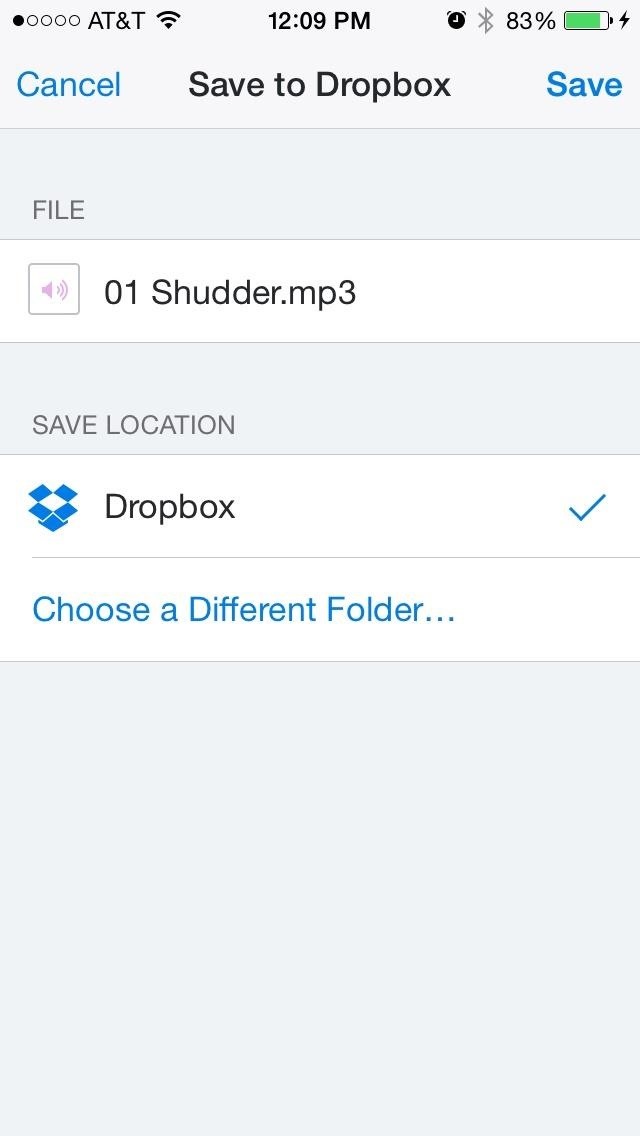
Bare in mind that you'll still be streaming content from the web, but at least it'll all be in a nice, tidy environment rather than in multiple emails. You can also combine Dropbox media with Infuse 3 using the "via Other Apps" option if you want these videos (songs won't work) on your device's local storage.
Add Them as a Home Screen Shortcut
If your friends simply send you a link to where you can listen and download a certain song, the Dropbox option will not work. Instead, you can actually save that link directly to your iPad or iPhone's home screen.
Start by following the link in the email. Once at the URL, select the "Share" icon and tap "Add to Home Screen." Name the link and it will be added to your home screen.
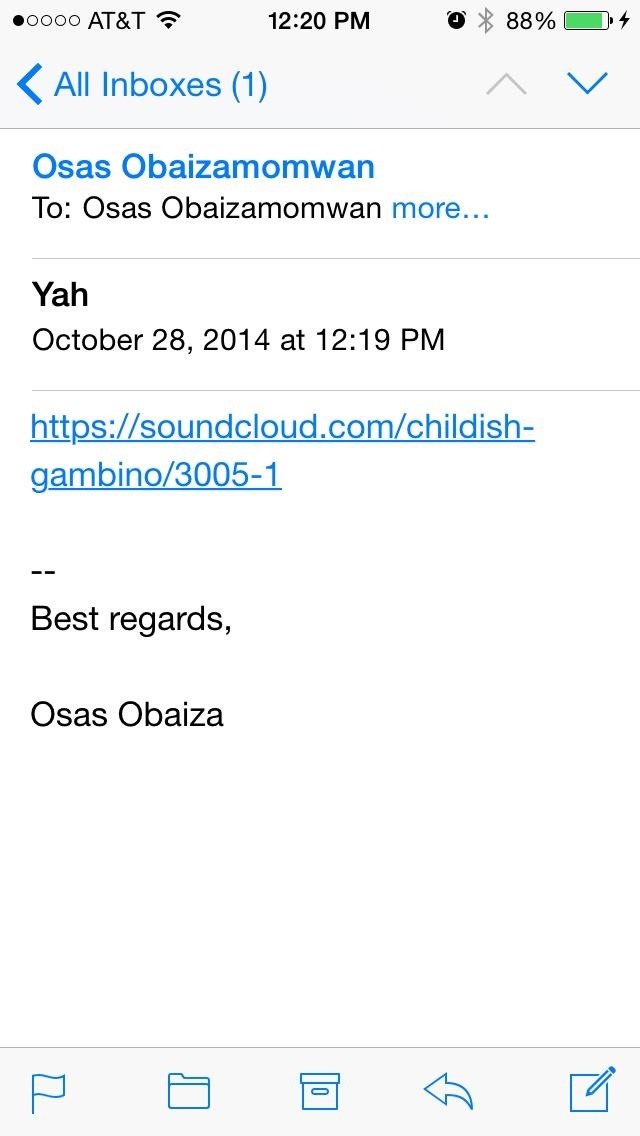
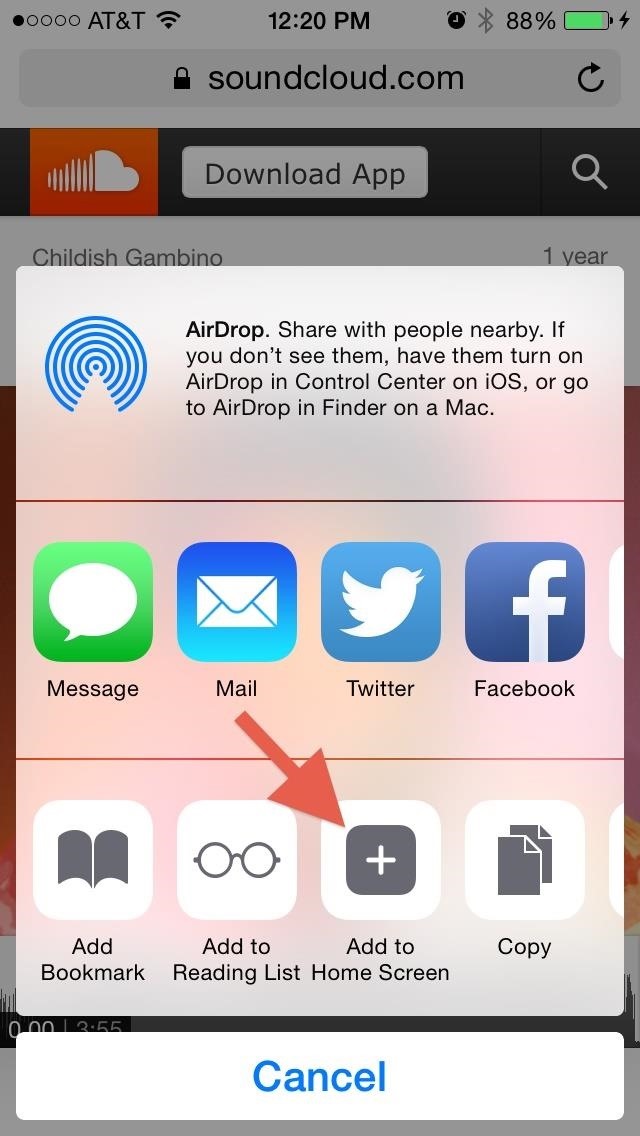
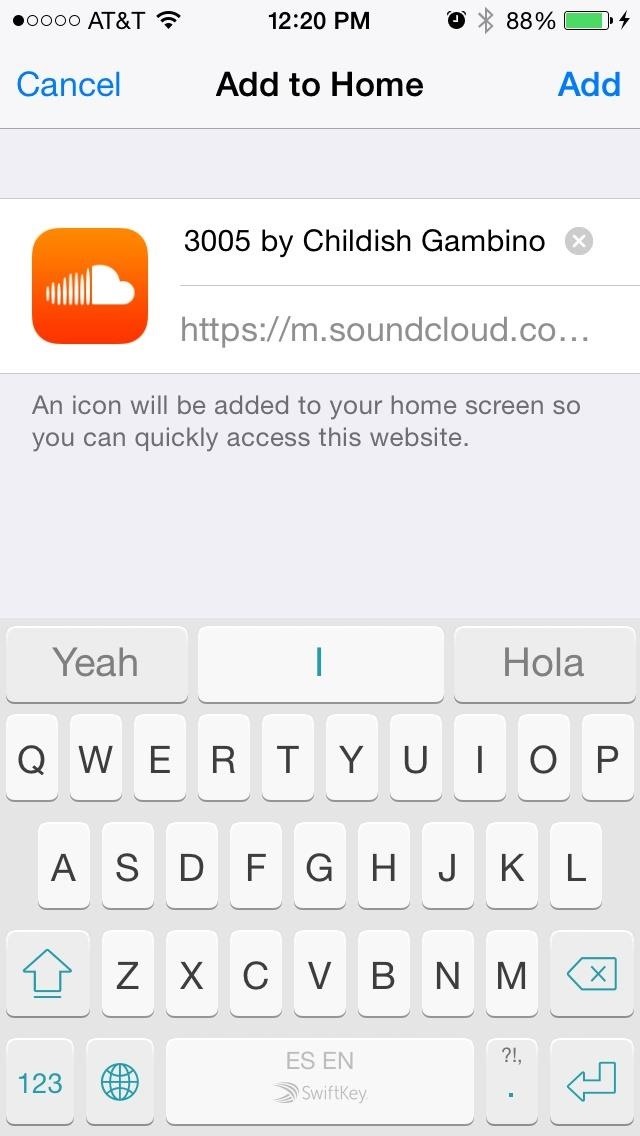
With the link set to your home screen, you can select its icon and be automatically taken you to the page where the song exists.

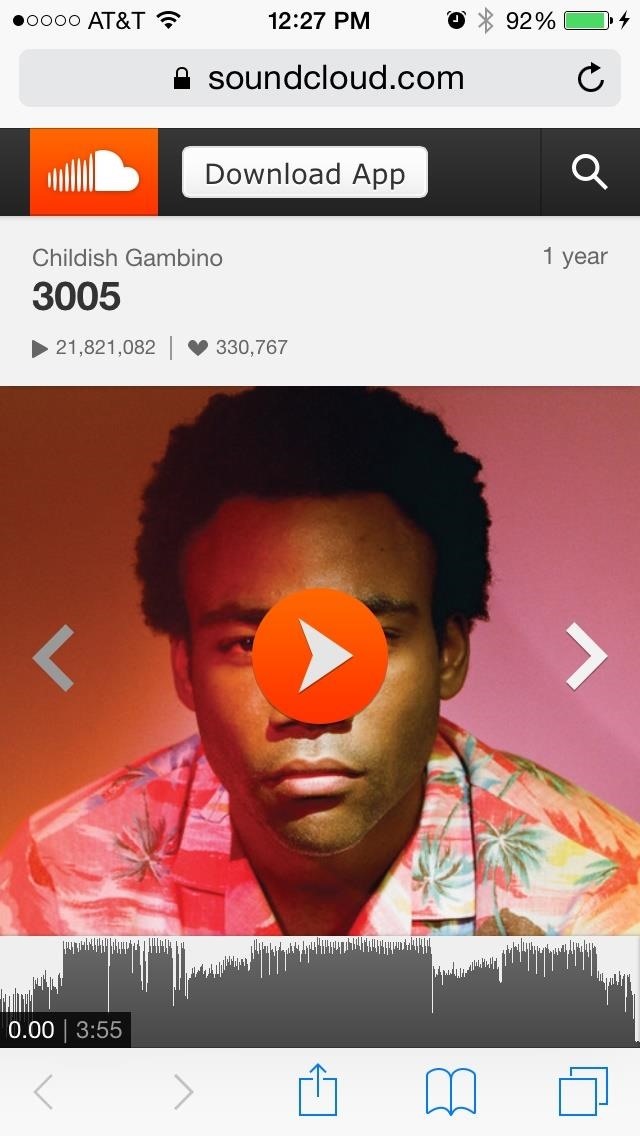
So, it's like having the song on your iOS device, only it's via the internet. This trick will work for both music and videos, as well as most other types of links.
To see other ways to get music onto your iPhone without using iTunes, make sure to check out my previous guide for your options. And if you have any other tricks for bypassing iTunes, drop us a line in the comments below.
Just updated your iPhone? You'll find new emoji, enhanced security, podcast transcripts, Apple Cash virtual numbers, and other useful features. There are even new additions hidden within Safari. Find out what's new and changed on your iPhone with the iOS 17.4 update.
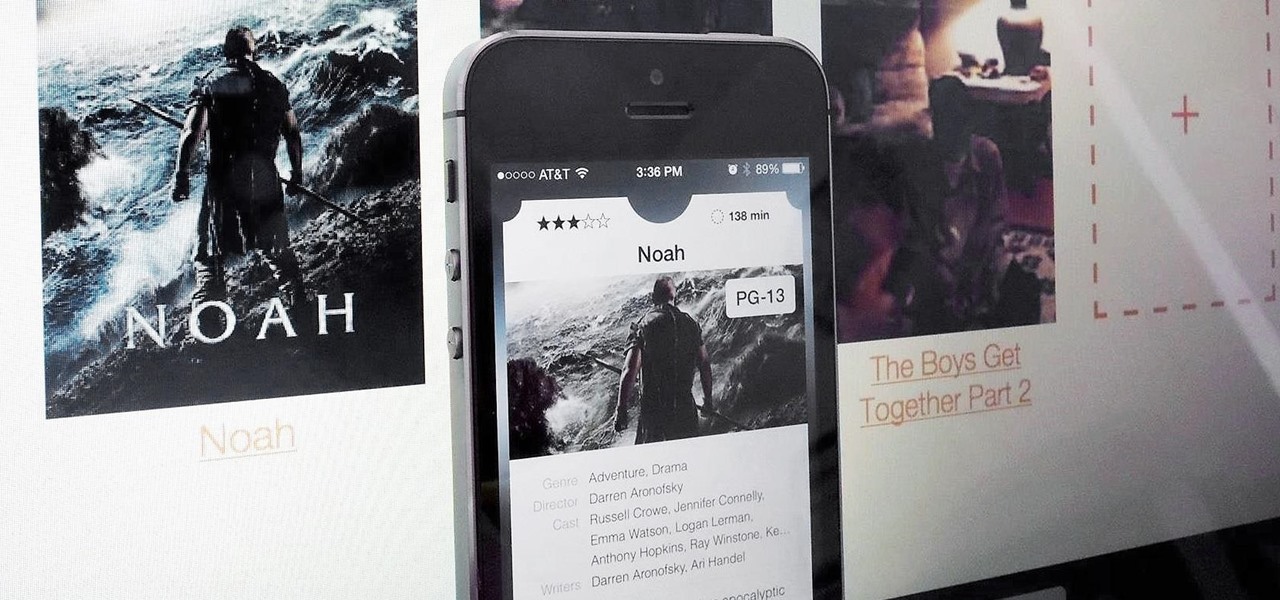







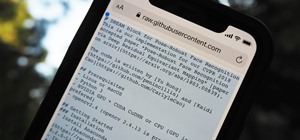
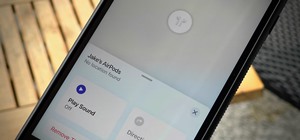









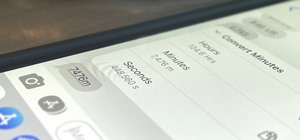
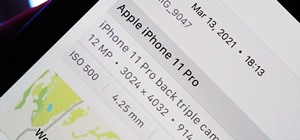

2 Comments
I've downloaded the infuse 3 app on my iphone. I've typed in the url and have attempted to do add mp3 music from my laptop files and infuse indicates cannot download file type. What am I doing wrong?
Thanks,
Kevin
Make sure the file is compatible
And make sure you wrote the URL correctly
Share Your Thoughts