iCloud Drive is Apple's new solution to file management syncing across iOS and Mac OS X. If you've upgraded to iOS 8 and you have an iCloud account, you can use iCloud Drive to store files for certain apps. While you won't really be able to benefit with file syncing between iOS and Mac apps until you get Yosemite, you can still access your iCloud Drive documents online.
Unfortunately, Apple doesn't provide much information for viewing some of the files in your iCloud Drive account. While there is no official way of doing it on your iPad, iPhone, or iPod touch (i.e., there's no iCloud Drive app), we're here to show you a workaround for doing so.
You Can View iCloud Drive Files in Safari
Since there's no iCloud Drive app, you'll have to open up Safari and go to iCloud.com. Then, tap the URL address bar, swipe down on the middle of the screen, and tap Request Desktop Site.
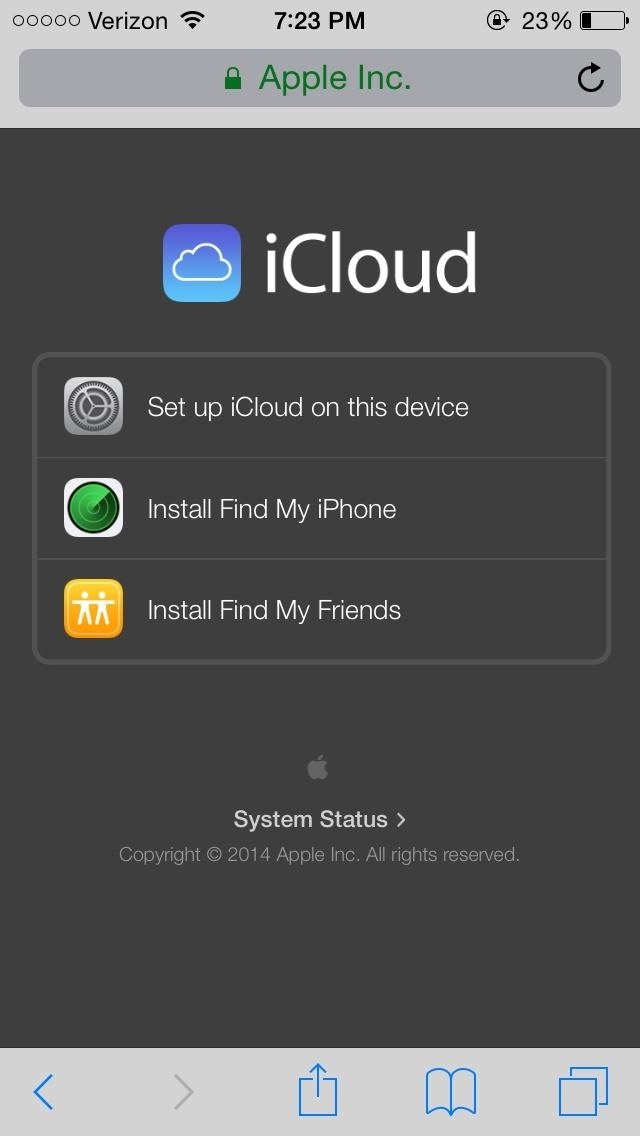
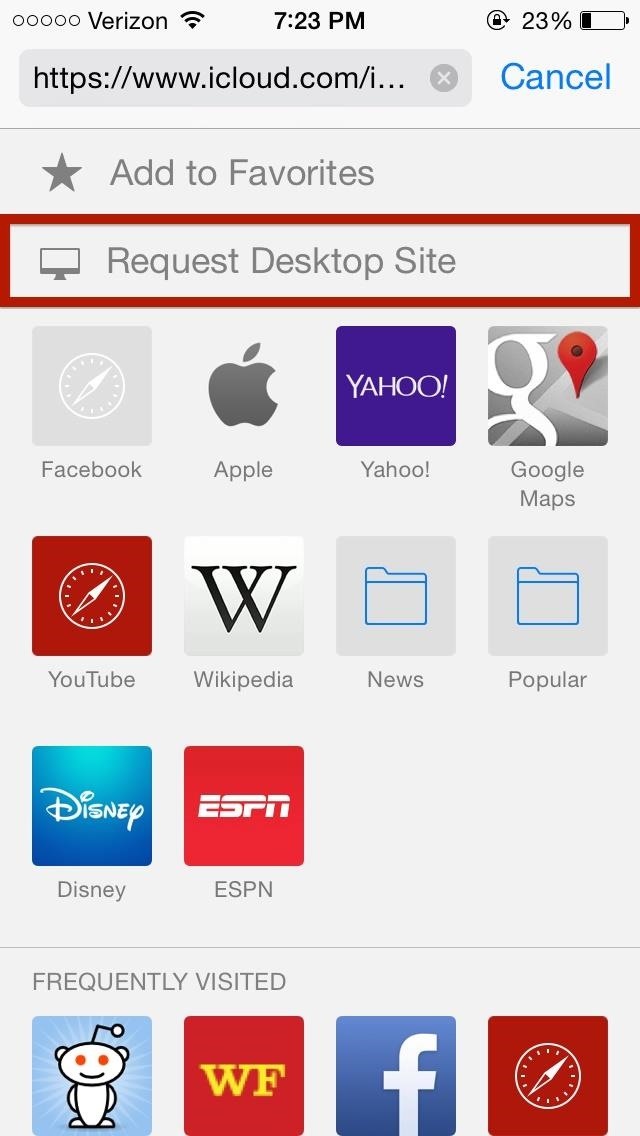
On the desktop version of iCloud, you'll see a white tab on the right side of the screen; tap on it to sign into your iCloud account. This might take a little finagling. On an iPhone 6 or iPhone 6 Plus, this is way easier. On an iPhone 5S (which is what I'm using), it's a little more tricky.
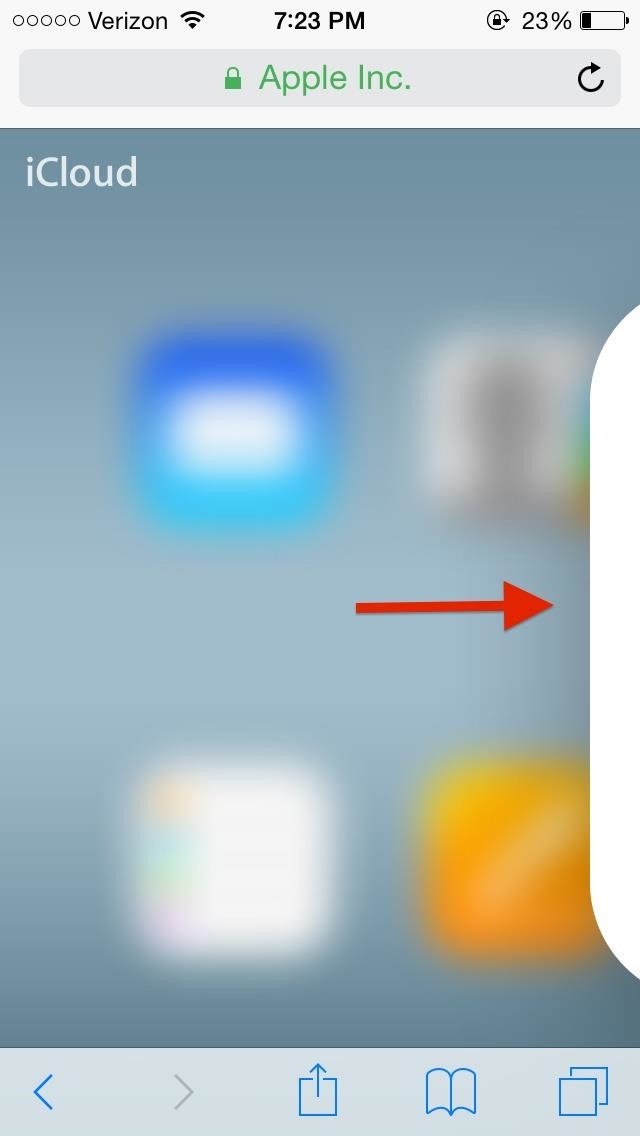
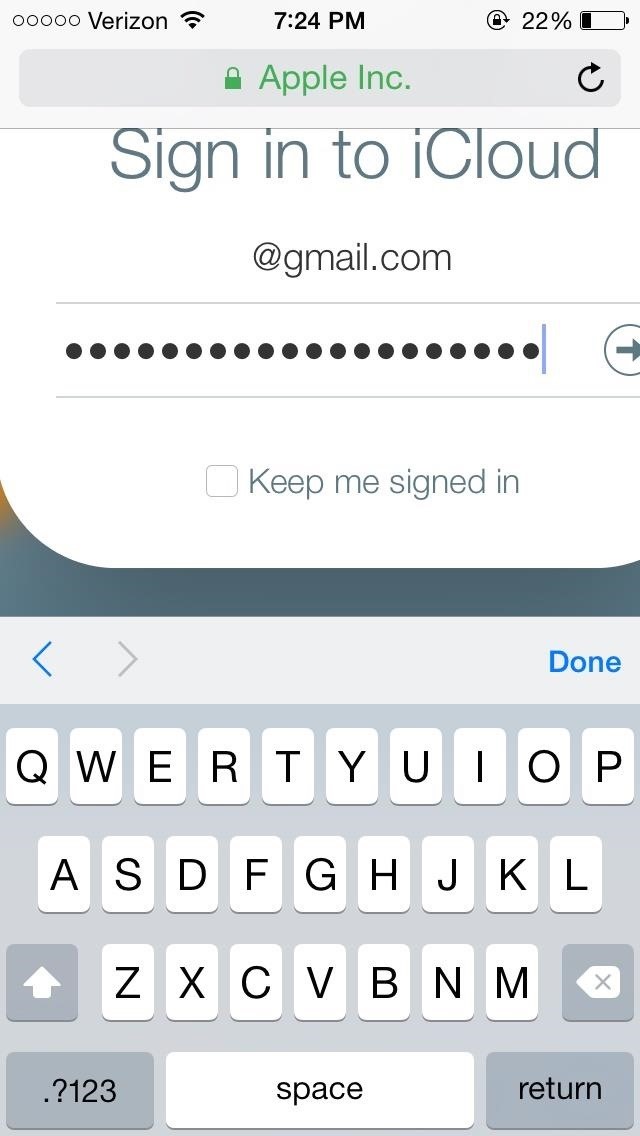
Now flip your phone to landscape mode and you'll see roughly three-quarters of the iCloud Drive icon on the right side of the screen—tap on it. Again, you might need to mess with it a bit to get it to appear right.
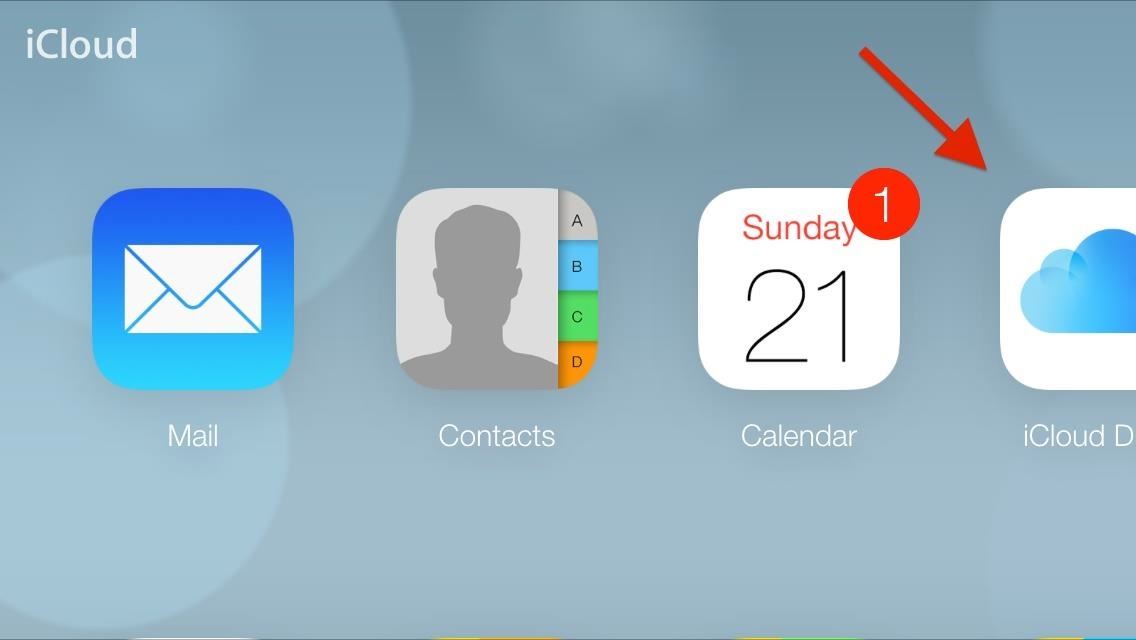
Now, you're in your iCloud Drive. Unless you have an iOS application which supports iCloud Drive (like GoodReader or any of the iWork apps) and can access your files, you probably won't see anything in your account. However, if you've uploaded any pictures or documents to iCloud Drive via the website, you will see those.
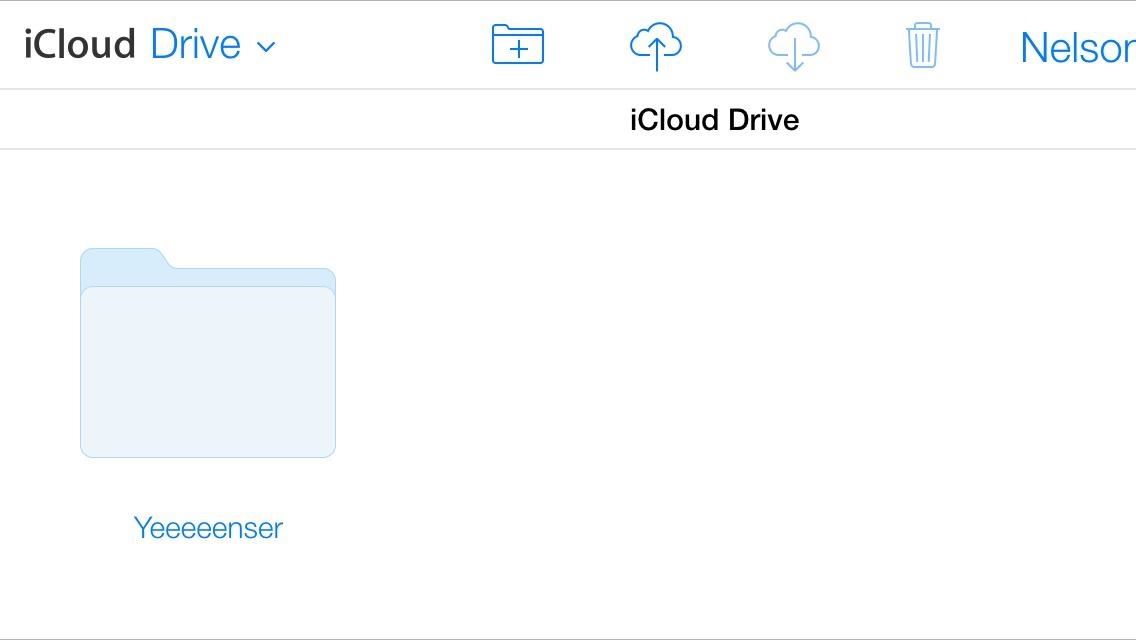
Note: Refresh the page in order to maneuver around it. You'll have to refresh the page whenever it doesn't allow you to tap on something or move around.
If you do have files stored in there, you can tap on certain ones to view them. Just double-tap on them. If it's a picture or video, they'll open up in another tab, then just hold down to save. Double-tapping on folders will just open the folder (you'll have to tap on "Back" to return, or refresh the page).
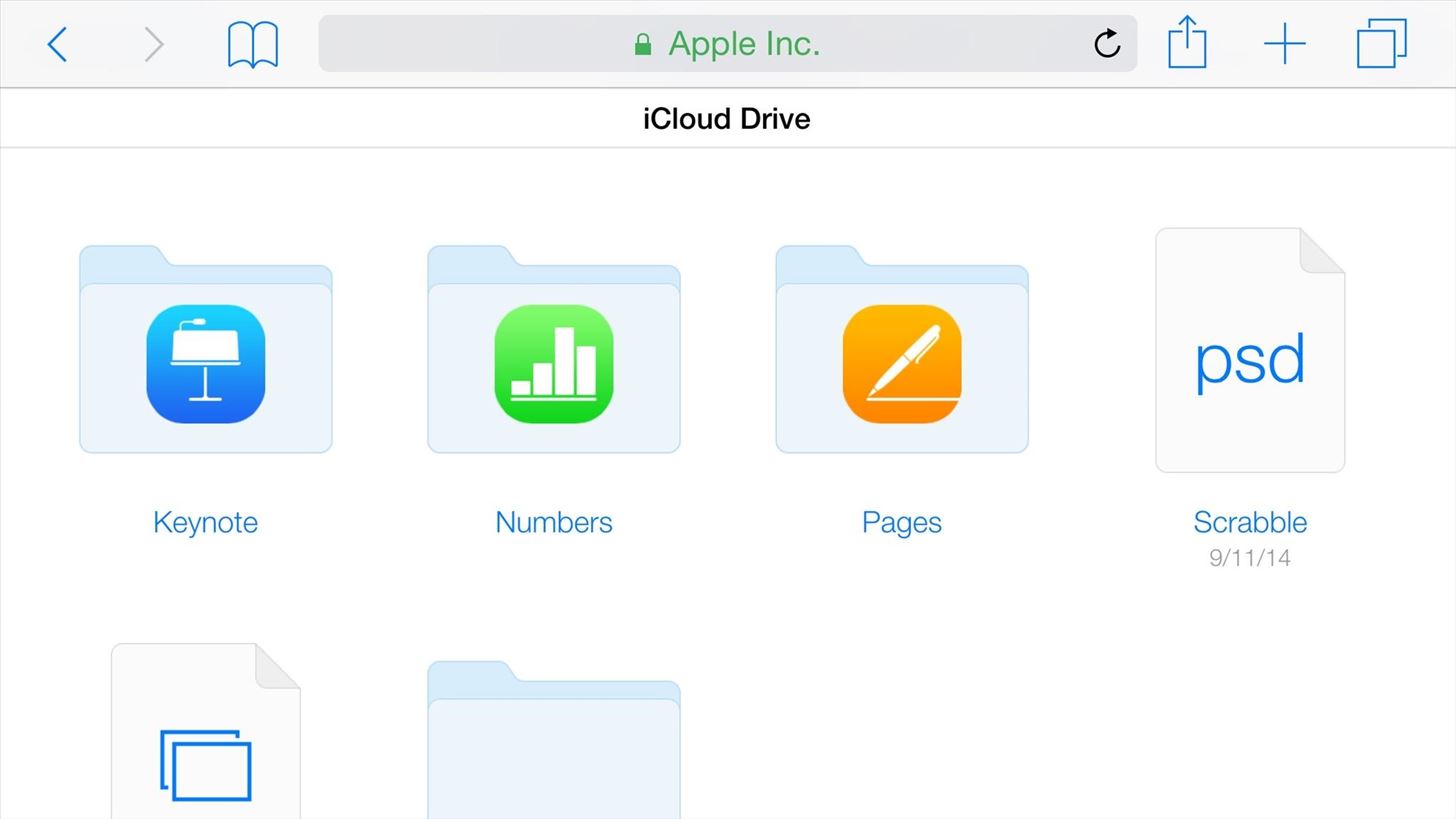
Other filetypes, like PSDs, can be opened in file view, where you can choose to open them with a compatible app (if any), like Dropbox (odd, right?).
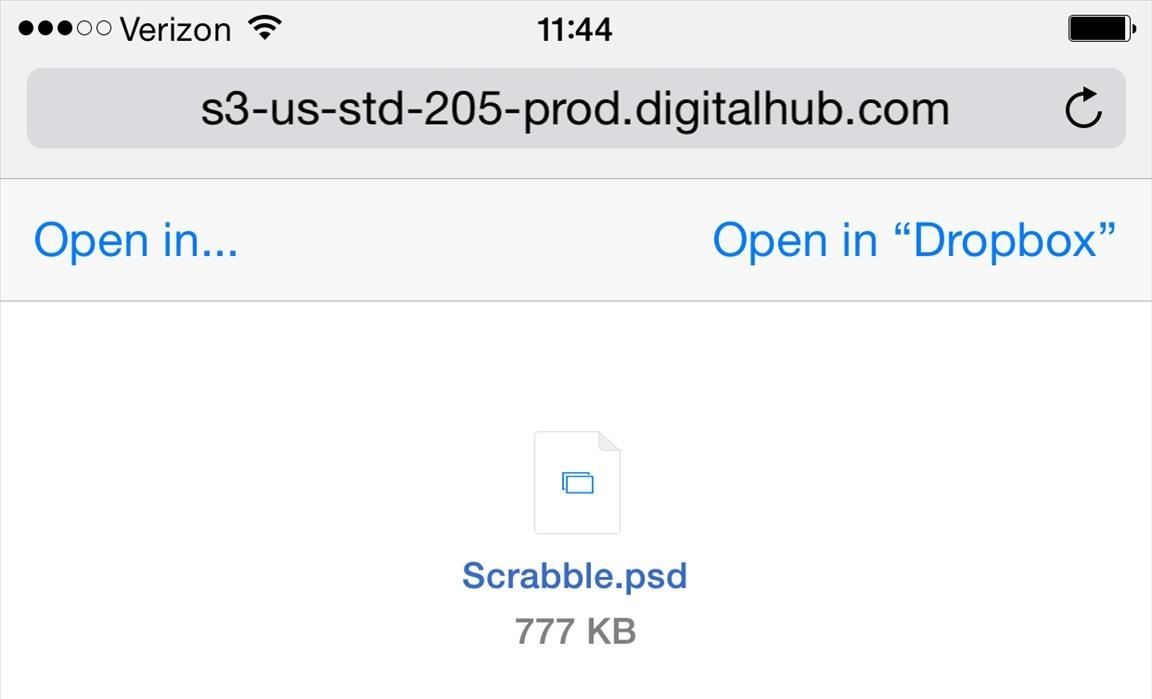
Since iCloud Drive is so new, not many third-party applications have this sort of integration, so you'll have to wait that so that your files appear in your iCloud Drive account. Though, again, you can manually store files in there like you would with Dropbox (only, it's not as simple or useful to do so without Yosemite).
Hopefully, Apple makes it so that once there are many compatible apps, we can access our files in a much simpler way—like a dedicated app—as opposed to doing all this. Until then, this workaround will suffice. Let us know if you had any issues with the process in the comments below, as well as on Facebook and Twitter.
More iOS 8 Tips...
To see what else you can do in Apple's latest mobile operating system, check out the Coolest Hidden Features of iOS 8, as well as the Best Hidden Safari Features, Top Hidden Features in Messages, Biggest Privacy-Related Settings You Need to Know, and our other iOS 8 tips.
Just updated your iPhone? You'll find new emoji, enhanced security, podcast transcripts, Apple Cash virtual numbers, and other useful features. There are even new additions hidden within Safari. Find out what's new and changed on your iPhone with the iOS 17.4 update.
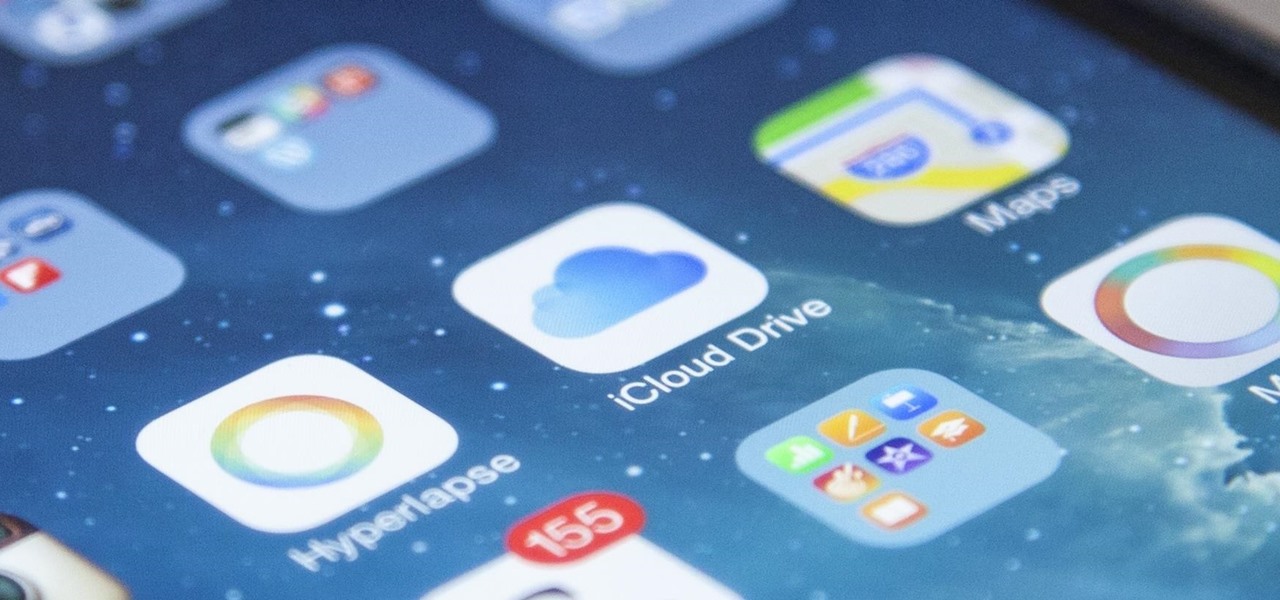










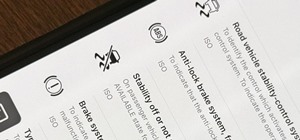










2 Comments
This worked fine for me on my iPad except that where I have a number of files that overflow the page limit I cannot scroll down any further to see the remainder
Anyone able to help please?
I was struggling with how to play an iCloud drive MP3 on my iPhone5s. iCloud is already installed and the MP3 was in a folder on my iCloud drive. I found a free iPhone app called Cloud Opener which worked. Note that I already had an app called GoodReader installed on my iPhone, which is handy since it lets you browse a lot of different file types. So I found my folder in Cloud Opener, selected it, selected the MP3 I wanted to play, and got an "Open in" choice from Cloud Opener. One available choice was GoodReader, so I selected it and the MP3 I had just clicked started playing fine. This is simple, easy to follow, and works well. The same approach should work with other file types that GoodReader knows how to play/open/use.
Share Your Thoughts